- Remote mirror and control to your mobile devices.
- Play games, run presentations and demonstrate the apps.
- There is no time limited on your connection.
- There is no ads at all inside the software.
- A free trial version to enjoy the full features.
Quick Fixes for Wireless Display Install Failed [2024]
Sometimes Wireless Display installation failed, and the user can’t cast the Windows screen to other devices. It happens due to many reasons. It may include software errors, setting issues and compatibility issues, etc. Make sure that the device is compatible with the app. If you are experiencing this problem, here is a complete guide to fix this problem.
1What Is Wireless Display in Windows?
Wireless Display is a feature in Windows 10 and 11 that helps to project photos, media files, movies, and web content from one device to other compatible devices. Users can easily install the feature, and there shouldn't be any errors while setting the feature on a PC. But some users have reported the problem of the Wireless Display install failed.
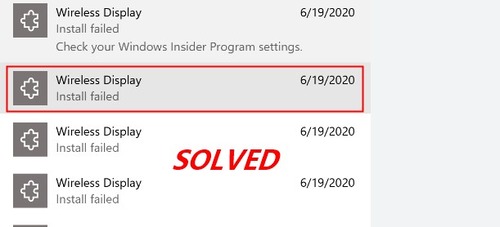
The wireless display is without wires and cables and enables free content presentation. You can use a Wireless display by installing the compatible app and setting it up with your device. It eliminates the requirement for AV cables, VGA adapters, and HDMI adapters to display and cast the content to another device.
2Fixes for Wireless Display Install Failed - Tech Skills Needed
You should have some tech skills to fix the Wireless Display Install failed. You can fix this problem by following the simple steps.
1Reconnect to the Network
Firstly, check your internet connection to see if it is working well. Try to disconnect and reconnect the internet again. Sometimes, Wireless Display Install failed due to poor or no internet connection. Restart the internet router and see if the problem is resolved or not.
You can also try to connect to some other network. Therefore it is best to use a fast internet connection and then try to install it.
2Turn Off Metered Connection
Metered connections also cause problems. Metered connections restrict the Wireless Display installation sometimes. They have limited data usage permissions. So, if your internet connection is metered and has a data limit, turn it off and install the Wireless display again.
You can access metered connection settings by following these steps:
- Step 1.Click the Start button from your computer desktop.
- Step 2.Type Settings and press Enter to open the Settings page.
- Step 3.Then click on Network and Internet.
- Step 4.On the left side menu, you will find Ethernet, click on it and turn off Metered Connection.
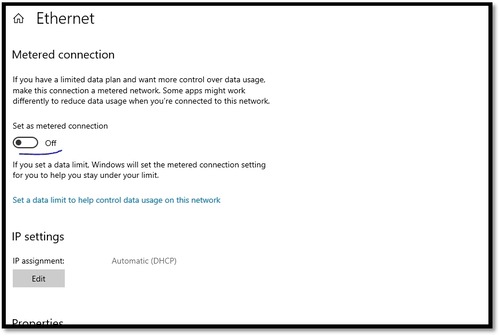
Restart your computer and see if your problem has been resolved.
3Clear System Cache
Sometimes, the system cache can be corrupted. The system cache has miscellaneous files from different websites and connections. It will restrict the installation of a Wireless Display on Windows. Clear the cache from the system, and then you should be able to install wireless display.
You can manually clear the system cache by opening the Windows properties center. Or you can also open the Command Prompt and try the following commands to remove the system cache.
To open the Command prompt, follow the steps below:
- Step 1.Click on Start menu.
- Step 2.Type CMD or command prompt in the search bar.
- Step 3.Right click on it and Run as administrator.
- Step 4.When the black Window of CMD appears, type or copy-paste the command: ipconfig /flushdns, and press Enter.
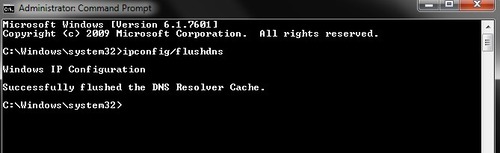
Another way to clear the system cache is to clear it by Disk Cleanup:
- Step 1.Right click on C drive or any other drive you want to clean.
- Step 2.You will see the option of Disk Cleanup. In this way, you can clear the system cache.
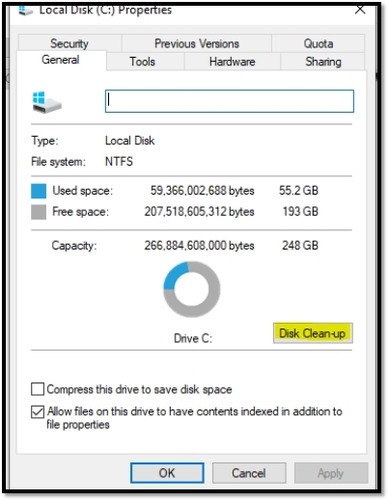
4Manually Install Wireless Display for Windows
If the settings mentioned above don't work and you cannot install the Wireless Display from settings, you can do this manually. The Wireless Display feature can be installed by using Command Prompt, Windows PowerShell, or Registry Editor.
1Using Command Prompt
Command prompt is an inbuilt windows application that can resolve many errors by just adding a command. You can fix the Wireless Display Install failed error by following these steps:
- Step 1.Open the search box and type "cmd" in the search box.
- Step 2.When it shows the cmd icon, right click it and choose the option "Run as administrator".
- Step 3.Click Yes and run it.
- Step 4.Enter the following command in the cmd window and press Enter.
DISM /Online /Add-Capability /CapabilityName:App.WirelessDisplay.Connect~~~~0.0.1.0
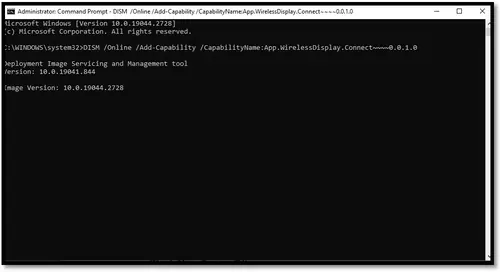
2Using Windows PowerShell
Windows PowerShell is another automation engine that helps professionals to control administrative tools and configure systems. You can also open an elevated window of Windows Powershell and enter the same command, i.e.
- Step 1.Open the search box and type "Windows PowerShell" in the search box.
- Step 2.When it shows the PowerShell icon, right-click and choose the option "Run as administrator".
- Step 3.Click Yes and run it.
- Step 4.Enter the following command in the cmd window and press Enter.
DISM /Online /Add-Capability /CapabilityName:App.WirelessDisplay.Connect~~~~0.0.1.0
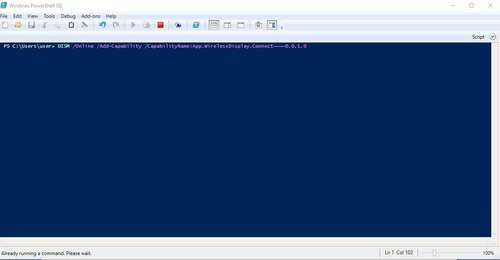
It will solve the problem. But if the problem persists, try the next step.
3Using Registry Editor
The Registry Editor is an inbuilt windows database that has stored low-level Windows settings. You can edit your installed applications in Windows Registry by following the required windows path. The device drivers and windows update files can also be resolved there. If the steps mentioned above don't work, you can install the Wireless Display with the registry editor.
Press the Win + R keys and run the dialogue box. Type regedit in the box and press Enter. Press Yes on the UAC window. In the registry editor, locate the following path:
HKEY_LOCAL_MACHINE\SOFTWARE\Policies\Microsoft\Windows\WindowsUpdate\AU
In the AU folder, click the UseWUServer REG file and open it. Set the values, like set it at 0 and save the changes by clicking OK. Then restart your device/computer and check if the Windows Display Install fail problem is resolved or not. Restarting the device will implement the settings. If you don't find the given path in the registry editor, you can copy the command mentioned above/path and can paste it into the Windows bar to reach the path.
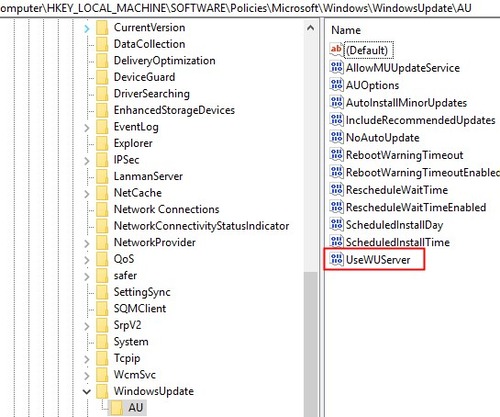
3AirDroid Cast - Display Windows Screen Wirelessly & Easily
If all of the above fixes don't work to solve your problem of Wireless Display Install failed error, the best solution is "AirDroid Cast".
1How to Mirror the Screens Using AirDroid Cast
Now you can mirror or cast the screens using AirDroid Cast Web Feature. You do not need to connect any cable and no need to connect with unfamiliar networks. Follow these easy steps to cast the screen using the web version.
- Step 1.On the device that you want to mirror the Windows screen to, open the browser and go to webcast.airdroid.com. Then you will see a QR code or a 9-digit code.
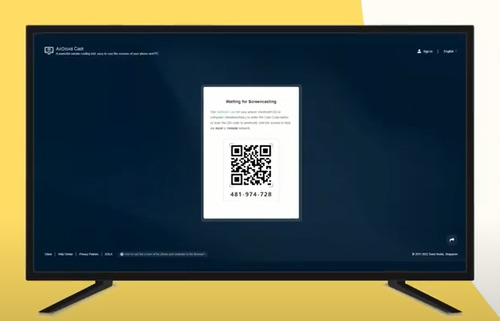
- Step 2.Download and install the AirDroid Cast app on your Windows PC. Then click Cast to on the launch screen. Then enter the 9-digit code from the web version.

- Step 3.Accept the mirroring request from the screen to continue. After you start broadcasting, the content of your device will be instantly shown on the display screen.
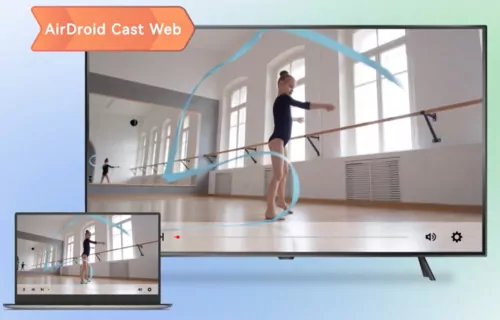
Now it is as easy as pie to mirror your Windows screen to any device like Windows PC, Mac, iPhone, Android, and TV.
2Benefits of Using AirDroid Cast
AirDroid Cast is compatible with all the latest devices, and you can download it for Android, iOS, Windows, and macOS, and the web version doesn’t require downloading and installing software. It allows all-around Cross-platform screen sharing and provides an undisrupted connection. Some of the amazing benefits you can enjoy by using AirDroid are:
What You May Want to Know about Wireless Display
5Conclusion
Wireless displays help you mirror the screen and cast from other devices without wires and cables. Sometimes, we get stuck and need help installing the Wireless Display due to program errors or connection problems. Now this problem can be quickly resolved by using AirDroid Cast.
AirDroid Cast has changed the scenario of the wireless display by adding unique features. You can cast to any device you want by making it compatible with a wireless display. In this way, you can resolve the Wireless Display install Failed issue.












Leave a Reply.