How to AirPlay YouTube from iPhone to PC/Mac and TV?
Does YouTube Support AirPlay?
AirPlay is only compatible with iOS devices. So, YouTube does not support AirPlay for all devices.
You can use various apps to AirPlay YouTube from iPhone to other devices. From AirPlay iPhone to Windows PC AirDroid Cast is the best option. You can directly cast YouTube from iPhone to Mac using AirPlay. For, Apple TV and other AirPlay-compatible TVs you can connect from the Settings of your iPhone. In this article, we will discuss the methods to AirPlay YouTube from iPhone to PC, Mac, and TV.
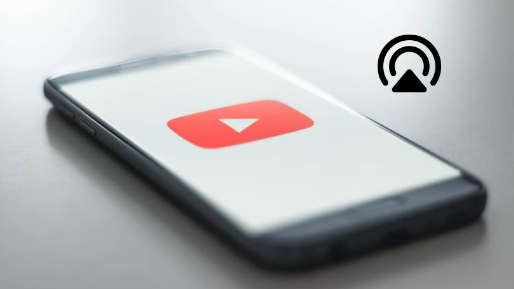
- 1 :How to AirPlay YouTube from iPhone?
- 2 :Other Way to Cast YouTube from iPhone to TV?
- 3 :How to Cast YouTube from Android Phone to TV by Using Chromecast?
- 4 :How YouTube App is Different from YouTube Web?
- 5 :Extra Tips: AirPlay YouTube Audio to HomePod
- 6 :Common Issues of YouTube Casting & How to Solve?
- 7 :How to Do Multi-task While AirPlay YouTube?
1 How to AirPlay YouTube from iPhone?
AirPlay YouTube from iPhone to Windows PC with the Help of AirDroid Cast
AirDroid Cast is a screen mirroring app that has vast usage. It also supports AirPlay for iOS devices. This means that you can use AirDroid Cast app to AirPlay YouTube from iPhone to Windows PC or any other OS.
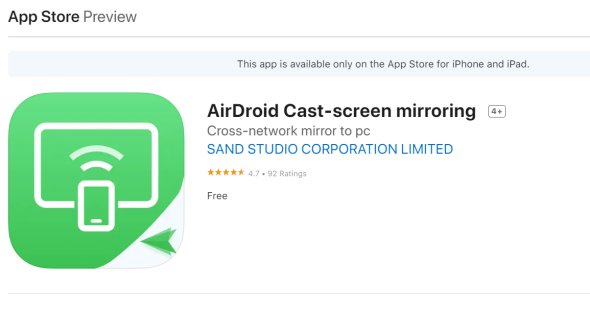
How to do?
Installing AirDroid Cast on your PC make it an AirPlay receiver so you can easily cast your iPhone screen on Windows PC.
Install the app on your iPhone and the PC and connect both devices with the same Wi-Fi. Also, check if the AirPlay Server is running.
Open the Control Center and click on the Screen Mirroring tab. Choose the device with the AirDroid Cast name. After selecting it, your screen will be shared on your Windows PC.
After your screen is shared, open YouTube app and play a video to display it on the PC.
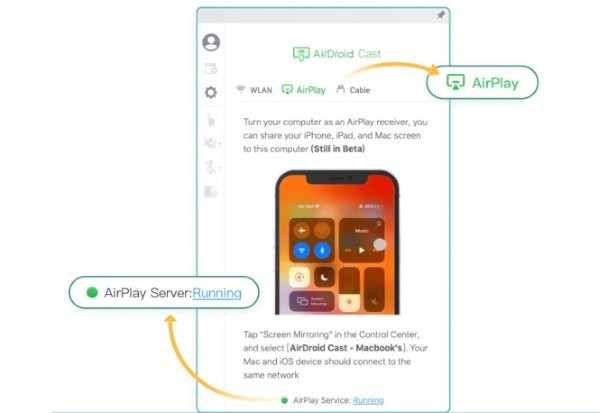
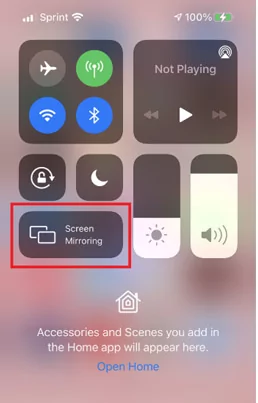
AirPlay YouTube from iPhone to Mac
You can also AirPlay YouTube from iPhone to Mac without any third-party app. It is quite simple to do. Use the built-in iPhone feature of the YouTube app for it.
How to do?
On your iPhone, open YouTube and click on the video to play. Tap on it to pause the video.
Click on the Streaming icon and then select AirPlay and Bluetooth devices to select your Mac device for sharing YouTube.
Click anywhere on the screen to close the AirPlay devices list and then play the video from your iPhone. You will watch the video on your Mac screen.
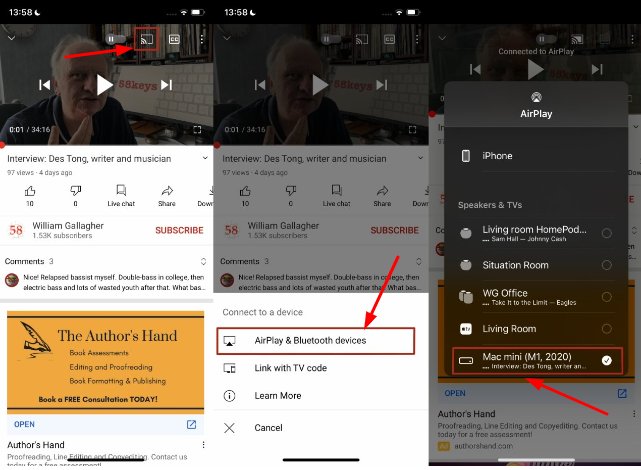
AirPlay YouTube from iPhone to Apple TV/AirPlay 2 Compatible TVs
If you are having an iPhone you can AirPlay YouTube from your mobile to the Apple TV or other Smart-TVs compatible with AirPlay.
How to do?
Make sure both the iPhone and Apple TV are connected to the same Wi-Fi. Open YouTube app and play a video that you want to AirPlay.
Swipe the screen from the bottom to access the Control Center on your iPhone.
From Control Center, select the TV you want to AirPlay from the list of available devices. After selecting, you can watch your YouTube video on the TV.
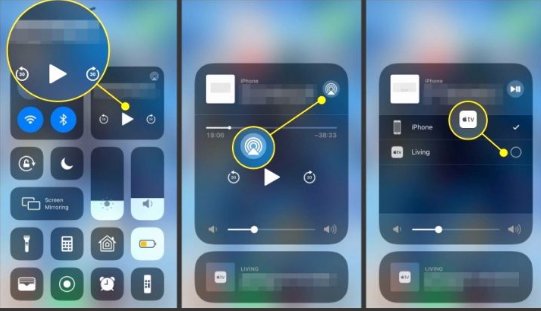
2 Other Way to Cast YouTube from iPhone to TV?
If your TV is not compatible with Airplay, you can connect your iPhone to TV to cast YouTube using an HDMI adapter. The only thing to make sure is that your TV supports the HDMI cable you are using and also that you are connecting the cable to the right port of the TV. You will use a lightning adapter to connect to your iPhone.
How to do?
Connect one end of the cable to your iPhone and the other end to the adapter.
Connect the adapter to the iPhone to build a connection between iPhone and the TV.
Use the TV Remote and open the source menu to select the concerned HDMI to display your iPhone screen on the TV. Now open YouTube on your iPhone and play it. It will display on the TV screen.
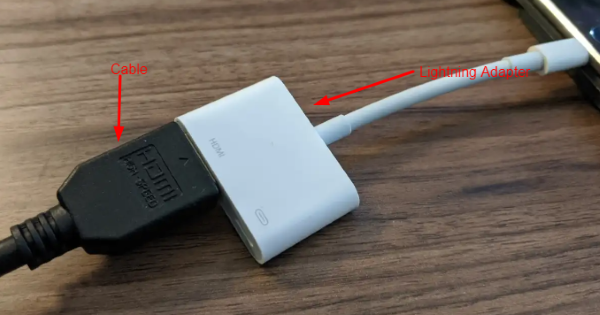
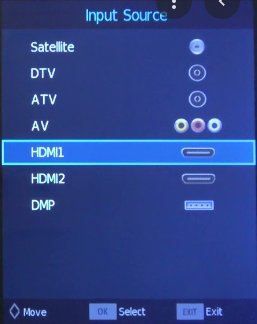
3 How to Cast YouTube from Android Phone to TV by Using Chromecast?
Chromecast is a pocket-sized device to cast your screen to the TV from various devices. Her e we will discuss the steps to cast YouTube from Android to TV using it.
How to do?
Connect the Chromecast device to the TV using the HDMI cable attached to the device. Attach the cable to the port of the TV.
For casting Android to TV using Chromecast, make sure both are connected to the same Wi-Fi.
Open YouTube app on your mobile and tap on the Cast option available at the top of the screen and then choose the TV with Chromecast.
Click on the video you want to cast from your mobile and you will get the display on your TV.

4 How YouTube App is Different from YouTube Web?
YouTube app is specifically downloaded on your mobile phone. You can download it on your Android from Google Play Store or iOS device from Apple Store. The app is made responsive and thus can be adjusted according to the size of your screen.
A major difference between the app and the website is that you are allowed to download and save videos for watching offline when you don’t have internet access while this functionality is not available on the YouTube website.
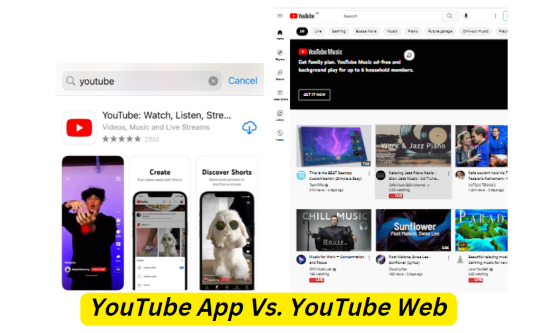
Another difference is that YouTube app shows the ads specific to the search being done from our mobile while on a website it is only possible if you are using the Chrome browser and you are logged in with your Google account.
5 Extra Tips: AirPlay YouTube Audio to HomePod
YouTube does not support the Homepod officially but you can use the AirPlay feature to create a connection between them and then play audio on the HomePod.
Detailed Steps:
Download and install the YouTube app on your iPhone and then select a video whose audio you want to AirPlay.
Open the Control Center with a swipe on your screen. It depends upon the model whether you have to swipe up or down.
Tap on the AirPlay icon and then select the HomePod device from the list of available devices compatible with AirPlay. You will now to able to listen to the audio only on the HomePod of the video that you have selected on YouTube for YouTube AirPlay.
6 Common Issues of YouTube Casting & How to Solve?
Internet Connectivity Issue
Internet connectivity issue is a major cause of casting issues because without the internet it is not possible. Internet is the prior requirement for YouTube casting no matter which method you are using for casting the screen.
How to Solve?
Use the troubleshooting feature to resolve a little glitch with internet connectivity. Troubleshooting will automatically try to connect the device to the internet. If it fails then you will be guided with the reason why it is not connected. Restarting the router also sometimes resolves the connectivity issue.
Devices Not Connected to the Same Wi-Fi
For the YouTube casting issue, check with which internet both are devices are connected. If they are not connected to a single WI-FI network. Screen casting can never be possible.
How to Solve?
Connected the sender and receiver devices with the same Wi-Fi network for screen casting YouTube because your mobile phone can only find the AirPlay compatible devices if they are connected to the same Wi-Fi.
Files missing Error
For the proper functioning of YouTube casting, all the files and software must be completely processed. A single file missing will lead the whole process to fail.
How to Solve?
You can delete the YouTube app completely and then install it again, hopefully, the issue would be resolved. Sometimes restarting the devices also proves to be fruitful in YouTube casting.
App Not Updated Issue
Missing updates for your YouTube app, Window updating, or the mobile application updating not done can be a cause of error for YouTube casting.
How to Solve?
Go to Google Play Store or Apple Store on your mobile and check if your YouTube app needs to update. Also, check the PC if it requires updating or if your mobile phone is missing the latest updates. Updating all the applications involved in YouTube casting will enable the casting of YouTube.
Reboot Chromecast
If you are using a Chromecast device or an HDMI cable for casting YouTube from mobile to TV, the issue will be the wrong input. Either you have attached the cable to the wrong port or you have not selected the right input source on your TV.
How to Solve?
Attach the cable with the right port for the mobile and the TV. Use additional adaptor is needed for connectivity. Take the TV remote and click on the source button and select the correct HDMI port to which you have attached the cable.
7 How to Do Multi-task While AirPlay YouTube?
After deep research, we have found a lot of people have this serious concern but no one can answer this question with the right solution. But here is a surprise for all of them. You can multitask while AirPlay YouTube by using AirDroid Cast.
Use the AirPlay server by the AirDroid Cast for YouTube AirPlay and AirPlay enables you to share five screens at a time. So, you can also enjoy this feature for multitasking. AirDroid Cast allows you to share multiple screens on one computer. On your mobile devices, you can also keep AirDroid Cast app running in the background and perform other operations on your mobile phone.
8 Bottom Line
YouTube is one of the most widely used video-sharing platforms worldwide. Now you can enjoy it with more features. If you are watching a video on your mobile and want to cast it on a big screen then you can make it possible using AirPlay. We discussed how to AirPlay from YouTube in above. We are also clear about various concerns to fix casting issues without considering which method we are using.

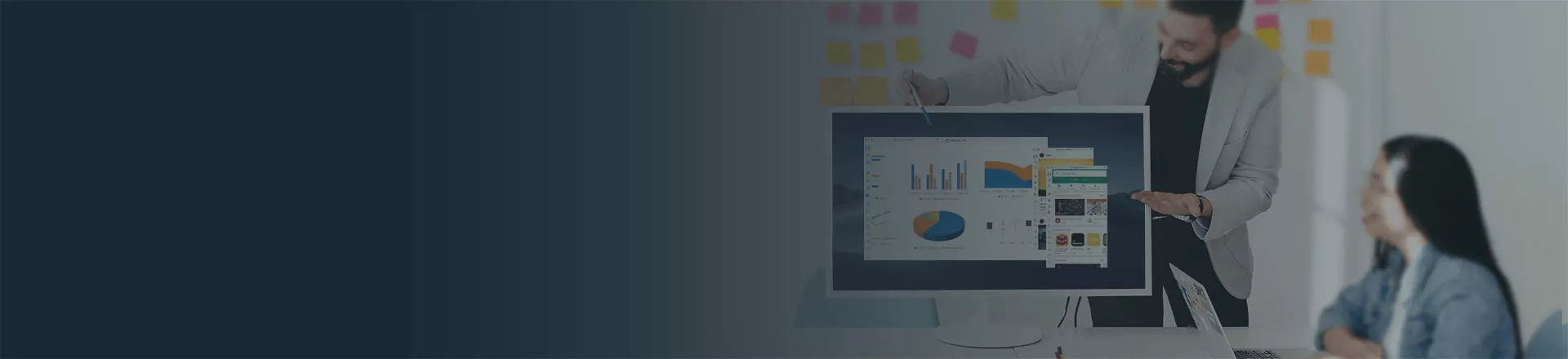








Leave a Reply.