How to Set Up Chromecast with Google Home App
If you’ve just got your hands on a shiny new Chromecast HD or 4K streaming media player and are trying to set it up, you’ve come to the right place. Today, we’ll show you how to set up Chromecast with the Google Home app to get you up to speed.
Let’s get straight into it!
1. Preparations before Setting Up Chromecast to Google Home
Before we start the pairing process to connect Chromecast to Google Home, there are a few things you should know:
1. Firstly, you can only use this method on mobile devices as there’s no support for Chromecast pairing to a PC on Windows or macOS.
2. The rest of the requirements are pretty basic and you should already have, but it doesn’t hurt to double-check. Here are the things you’ll need to get started on both Android and iOS:
Requirements to Set Up Chromecast
- A valid Google Account
- A TV or monitor display with an HDMI port
- Access to a Wi-Fi network (2.4GHz/5GHz)
- Google Home app installed on mobile device
- Android 9.0 or newer / iOS 15.0 or newer
2. How to Set Up Chromecast with Google Home App
Now that you know what you’ll need to get started, here’s how to get your Chromecast set up and paired to the Google Home app on your Android or iOS device.
Follow the steps below:
Phase 1: Plug in Chromecast Device
The first thing you have to do is plug everything in. Make sure your TV has an available (and working) HDMI port. Clear out any dust/debris in the port to ensure the setup goes smoothly.
Then follow these steps:
Step 1. With the included USB power cable, plug it into the Chromecast device
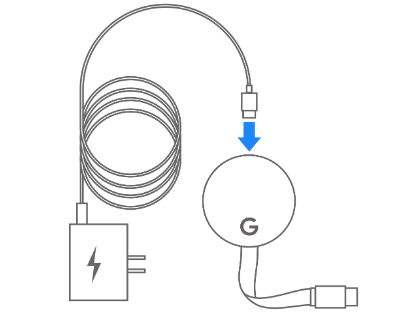
Step 2. Connect the Chromecast device to an available HDMI port on your TV.
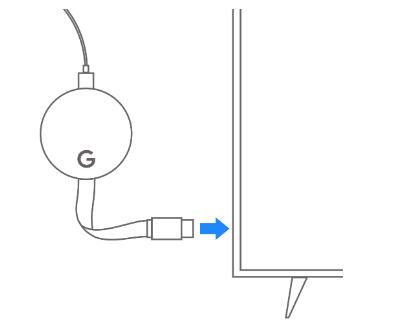
Step 3. Connect the USB power cable to an open outlet.
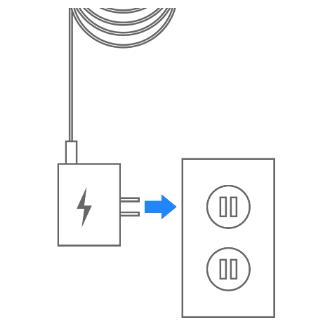
Step 4. Switch over your TV’s input to the corresponding source with your Chromecast connected.
Step 5. You should see the Chromecast Welcome Screen with your Chromecast device number in the bottom left-hand corner of your TV.
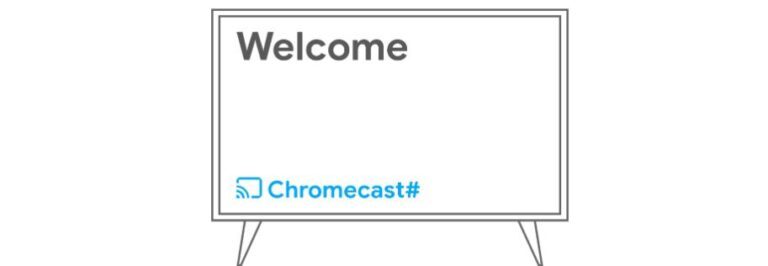
With that, you’re now ready to get things paired up using the Google Home app on your mobile device.
Phase 2: Install Google Home App
Step 1. Download and install Google Home app on your Android device or iOS device.
Step 2. Log into your Google account on your Android or iOS device. Make sure to use the same Google account that you’re setting up the Chromecast device with.
Step 3. Make sure Chromecast and your phone connect to the same Wi-Fi.
For Android:
And since you’re using your Google account for the Google Play Store and other Android apps, you should be good to go even if you’ve never used the app before.
So for Android users, simply launch the app and log into your Google account, and it will automatically search for the Chromecast device. Select it to connect and you are good to go.
However, if that on-screen wizard didn’t pop up on Android, you can still follow the steps below to manually set up Chromecast.
For iOS:
Additionally, setting up Google Home on iOS devices requires a few extra steps.
Step 1. Make sure Bluetooth is enabled on your iPhone/iPad.
Step 2. Launch the Google Home app, and allow the Google Home app access to Bluetooth and Local Network from the in-app pop-ups.
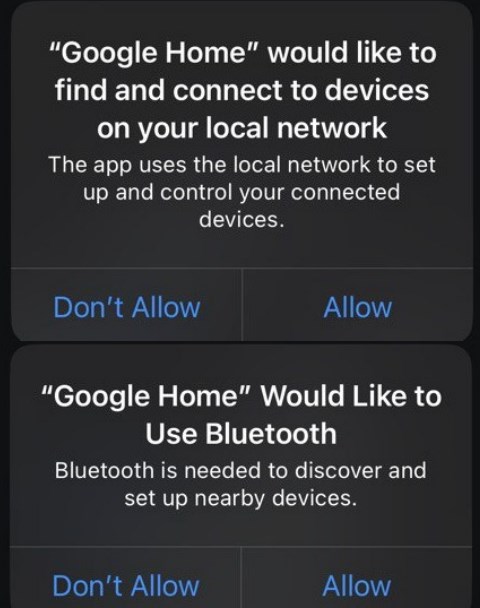
Step 3. Select ‘Get Started’ to start the pairing process.
Phase 3: Add Chromecast to Google Home App
Step 1. On the Google Home app, and tap Devices > +Add > New Device.
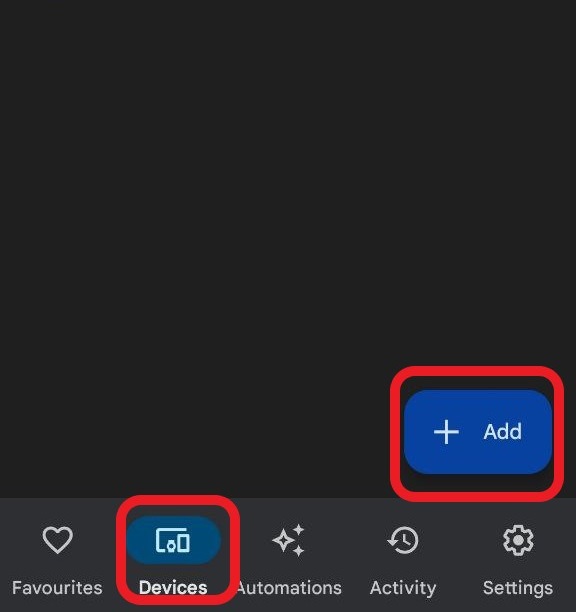
Step 2. Select a ‘Home’ to add your Chromecast to.
Step 3. The app will automatically look for devices on the same Wi-Fi network/via Bluetooth.
Step 4. Select your Chromecast from the list. Reference the Chromecast device number from the earlier ‘Welcome Screen’ and make sure it’s the right one.
Step 5. Enter the PIN code displayed on the screen.
Once you’ve entered the PIN, your mobile device should now be connected and paired to the Google Home app. But if you’d like to change or rename your Chromecast, there’s a simple way to do that:
Step 1. Select the Home to which you added the Chromecast to.
Step 2. Select your Chromecast.
Step 3. Tap on the ‘Gear’ icon.
Step 4. Select ‘Device information’ and then ‘Device name’.
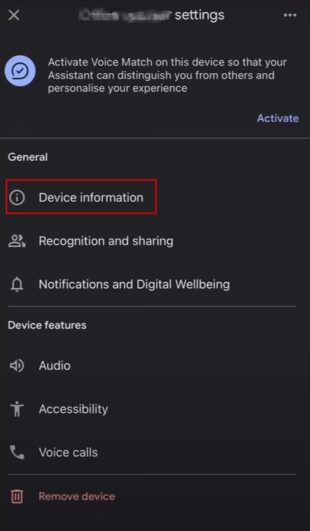
Step 5. Rename the Chromecast and select ‘Save’ to finalize the change.
3. How to Use Chromecast with Google Home App
Now that you know how to add a Chromecast device to Google Home, what can you do with it? There are a few key features that you can use with the Google Home app once you’ve added your Chromecast:
3.1 Voice Control Chromecast with Google Home App
The first and most important feature you can now use with your new Chromecast is voice control. Using the Google Home app, you can now use your smartphone or tablet to control your TV with Google Assistant, and there is no additional setup needed (except for iOS devices need to install Google Assistan app).
Saying phrases like ‘Hey Google, turn on Netflix on my xxx TV’ or ‘Hey Google, turn down the volume on my Chromecast’ will allow your linked mobile device to execute these commands on your Chromecast.
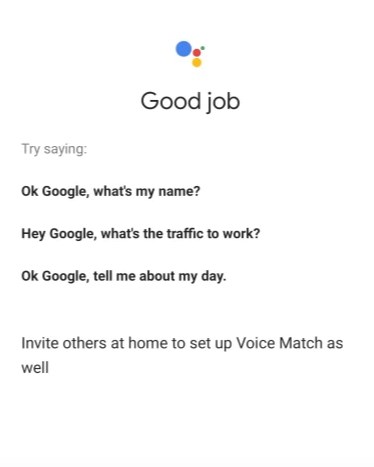
You can pull up specific titles on streaming platforms, search for videos on YouTube, pause/play/rewind/fast forward content, pull up the weather, play music, and much more by simply speaking the commands like these:
- Open xxx
- Scroll (up, down, left, right)
- Swipe forwards/backwards
- Turn on/off xxx
- Expand/collapse xxx
- Mute/unmute xxx
3.2 Cast to Chromecast TV
In addition to voice control, using the Google Home app is the easiest way to screen mirror and cast to your Chromecast and TV. This allows your Chromecast to receive a live screen mirror of your mobile device.
You can play videos, share photos and albums, use it as a bigger screen for browsing, and more. However, we should mention that this feature is only available on Android devices.
If you’ve got an Android device to mirror to your Chromecast, here’s how:
Step 1. Open the Google Home app, and Select the ‘Devices’ tab.
Step 2. On your Chromecast, tap and hold the tile to bring up a pop-up menu.
Step 3. Select the ‘Cast’ option.
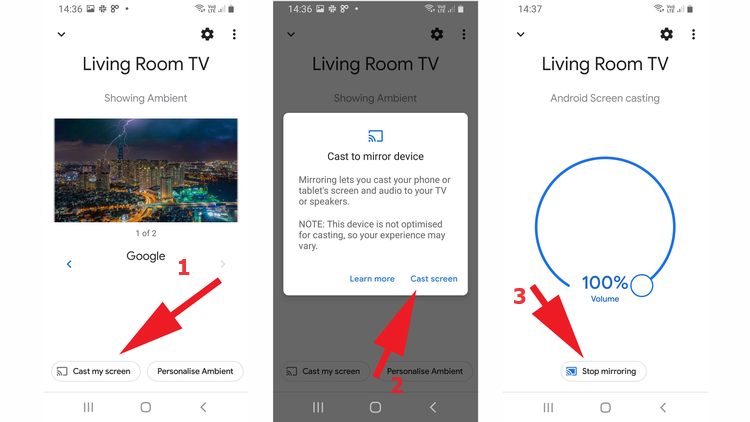
Step 4. Allow any additional permissions/pop-ups to allow screen mirroring.
4. Screen Mirror Android/iOS to Chromecast TV
If you need an alternative to Chromecast screen mirroring, there are reliable third-party options available, like AirDroid Cast! AirDroid Cast is an all-in-one solution for screen mirroring and casting with plenty of exclusive features.
Key Features
- Available on Android, iOS, Win, Mac, any smart TV
- Remote control mobile from PC
- Two way audio for speaking and listening
- Local and remote connectivity
- Step 1.Download the AirDroid Cast app on your Android or iPhone and launch the app.
- Step 2.Open the web browser on your Chromecast Google TV and open the webcast.airdroid.com. Your TV will display a 9-digit Cast Code and QR Code.
- Step 3.With the AirDroid Cast app on your Android/iPhone, scan the QR code.
- Step 4.Allow the permissions on both devices, and your phone screen will be displayed on the TV wirelessly.

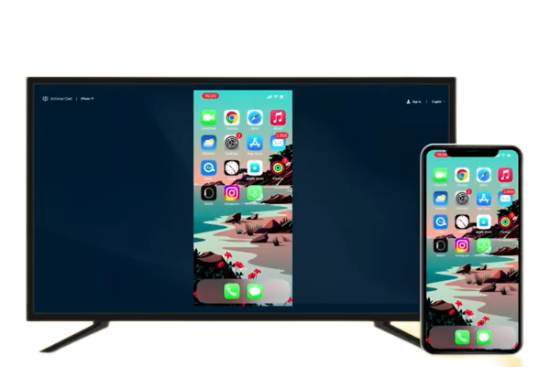
You can cast the screen with the audio together.
5. Final Words
And that’s how to set up Chromecast with the Google Home app on your Android or iOS device! Besides what we’ve mentioned so far, controlling your Chromecast via the Google Home app gives you a lot more flexibility and options to try out.
But to handle any of your other casting or screen mirroring needs, AirDroid Cast is your best bet!











Leave a Reply.