How to Record Zoom Meeting without Permission (5 Ways)
This guide provides step-by-step instructions for effectively recording a Zoom meeting without permission. This will ensure you can capture important discussions or presentations as needed.
Part 1. How to Record Zoom Meeting without Permission?
In this section, we discuss how to record a Zoom meeting without permission using five different methods, each with its unique requirements.
| Methods | Compatible OS | Pricing | Pros | Cons |
|---|---|---|---|---|
| 1. Xbox Game Bar | Windows10/11 | Free | 1. Built-in feature in Win10/11, no need to download any software. 2. Easy to use. | 1. Incompatible with Windows versions below 10. |
| 2. QuickTime Player | macOS | Free Version, 7 Pro Version costs $30 | 1. Built-in feature in macOS, no need to download any software. 2. Easy to use. | 1. Recording Zoom Meetings with audio requires additional tools. |
| 3. OBS Studio | Windows/macOS | Free | 1. Compatible with low versions of Windows and macOS. 2. Offers advanced features like live streaming and color correction. | 1. Not beginner-friendly. |
| 4. iOS built-in Screen Recorder | iOS 11 or later | Free | 1. Built-in feature on iOS, no need to download any software. 2. Easy to use. | 1. Limited in functionality. 2. Answering a call may interrupt the recording process |
| 5. Android Built-in Screen Recorder | Android 11 or later | Free | 1. Built-in feature on Android, no need to download any software. 2. Easy to use. | 1. Limited in functionality. 2. No scheduling or recording in 4K. |
Method 1. Xbox Game Bar - A Free Screen Recorder Built into Win10/11
The Xbox Game Bar feature is integrated into Windows 10, allowing you to easily record Zoom without permission videos and take screenshots while gaming on your PC.
Simply tap the Windows logo key + G on your keyboard while playing a game to access the Game Bar and start screen record Zoom meeting at your leisure. If you have an Xbox 360 console or Xbox One controller connected to your PC, please press the Xbox button.
How to Use Xbox Game Bar to Record Zoom Meeting without Permission
- Step 1. Open the Xbox Game Bar from the Start menu. Alternatively, you can press the Windows key along with the G key to launch the recorder.
- Step 2. Once the Xbox Game Bar app is open, click the “Start Record” button or press the Windows logo key + Alt + R.
- Step 3.Start your Zoom meeting as usual. In the background, the Windows Game Bar will capture a screen recording of your Zoom session on your desktop.
- Step 4.When you’re done with the meeting, stop the recording. Look for the pop-up notification indicating that your recording has been saved. Click on it to access the folder where your recording is stored.
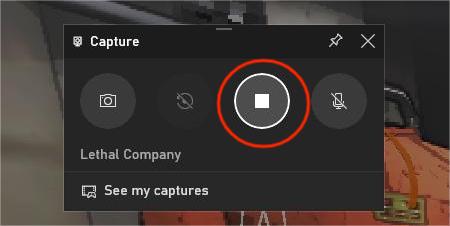
Method 2. QuickTime Player - A Recording Software that Comes with macOS.
QuickTime Player allows you to perform standard video editing tasks such as trimming, rearranging, and rotating. It not only enables users to record Zoom Meetings but also allows them to split and shorten recorded Zoom clips into multiple segments, and individually edit each segment.
How to Use QuickTime Player to Record Zoom Meeting without Permission
- Step 1. Open your Zoom Meeting and set up everything you need.
- Step 2. On your keyboard, press and hold Command + Shift + 5.
- Step 3. Select whether you want to record a window, a portion of your screen, or the entire screen. Since you’re recording a Zoom meeting, choose the Zoom window.
- Step 4. Once you’ve made your selection, your recording will begin automatically.
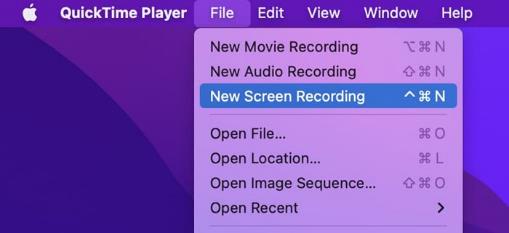
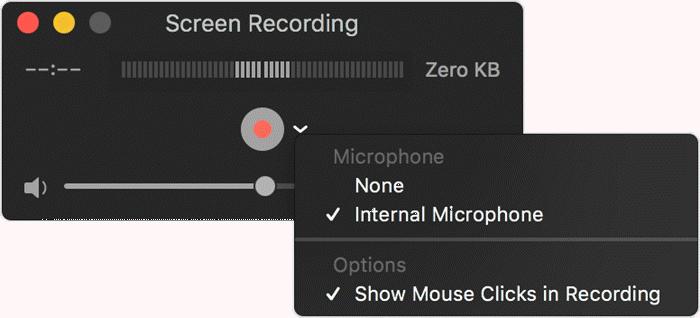
When you’re done, click "Stop" to end your recording.
Related Content:
Method 3. OBS Studio - A Free Recording & Live Streaming Software Compatible with Win/Mac.
OBS Studio is a no-cost, open-source program designed for recording screens, Zoom meetings without a host, and live streaming. Its primary feature is to enable users to record and combine audio and video inputs, including webcams, microphones, and computer screens. Additionally, users have the option to livestream directly to various platforms like YouTube, Twitch, Facebook, and others.
This is the second best method if you want to learn best how to record Zoom meeting without permission on Windows other than Gamebar.
How to Use OBS to Record Zoom Meeting without Permission
- Step 1. Install OBS on your Win/Mac and open it.
- Step 2. To create a new source, click the '+' button that you can see at the bottom of the Sources dock in OBS.
- Step 3. Opt for Display Capture from the options provided.
- Step 4. Adjust the settings of the new source to capture the second display of the PC.
- Step 5. You can drag the Zoom window over to the second display of the PC for real-time editing and control during Zoom meetings.
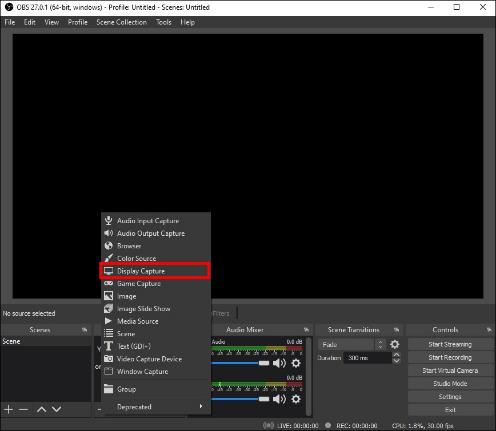
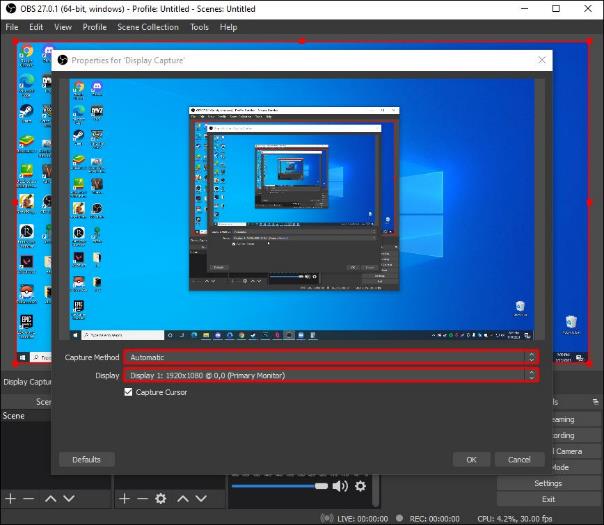
Method 4. iOS Bult-in Screen Recorder
If you need to record Zoom Meetings on your iPhone or iPad without permission, you can use the built-in screen recording feature in iOS. Please note that this feature is only available in iOS 11 or later.
How to Record Zoom Meeting without Permission on iPhone/iPad
- Step 1. Begin by accessing the Settings menu and navigating to the Control Center.
- Step 2. Locate the option for Screen Recording and tap on the plus icon.
- Step 3. Press and hold the Record button.
- Step 4. Enable your microphone by tapping on the Microphone icon.
- Step 5. Choose the destination where you want to save your recording.
- Step 6. Initiate the recording process by selecting Start Recording. A countdown timer will appear in the upper left corner of your screen, and you will have a 3s countdown before the screen recording begins.
- Step 7. Commence your Zoom Meeting. When you wish to stop, click on the clock and then choose Stop Recording.
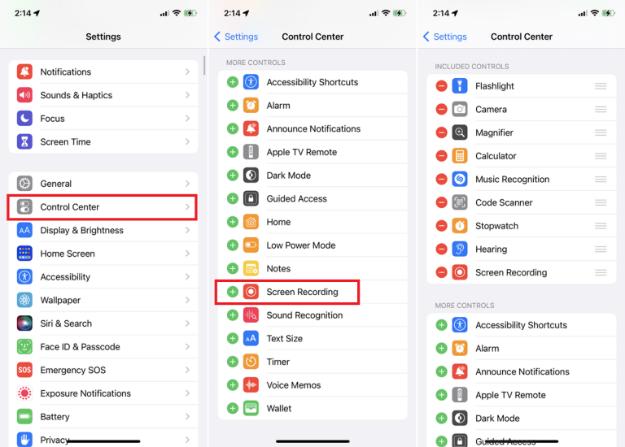
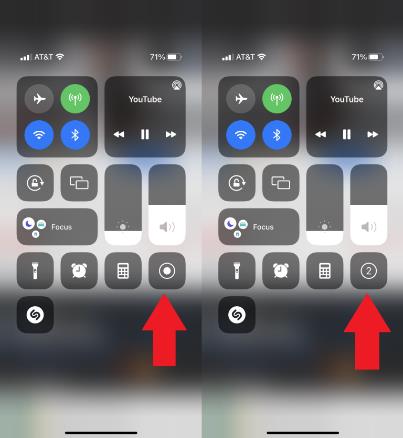
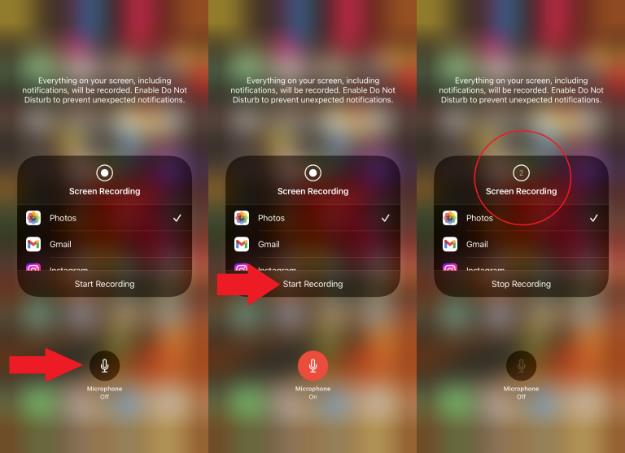
Method 5. Android Built-in Screen Recorder
If your Android device is running on Android 11 or later, you can use the built-in screen recording feature on Android to record Zoom Meetings.
How to Record Zoom Meeting without Permission on Android
- Step 1. Swipe down twice from your home screen to access Quick Settings. Look for the “Screen Recorder” button and tap it.
- Step 2. Choose your preferred video and audio settings. Then, select “Start Recording.”
- Step 3. A countdown will appear, and your screen recording will begin. You’ll also see a recording bar where you can add annotations or even a small video avatar of yourself.
- Step 4. Proceed with your Zoom meeting as usual. When you’re done, click the “Stop” button on the recording toolbar.
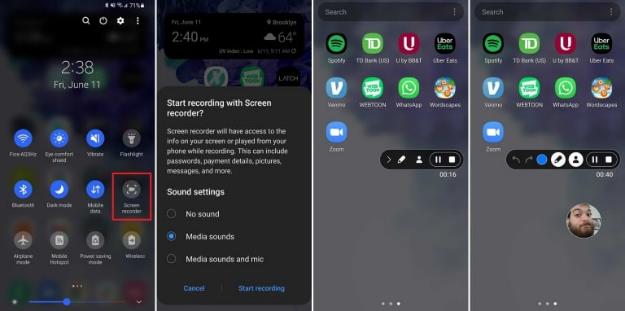
Related Content:
Part 2. Conclusion
Even though all methods mentioned in this article for recording Zoom Meetings without permission are legal and compliant, it is essential to respect the privacy of all participants before recording. Please be mindful of the legal implications and company policies regarding recording meetings without consent.
Hot FAQs about Record Zoom Meeting without Permission
If you are the host, you can permit participants to record by following these steps: Click on Participants during a Zoom call. You can always use the apps we shared for how to record a Zoom meeting without permission to bypass this.











Leave a Reply.