How to Screen Share on Instagram (Nov 2024)
These days, it’s a norm for friends and groups to share funny Reels they saw, important posts, or story updates right on Instagram.
But what if you want to share whatever content you see on Instagram with a friend or a group in real-time? Today, we’re breaking down everything you need to know about how to share your screen on Instagram.
Let’s get straight into it!
Part 1. Can You Screen Share on Instagram?
Yes, it is possible to start an Instagram screen share session on video calls on both the Instagram mobile app and the Instagram desktop platform. However, there are some situations where you can’t use the screen share feature on Instagram.
We’ll dive deeper into the details down below.
Part 2. How to Screen Share on Instagram Video Call?
Now we’ll give you a rundown on how to share your screen on Instagram using the mobile app (iOS/Android) and on your PC.
1. On Mobile
With the Instagram mobile app on either Android or iOS, you can start sharing your device’s screen while in a video call. This method only works on video calls, so you can’t use screen sharing if you’re on a normal voice call.
The maximum number of participants on one video call is limited to 8 people, so if you need to screen share with a larger group, we’d suggest using the alternative solution we’ve showcased below.
To get started, you need the Instagram app downloaded and logged in on your mobile device. You also need a friend/group to video call and share your screen. Once you have the Instagram app ready, follow the steps below:
- Step 1. Open the Instagram app on your smartphone/tablet.
- Step 2. Tap on the ‘Messages’ icon in the top-right corner of the app.
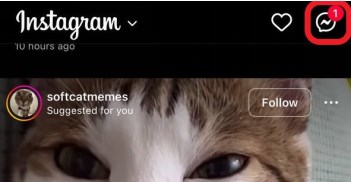
- Step 3.Select a friend or group chat that you’d like to share your screen with.
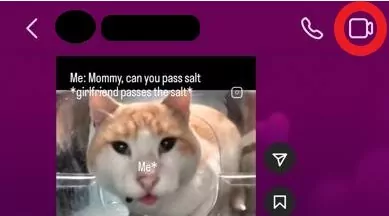
- Step 4.Tap on the ‘Video Call’ button at the top-right corner of the app.
- Step 5.Wait for the video call to connect. Once in the video call, tap on the ‘Watch Together’ icon in the bottom-center call controls menu.
![]()
- Step 6.In the ‘Watch Together’ pop-up, select ‘Screen Share’.
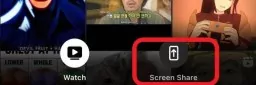
- Step 7.If prompted, allow access to required permissions on the Instagram app.
- Step 8.On iOS devices, select ‘Instagram’ in the ‘Screen Broadcast’ pop-up. Then select ‘Start Broadcast’.
- Step 9.You’ll be redirected to a separate video call page. Select the downwards arrow icon in the top-left corner of the screen to go back to your Instagram home page.
![]()
You’ll now be sharing your screen on Instagram/your device.
Alternatively, in the ‘Watch Together’ menu, you can also select specific Reels/posts you want to share instead of sharing your entire device’s screen.
2. On PC
Screen sharing on Instagram using a PC works largely the same as the mobile version but the steps are a bit different. Screen sharing on a PC also requires you to access the Instagram site on your web browser.
Alternatively, you can also download and install the Instagram desktop app from your PC’s app store (Microsoft Store/MacOS App Store). Either way works so use the method you’re comfortable with.
Video calls on Instagram, even on a PC, only allow up to 8 participants at a time. Once you’ve got that sorted, follow the steps below to start screen sharing:
- Step 1. Go to the Instagram site on a web browser on your PC. Log in to your Instagram account.
- Step 2. Select the ‘Messages’ icon on the left-hand menu bar.
![]()
- Step 3. Select a friend/group chat you’d like to share your screen to.
- Step 4. Start a video call. Click on the ‘Video Call’ button in the top-right corner of the page.
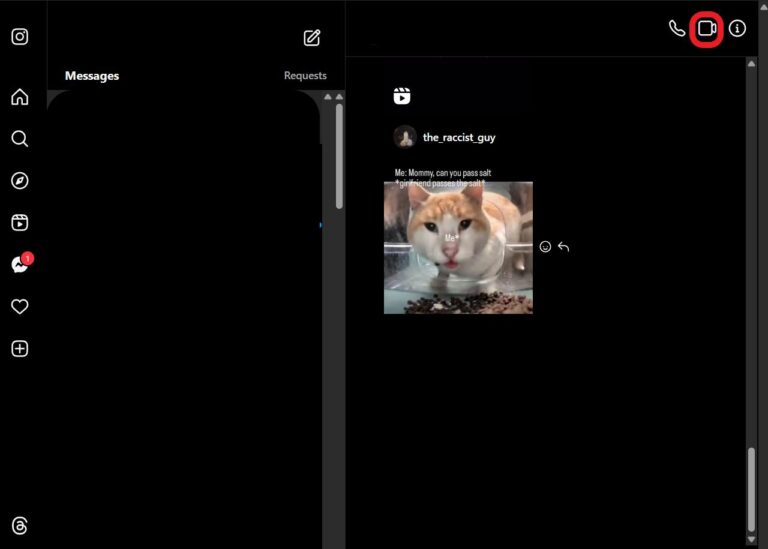
- Step 5. You’ll be redirected to a new page to start the video call. Allow Instagram permission to use your microphone and webcam on your web browser.
- Step 6. Once the call is connected, select the Share Screen button in the bottom left-hand corner of the call controls.

- Step 7. Select whether you’d like to share your entire screen, a specific browser tab, or an app window. Then select which screen to share.
- Step 8. Click on the ‘Share’ button.
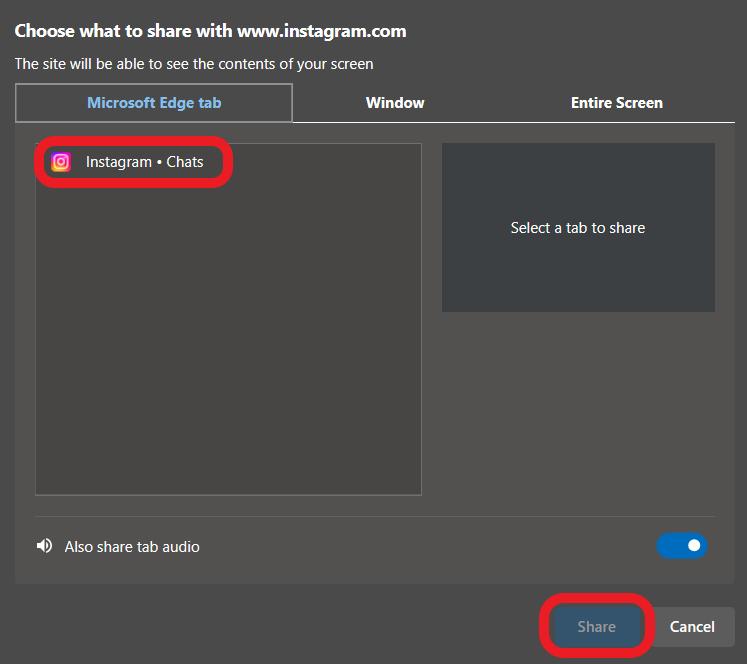
- Step 9. You’ll notice a new pop-up on your PC indicating that Instagram is currently sharing your device screen.
Part 3. Is It Possible to Share Screen on Instagram Live?
Unfortunately, you can’t share your screen on Instagram Live the same way we’ve mentioned above.
We’re not sure why Instagram has chosen to omit the feature, but our guess is since Instagram Live is used by celebrities and influencers, sharing your screen could compromise your safety and privacy.
But the good news is there are workarounds to this.
Instead of sharing your device screen live, you can display any photos/videos you’d like on an Instagram Live stream. This means you can pre-record any ‘screen share’ content you’d like, or have a slideshow using the Live feature.
Using your phone’s built-in screen recorder, record any content you initially intended to showcase while on an Instagram Live stream. Then follow the steps below to share it on Instagram Live:
- Step 1. Open the Instagram app. Select the ‘+’ Create icon in the bottom center of the Instagram navigation bar.
![]()
- Step 2.Swipe to the ‘Live’ option.
![]()
- Step 3. When you’re ready, start an Instagram Live stream.
- Step 4. Once the Live stream begins, select the ‘Media’ icon.
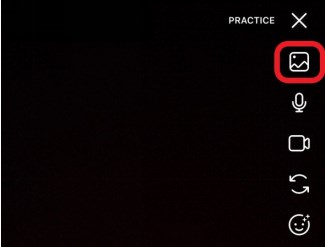
- Step 5. Select the photo/video you’d like to share on your Live stream.
- Step 6. It will now be displayed on your Live stream.
- Step 7. To change the photo/video displayed, select the ‘Media’ icon again and select ‘Choose different asset’.
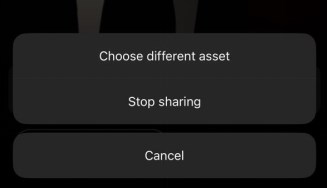
- Step 8. Select the next image/video you’d like to share.
Part 4. Best Screen Sharing Tool - AirDroid Cast
Using Instagram on your phone or PC is incredibly simple. You can easily download it from the store or use it directly from the official website. But have you ever thought about trying Instagram on your TV?

If you're interested in experiencing Instagram on your TV or watching its live streams, you'll need to use a screen mirroring app. AirDroid Cast is a great choice for effortlessly mirroring your phone/PC screen to the TV.
If you’d like to give AirDroid Cast a try, here’s how to mirror your mobile device on a smart TV using the AirDroid Cast Web platform:
- Step 1. Install the AirDroid Cast app on your Android/iOS device. Open the AirDroid Cast app and select the ‘Cast the Screen’ tab.

- Step 2.On your smart TV, open the web browser. Open the https://webcast.airdroid.com/home page on your smart TV.
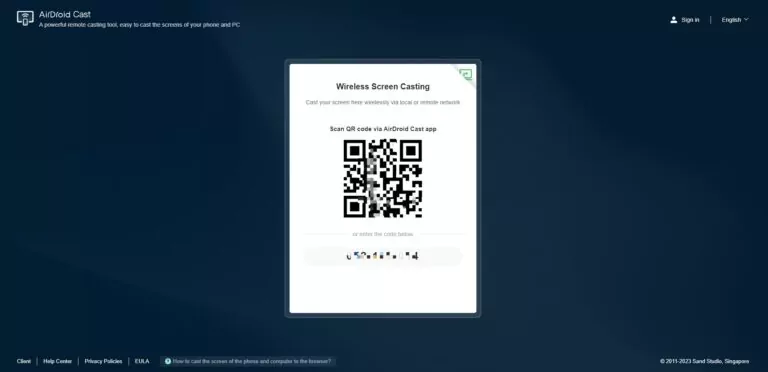
- Step 3. You’ll see a QR code and a 9-digit Cast Code. With the AirDroid Cast app on your mobile device, scan the QR code or enter the 9-digit Cast Code.
- Step 4. Allow any additional permissions on your smart TV and mobile device to start mirroring.
Conclusion
And that’s how to screen share on Instagram using the mobile app or website on your PC! Screen sharing is a great way to interact and talk to friends online, and having a built-in feature on the Instagram app makes it much more convenient.
But if you need a more versatile method of screen sharing, AirDroid Cast has got you covered!











Leave a Reply.