Zoom Live Stream with Youtube & Facebook
Ever wondered how to improve the reach of your Zoom broadcasts beyond regular attendees? What if you could share your content with thousands of viewers on Facebook and YouTube with just a few clicks?
Zoom live streaming on these platforms can expand your audience and improve real-time engagement with followers worldwide. Whether you're hosting a professional conference, a community webinar, or a live Q&A session, live streaming on social media is quite easy.
Requirements for Zoom Live Streaming
To live stream with Zoom, a few prerequisites include:
● You must have a Zoom Pro, Education, Business, or Enterprise account to access the live streaming feature. The basic (free) Zoom account does not support streaming.
● The host must be licensed, and for broadcasting webinars, there is a specific “webinar license.”
● The desktop version of the Zoom client must be:
● Mac Operating System: version 4.0.29208.0410 or higher
● Windows: version 4.0.29183.0407 or higher
● Your business or personal Facebook account must meet Meta’s requirements of a live stream.v
● Enable group Full HD video (1080p) for higher video quality.
How to Broadcast Zoom Live Stream to YouTube?
The process of sharing live stream Zoom to YouTube involves some steps, including:
- Step 1.Log in to your Zoom web portal and go to Setting > Meeting > In Meeting (Advanced) > Allow Live Steaming Meetings. Check all the boxes.

- Step 2.Custom live streaming requires the stream URL, stream key, and broadcast URL from YouTube. To get them, you need to enable live streaming on your Google account.
- Step 3.Go to your channel and locate the “Go Live” icon in the top right corner.

- Step 4.It’ll ask you to request access to streaming. Verify your phone number to get access.

- Step 5.After 24 hours of verification, you’ll get access. Then, click the “Stream” option in the top panel. Fill in the desired information and click “Schedule for later.”

- Step 6.Once you’ve created the stream, the stream URL and stream Key will be available. To get the broadcast URL, click the share button beside your account icon.

- Step 7.Now, return to your Zoom account andschedule a new meeting.
- Step 8.On the meeting details page, move to “Live Streaming Options” section. Then, click on “Configure Custom Streaming Service”.

- Step 9.Paste your “Stream Key”, “Stream URL”, and “Live Streaming Page URL” here.

- Step 10.Click on “Save” and launch your meeting.
- Step 11.Start custom live streaming and you’ll see a preview in your YouTube dashboard. Click on “Go Live” and start streaming!
Wanna know more about go live on different platforms? You can read these blogs below:
How to Stream Zoom to Facebook Live?
You can easily share a live Zoom meeting to your Facebook timeline, page, or a group you’re admin of.
- Step 1.First, you need to make sure that the live streaming is enabled on Zoom: Go to Setting > Meeting > In Meeting (Advanced) > Allow Live Steaming Meetings.

- Step 2.Check all the boxes and start your meeting.
- Step 3.In the meeting control toolbar, click on “More” and click “Live on Facebook.”

- Step 4.Your Facebook will open on the default browser, and you can add the title and description of your live stream.
- Step 5.Then, choose where to post your live stream (timeline, Facebook page, or group).

- Step 1.First, you need to make sure that the live streaming is enabled on Zoom: Go to Setting > Meeting > In Meeting (Advanced) > Allow Live Steaming Meetings.
- Step 6.Select the resolution, wait for connection establishment, and click on “Go Live.”
- Step 7.Zoom will load and redirect the live stream to Facebook.
- Step 8.Remember, there will be around a 20-second delay between your Zoom meeting and Facebook Live. So, plan the questions and answers accordingly.
- Step 9.When you’re done, go back to Zoom, click on “More,” and stop the broadcast.

If you’d like to pre-schedule your Zoom Facebook live event:
- Step 1.Schedule the event on Facebook by going to “Publishing Tools” and “Video Library” in the left navigation.
- Step 2.Click on “Go Live” and add the date of your event along with the title and description.

- Step 3.Select “Schedule Live Video” and publish a post about your scheduled streaming event.
- Step 4.Now, configure your Zoom meeting and plan to begin it 15 minutes before your scheduled time.
- Step 5.Click "More" in the meeting settings and select "Configure Custom Streaming Service."

- Step 6.In Facebook, copy the Event URL and paste it into the "Live streaming page URL" field in Zoom.
- Step 7.Then, under the streaming software setup, copy the Stream key and paste it into the "Stream key" field in Zoom.
- Step 8.Under the streaming software setup, click "Advanced Settings," copy the server URL, and paste it into the "Stream URL" field in Zoom.
- Step 9.Save the changes, and when you are ready to begin the event, start the custom stream.
Streaming Settings Recommendations
To improve the quality of your live stream and participant experience, optimize the Zoom meetings through the following settings:
▷ Choose a maximum resolution (1080p) through the Business, Education, or Enterprise Zoom plans. The pro plan and basic plan offer 720p and 360p resolution, respectively.
▷ Enable local recording during meetings by navigating to Settings > Recording > Local Recording. It means that the host can allow participants to record locally.
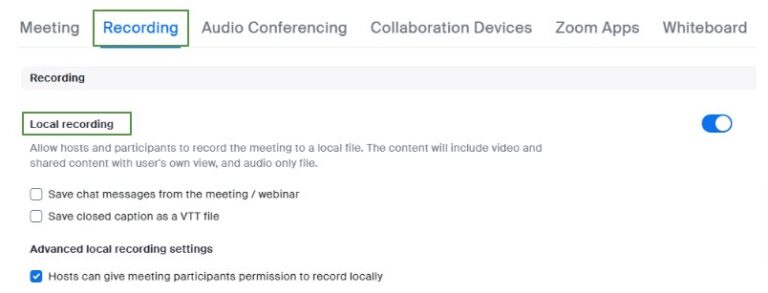
▷ Enable Group HD video in Zoom settings to allow participants to share HD videos in the meeting. Go to Settings > In Meeting (Advanced) > Group HD video.

▷ Allow attendees to maximize their camera resolution by enabling the HD option in the video settings.Also, when using background effects or blurring features, Zoom will set the resolution to 720p.
▷ To improve the quality of video, bandwidth plays an important role. Use a wired connection to maximize stability.
FAQs
Conclusion
Streaming your Zoom meetings to YouTube or Facebook can improve your reach and audience engagement. You can tap into YouTube’s audience to share your content in real-time.
Enable live streaming in your Zoom settings by following the steps we shared. Both direct and custom streaming settings are simple and you can interact with participants easily.
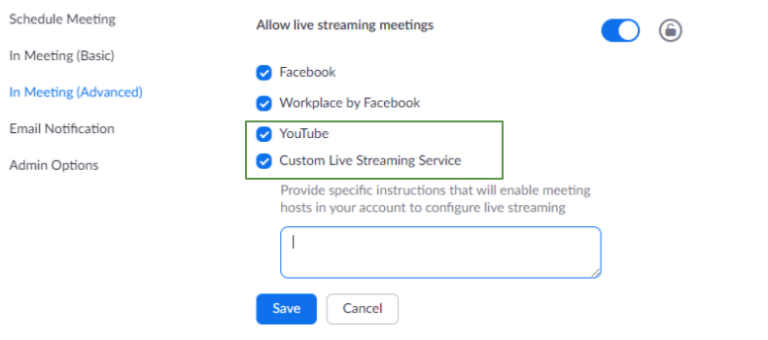
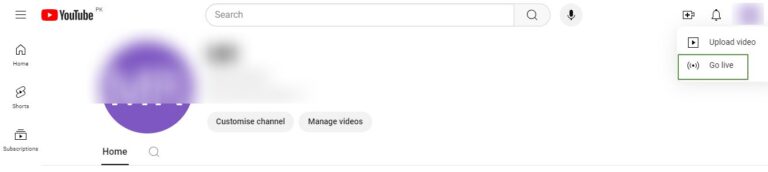
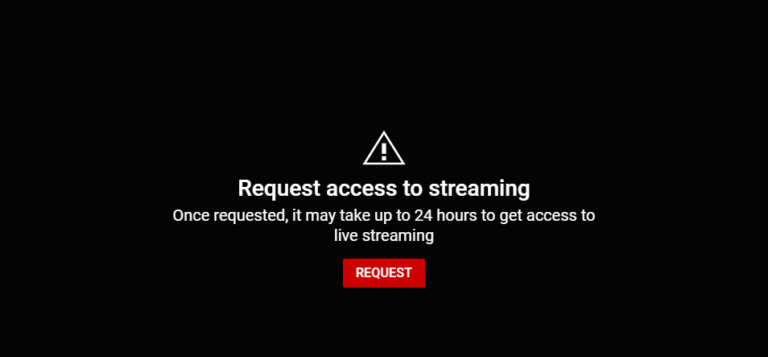
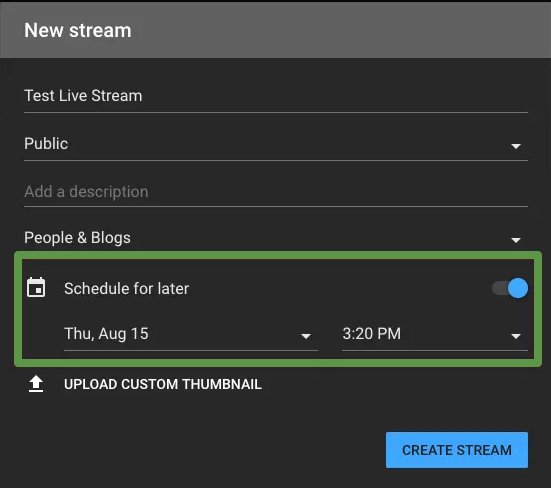
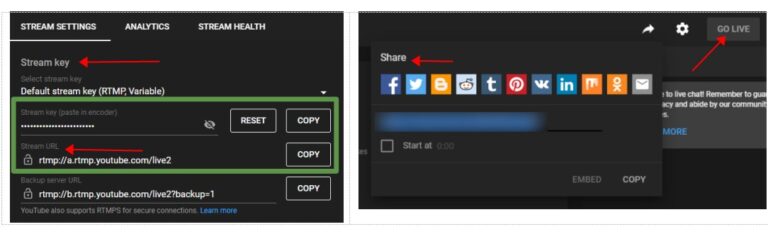
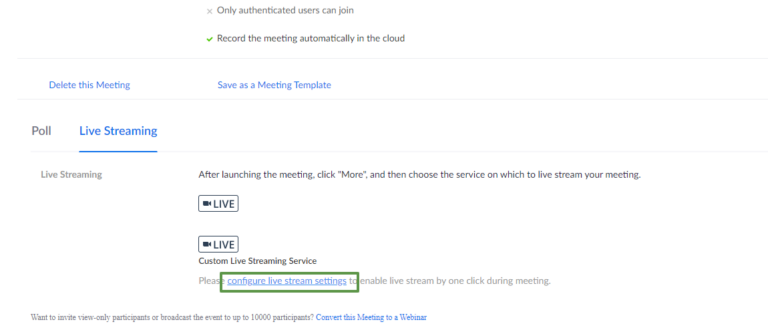
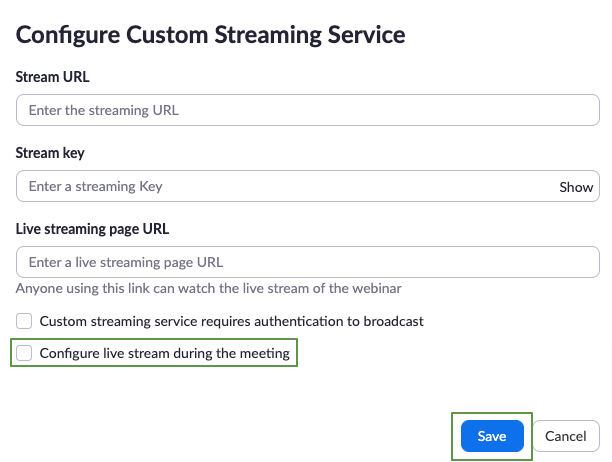
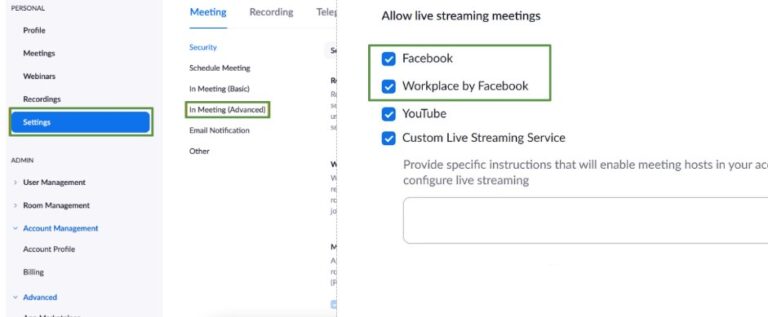

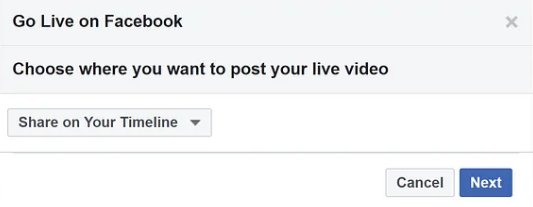
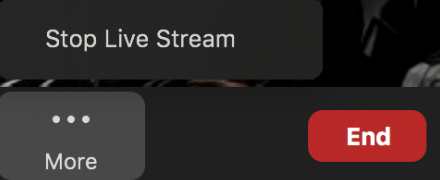
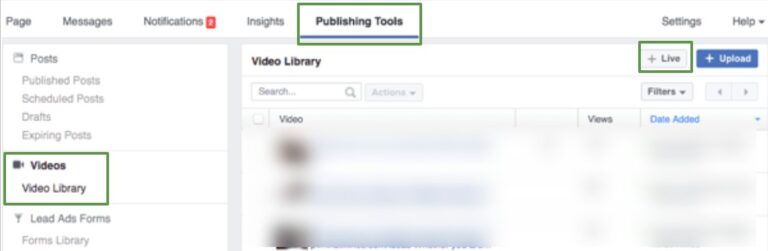
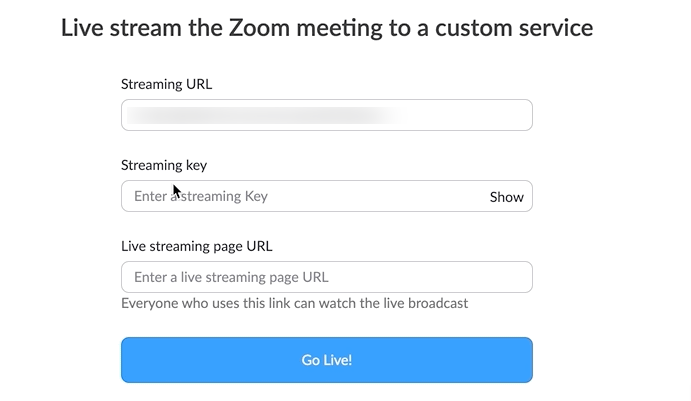










Leave a Reply.