How to Lock App on Windows?
App lock for Windows locks unnecessary apps on a computer to avoid distractions and attain focused work with enhanced productivity during busy hours. Whether it is a healthcare, transportation, retail, or educational institute, the role of app lock is prevalent everywhere.
In education, it enables institutes to block irrelevant apps so that students can use devices for study purposes only. Similarly, it helps to optimize the device performance in the healthcare industry by restricting access to healthcare-related apps only.
In this article, we will discuss some optimized ways to seamlessly integrate app lock for Windows and how it can help businesses obtain better results.
1. How to Lock App on Windows?
Here, we will introduce different methods suitable for different scenarios and demands varying in device compatibilities and industry-specific requirements so you can choose the appropriate one for your business.
1Option 1. Use AppLocker
AppLocker was first introduced with Windows 7 to control official devices better. This Windows app lock enables organizations to control app usage on Windows devices by blocking unnecessary and malicious apps.
Admins can create policies to efficiently manage Applocker for business devices and implement those policies on individual computers and groups.
Requirements
- Generally, you need a device with the supported Operating system to create and some devices to apply these rules.
- You need at least one computer with a Remote Server Administration Tool (RSAT) and Group Policy Management Console (GPMC) to host AppLocker rules for group policy deployment.
System Requirements
- App Locker is supported by Windows 8.1 Pro, 8.1 Enterprise, 10, and 11. It is also supported by Windows Server 2012, 2016, and 2019. You can easily enforce it on all Versions except Windows 8.1 Pro.
AppLocker Using Steps
Install Apps
Install all the desired apps on the devices, including Unified Windows Platform and Windows Desktop apps. To install UWP apps, you need to log on as a user, while you can install desktop apps with any login.
Set Rules for apps using AppLocker
These rules will define which specific apps can run on the devices while preventing all other applications. To set rules:
- Step 1: Run Group Policy Editor(Start > type “gpedit.msc” > press ENTER) as an admin and open security settings.
- Step 2: Now open "Security Settings" tab and select "Application Control Policies". Double click "AppLocker" and then right-click "Executable Rules’ option" to choose "Create New Rules."
- Step 3: The default rules allow all users to run applications. So, we can alter with Deny rules to prevent access to a specific application. Move to "Permissions" tab. Manage permissions and press "Next" tab.
- Step 4: A new tab (Conditions) will open. Select ‘Path’ option to identify the location of app to block. Now paste the exact path of the application.
- Step 5: Click "Next" to move to "Exceptions" tab. Again press "Next" and enter a name to specify the created rule. Then click "Create" tab to initiate the policy. Move back to main Window and check if your created policy is activated.
- Step 6: Run the Application identity service on Session Hosts to enforce AppLocker policy - Type “services.msc” and press Enter to open Services window. Find and select "Application Identity" file. Enable "Path to executable" option and choose "Automatic". Then click "OK."
- Step 7: Link the GPO with Organization Unit so settings are applied to the Session Hosts.
Right-click on the OU and choose ‘Link the Existing GPO’ to select the created policy. Check if it is displayed in the main Window. Once displayed, it means policy is applied.
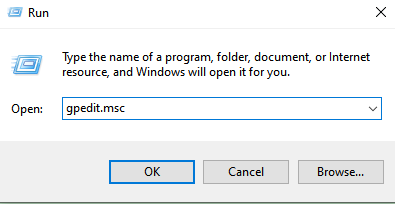
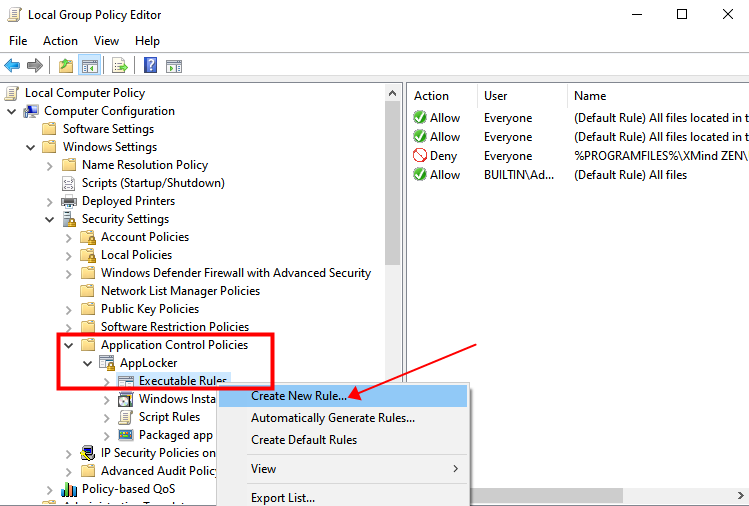
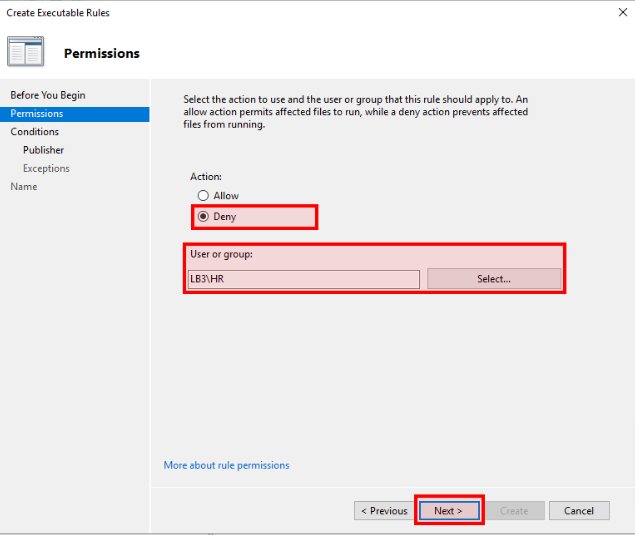
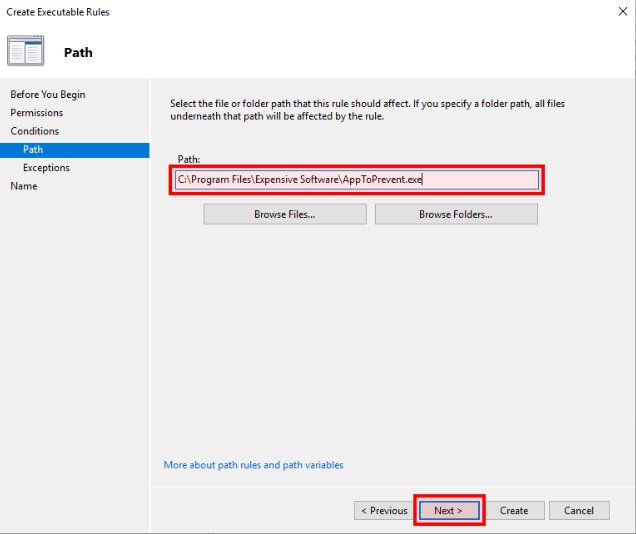
.
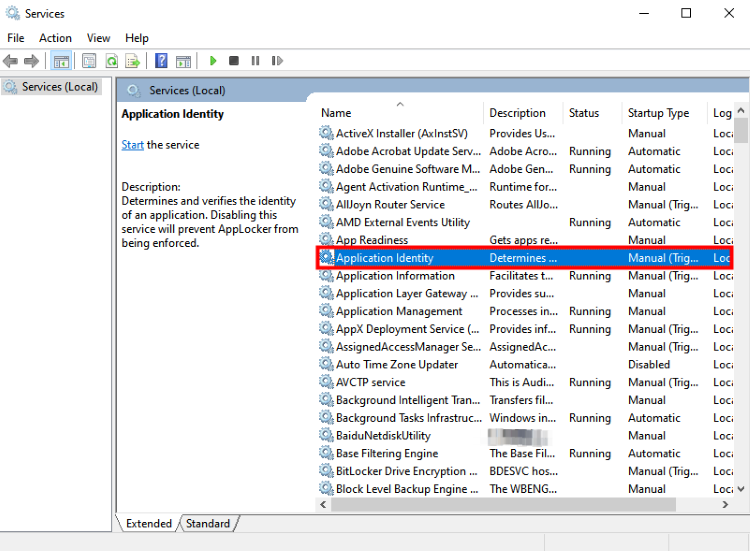
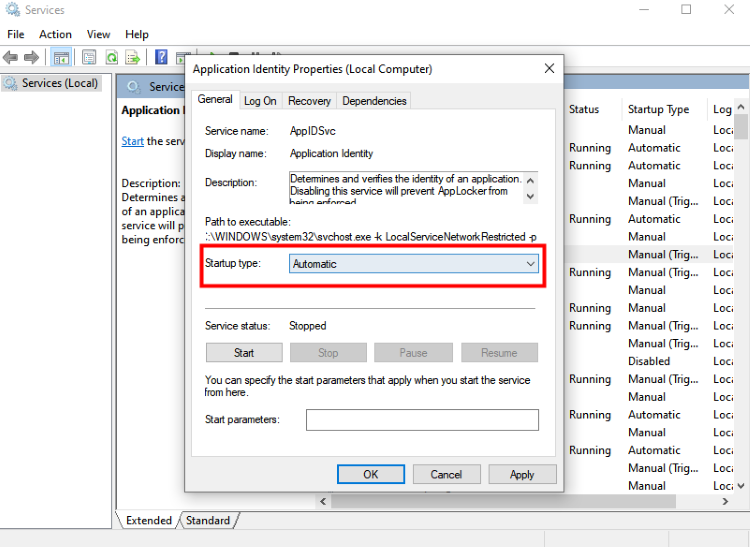
2Option 2. My Lock Box
My LockBox is a free app lock for Windows 10 and 11. It enables users to hide sensitive data from the computer when the device is exposed to multiple users. Other users can only see the locked folder or file if the authenticated person unlocks it.
You can download it from various software provider websites like Filehippo and Softonic. After downloading and installation, it asks for the file location of the folder to hide. It then hides and locks the folder with a code. In the 'Password' option, you can add a security key or change it whenever required.
It offers additional features like auto-lock, which allows you to set a time limit to lock selected folders when inactive for a specific time.
You can choose the option to lock the folders automatically when closing the laptop lid and the control panel. It allows you to lock folders when the device hibernates.
- My LockBox is intuitive and user-friendly software in more than 10 languages.
- It offers instant data protection free from file size selected for locking down.
- You can easily get instant and safe password recovery in case of loss.
- My LockBox supports Windows Hello to authenticate face recognition or fingerprints for security.
- It prevents users from locking device-sensitive folders like the C folders in most computers and also protects folders in Windows Safe Mode.
- The free version of My LockBox allows one folder with multiple sub-folders, while the premium version protects unlimited folders.
3Option 3. MDM Solution
It is appropriate for large enterprises to prefer an MDM solution that offers extensive features to manage and control enterprise devices remotely from a centralized location.
MDM solutions provide an app allowlist feature to limit app usage on bulk devices. The app allowlist feature allows business administrators to list down permitted apps. The MDM then ensures that no other app is accessible on managed devices except the selected ones.
Admins ensure the settings configured on devices are not alterable by end-users.
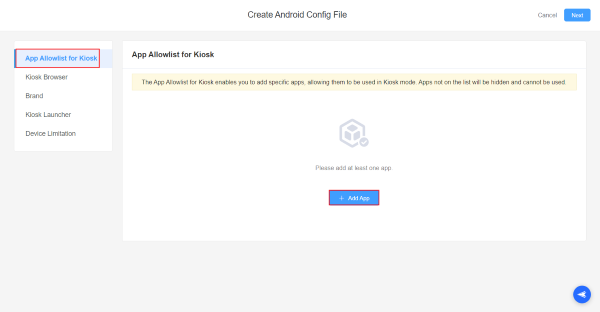
It helps them stay compliant with regulations and ensure productive device usage by employees. This method benefits organizations where device security, data protection, and focused working are always prioritized.
It ultimately results in enhanced security and data protection by preventing the installation of malicious apps on corporate devices, resulting in reduced risks.
- By preventing non-work-related apps, enterprises can seamlessly get granular control over device usage, improving cost management, performance, and productivity.
- The app allowlist feature is crucial in education institutes where students can access digital devices to develop advanced learning abilities.
- The app allowlist feature helps the library and computer lab limit devices to educational apps only, preventing unnecessary social media and web surfing, which can waste time and other personality damage.
- Similarly, in offices, IT admins use MDM to remotely add a list of useful apps for business operations while blocking all other apps.
2. How Can "App Locker" Help?
Prevent access to non-work-related apps.
App locker is effective in preventing access to non-work-related apps. It helps parents and educational institutes to allow students access only educational apps and save time from distracted apps. Retailers, hospitality, and the transportation industry use this feature to prevent unnecessary usage. It helps doctors focus on patients and drivers focus on the road while driving to avoid accidents.
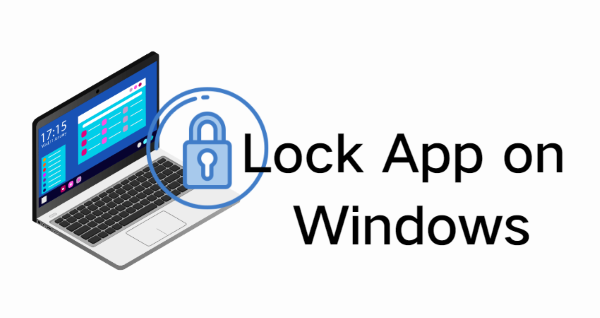
Safeguard privacy
App locker plays a significant role in ensuring data confidentiality and privacy in every industry. Government organizations contain susceptible national data on their devices, which can lead to severe damage if compromised. App locker allows such institutes to lock down unnecessary and risky apps. It prevents users from accessing unrelated apps, avoiding malicious apps targeting them to get access to the network.
Prevents unauthorized Transactions
Almost all businesses deal with transactional apps. It is crucial to safeguard such apps on corporate devices to prevent unauthorized transactions that can lead to significant financial or reputational loss. App locker helps lock such apps and make them accessible only to higher authorities authorized to make transactions.
Compliance
App Locker is a vital feature for businesses to ensure compliance as it helps to meet industry security and privacy needs. It adds additional security for sensitive data on corporate devices by asking for a security code set by administrators, leading to a secure working environment that complies with regulations.
3. How to Implement PIN/Password for Specific Apps?
Official devices contain multiple apps that contain sensitive data. So, keeping these apps away from others who use the device is crucial. Creating another user account is not appropriate because they need to access some files from official account. Now, the only solution left is to lock down sensitive apps so others can perform their operations without accessing these apps.
You can implement a password or PIN on your app by downloading app locker software on your Windows device. After installation, it will ask you to set a password with a hint to recall it if you forget. Then, you can select the folder where the app is available, and it will remain locked unless you add the security key to unlock it. A few essential app locker software are My Lockbox, Folder Guard, and GiliSoft EXE lock.
4. Why Encryption Matters?
The role of encryption in securing and locking apps on Windows is exceptional. It is a process that enables users to convert information into a secure code unreadable by anyone unless it is decrypted.
Data encryption requires a specific code used in the future to decrypt the data when needed. It adds additional layer of security by ensuring that the files are unreadable even if the locked apps or data is accessed by some unknown entities. Encryption protects the data or apps saved on cloud or in Windows app locker software when someone tries to hack data from there.
Conclusion
App Locker for Windows is crucial to maintaining data security and confidentiality on official devices. It helps to comply with industry standards by ensuring data security and protection.
Businesses can use AppLocker for Windows if their device supports it; otherwise, they need to download an app that helps to lock files and apps.
Large enterprises requiring a centralized system to manage apps remotely and equally integrate them on bulk devices need an MDM solution. Kiosk mode, app allowlist, and blacklist feature support easy integration and enforcement of apps on managed devices.









Leave a Reply.