How to Create Battery Reports for Windows Devices?
The health status of your device battery can significantly affect its longevity, plus it can also impact on your own productivity. Of course, batteries tend to deteriorate with time thus monitoring their health status can help you run your battery optimally and avoid failures that cause downtime and loss. If you’re using a Windows device then one of the best ways to monitor battery life is via logs known as battery reports. Well, this article will expound more on what these logs are all about including some of the best ways to create battery reports for your Windows devices.
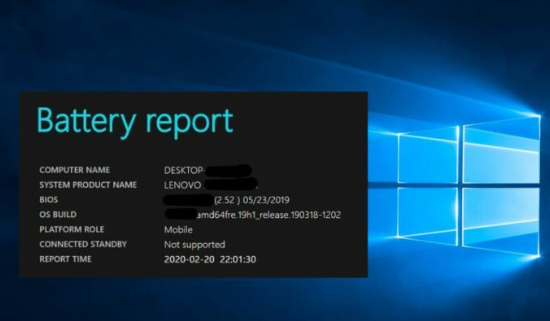
Part 1. How to Create Battery Reports for Windows Devices?
While creating battery reports is not always that straightforward, there are actually some ways that can help you get the most from your battery and device.
Here is a walk-through of some of the most reliable ways to create battery reports for Windows devices:
1Create Battery Reports with Command
Command Prompt offers one of the most reliable ways to create battery reports on Windows devices. In fact, you just need a few commands and you can generate a detailed report touching on various aspects of your battery including usage, capacity, manufacturer information, and battery life estimates among other metrics.
It’s worth noting, though, that this option is the best fit if you need a comprehensive battery report and you’ve got some tech skills. However, if you are a newbie, you may find it challenging to use the Command Prompt to generate and even interpret the report.
Nevertheless, it is a good platform and worth giving a try.
- Step 1.First, open your Windows device and type “Command Prompt” into the search bar at the bottom left. Right-click the “Command Prompt” icon and select the “Run As Administrator” option.

- Step 2.Once the Command Prompt opens, enter the command “powercfg /batteryreport /output "C:\battery_report.html” and press “Enter”.

- Step 3.Finally, you need to check the generated report. Simply open file explorer and select the “This PC” option.
- Navigate to drive C: then find the file named “battery_report. html”. Just right-click it and open it with a suitable browser.

Details of Generated Battery Report
This battery report is comprehensive and has several details that give you important information regarding your battery status and its health. You can scroll down to view these details including:
● Installed Batteries- This section gives you an overview of the type of battery you are using on your device. It gives you information like the manufacturer, cycle count, battery capacity, serial number, and chemistry. Note, that if the full charge capacity is 50% less than the design capacity, then you should consider replacing your battery.
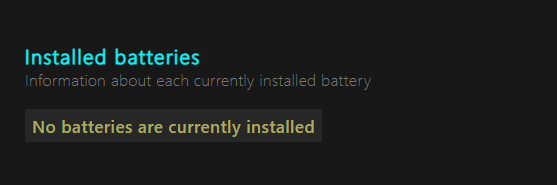
● Recent Usage- As the name suggests, this section gives you a series of activities that happened with your battery. It simply gives the state, time, power source, and respective battery capacity at that instance. These states include sleep mode, active mode, and when your device is plugged into AC power. You will also see the respective “Battery Usage” graph below this section.
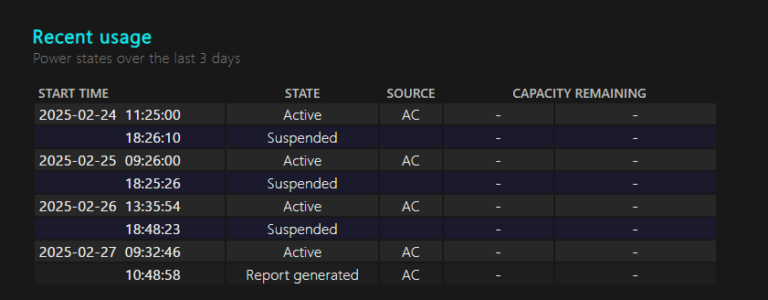
● Battery Usage History- This section gives your battery usage information over a longer period. Here, you can see the duration when your battery was active and when it was plugged into the AC source. The information goes beyond recent battery usage.
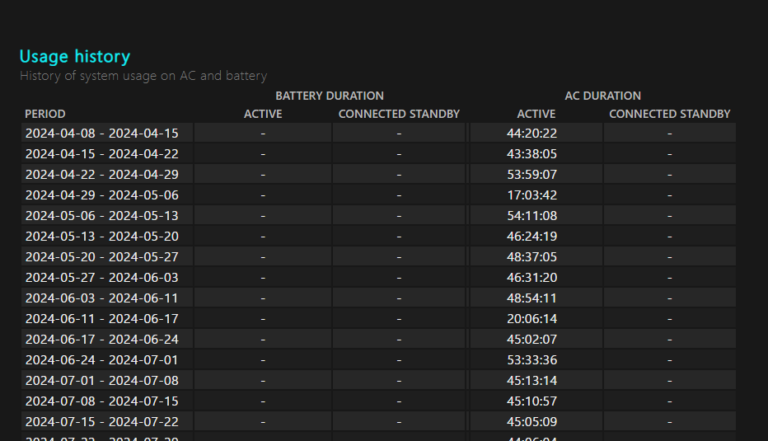
● Battery Capacity History- This section gives you historical data regarding the full charge and design capacity of your device battery. It simply compares full charge capacity and design capacity for the same time over extended periods. This is useful if you want to know whether your battery is deteriorating over time. Obviously, you want your full charge and design capacities to match but they will probably vary with time. If the full charge capacity goes below 50% of the design capacity, then you need to replace your batteries.
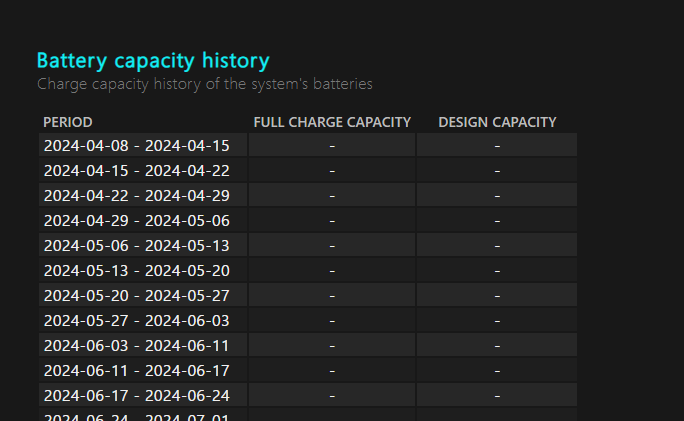
● Battery Life Estimates- As the name suggests, this section of the report gives you a prediction on how long your battery can last based on your current usage. The operating system collects regular usage information and uses it to predict your battery life.
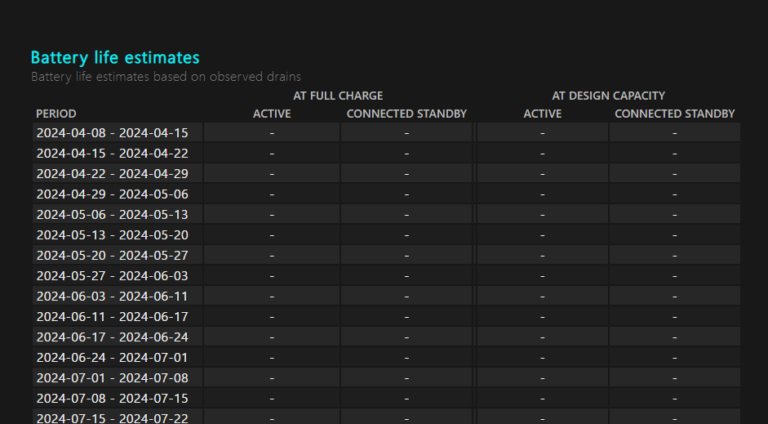
2Check Battery Details in Settings
Another simple yet useful way to obtain battery details is using the Windows Settings. While Windows Settings gives you a platform to adjust your system settings according to your needs, you can also use it to check important battery details on your device.
These details include current battery level, overall usage, specific app usage, and adjustable battery settings that are related to your battery life.
- Step 1. To begin, click the “Start” icon on your computer and select the “Settings” feature to open the “Settings” window. In the “Settings” window, choose the “System” tab.

- Step 2.Next, select “Power& Battery” and you should see various battery details and settings you can adjust.

While checking battery details through settings is easy and gives you a view of some important battery life details and adjustable parameters, it is not comprehensive. Therefore, if you need detailed and accurate information regarding your battery life, then you will be obliged to try a different method.
3Generate Battery Report with Third-party Tools
Third-party tools provide the most reliable and effective way to generate battery reports for Windows devices. If you are running multiple Windows devices and need a comprehensive yet easy-to-understand battery report, then Android Business is your best choice. This tool helps you manage, monitor, and generate battery reports of multiple devices from a single console. The report provides real-time battery metrics including capacity, temperature, and performance.
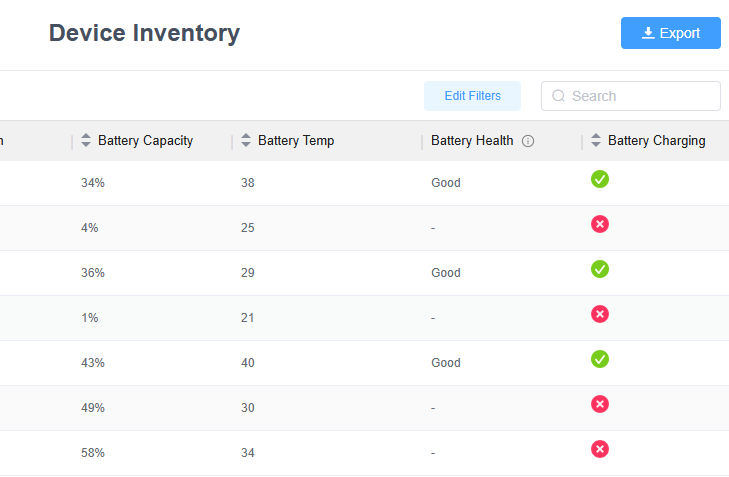
The good thing with Airdroid Business is that it is highly customizable. You can set reminders and notifications to alert the admin and users whenever battery metrics go to undesirable levels. For instance when the battery temperature is too high or when the battery capacity goes below desired level and charging is required.
Part 2. The Importance of Battery Reports
Whether you are an individual or an enterprise, you cannot overlook the importance of battery reports. With many enterprises adopting remote working, monitoring device battery equates to monitoring device productivity. Some of the benefits of battery reports include.
Enhances Productivity
Battery reports provide important battery metrics like usage and performance. Therefore, you can know the status of your battery and take relevant action such as plugging it on an AC source. This ensures continuous device operation and hence reduced downtime that translates to enhanced productivity.
Reduced Maintenance and Replacements costs
When you constantly keep an eye on your battery performance, you can timely identify and avoid practices that negatively affect the performance of your batteries. This way, you can enhance your battery life and hence reduce the frequency of maintenance and replacements.
Optimal Battery Performance
Since battery reports provide comprehensive performance details including the performance and usage history; you can easily fine-tune your battery usage habits to ensure optimal battery performance.
Part 3. How to Estimate the Battery Health Status with Battery Reports
Battery reports are often comprehensive. While these several battery metrics are useful, you will probably be more interested in the estimate of your battery health status. However, if you are generating a battery report using CMD, you will have to estimate the battery health status from the battery capacity history section.
Here, you compare the full charge capacity and the design capacity of your battery. While the design capacity is a constant value, the full charge capacity will reduce over time. If this value reaches less than half of the design capacity, your battery has extremely deteriorated and the best remedy is to replace it.
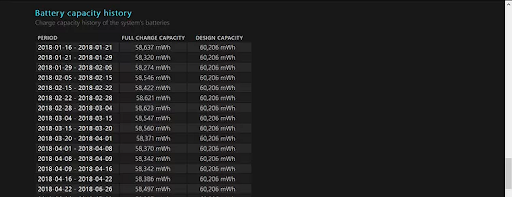
The Battery Life Estimates section also gives you an estimate of your battery loss since the OS installation. By subtracting the two values, you can estimate how much loss in your battery health has happened since OS installation.
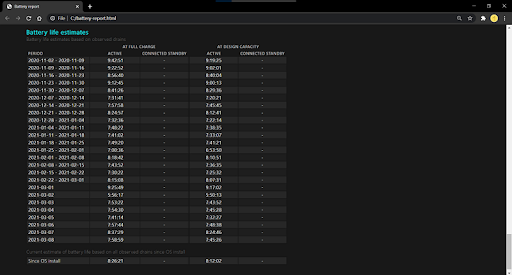
Part 4. Tips to Extend Battery Life
Extending your device's battery life can significantly boost your productivity and improve your experience with your device. Often, battery life is affected by several factors and there are certain practices you can incorporate to help extend your device's battery life. Some of these tips include:
- Close Unnecessary Apps- only run relevant or useful applications on your device. Avoid running apps when you don’t need them because they drain your battery power. By closing these apps, you minimize battery usage and hence extend battery life.
- Avoid Overcharging- Overcharging is unhealthy for any battery because it causes overheating and other internal effects. To avoid overcharging your batteries, always charge them to around 80%. This will keep them running optimally.
- Activate Battery Saver Mode- Battery saver mode often reduces power usage on your device by reducing screen brightness, turning off keyboard sounds and vibrations, restring apps, and turning on the dark theme among others. This feature, when activated, turns on when the battery charge is low thus extending your battery life.
Summary
Whether you are an individual or a business using multiple devices, battery reports can significantly help you prolong battery life. You can also improve productivity and avoid related maintenance and replacement costs. As we’ve discussed in this article, there are many ways to generate these reports depending on a number of factors. If you are running an enterprise, you can use a tool like AirDroid Business to ensure an easy yet reliable way to generate useful battery reports for multiple devices from a single console!
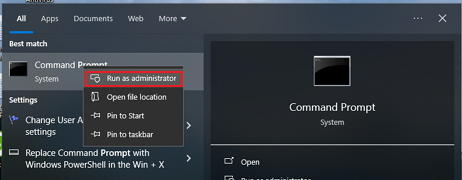
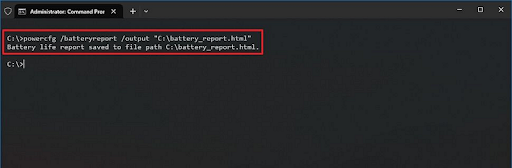
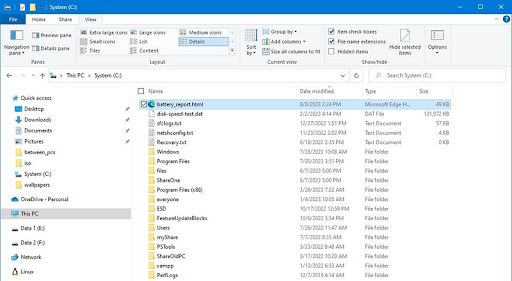
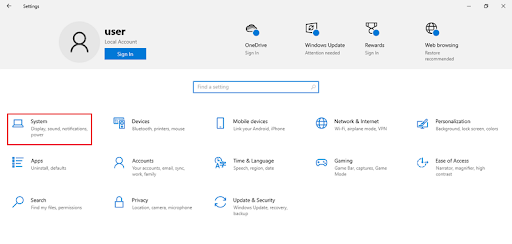
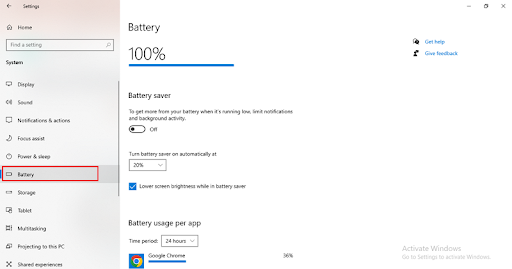









Leave a Reply.