4 Effective Ways to Set Up Chrome Kiosk Mode
Chrome Kiosk mode, known for its security and stability, can be deployed in many market sectors:
- Retail Self-Service Terminals: Clients can access a platform from which they can browse through the products or services, require a specific service, and check out.
- Meeting Room Sign-In: Serve as self-registration device when an event requires guests to sign in.
- School Computer Labs: As students can’t access non-educational applications, this will improve their focus and enhance the systerm security.
- Visitor Registration Desks: Instead of having visitors fill up a paper form, they can access a digital one.Their data wll be automatically uploaded and labeled to be subsequently elaborated.
Here we will explore some effective setup methods, you can choose the one suits you the best.
| Methods | Benifits | Scenarios |
|---|---|---|
| 1. Google Admin |
| Equipped with Chrome Enterprise or Education licenses |
| 2. Third-party MDM solution |
| High security requirements |
| 3. Lock down Chrome Browser | For personal use, or locking down on a single device | Developer Mode enabled in Chrome Browser |
| 4. Add Chrome As Shortcut Tab |
| Used in conjunction with commands |
1 Use Google Admin to Set Up Chrome Kiosk Mode
Using the Google Admin console, administrators can remotely and centrally manage multiple devices, configure/deploy/update, and monitor device status in bulk. This method is especially suitable for Managed ChromeOS devices.
- Use your credentials to log in to the Google Admin console, and navigate to the menu: Devices > Chrome > Apps & Extensions > Kiosk.

Step 1: Log in to Google Admin console
- Select the Chrome app for lockdown, and configure deployment and launch settings. You can choose Public Session Kiosk or Auto-Launch Kiosk App.

Step 2: Chrome Kiosk Mode Setup
- In Chrome > Settings tab, you can set URL blocking, which supports up to 1000 URLs.

Step 3: URL List
- You can also specify the required_platform_version in the manifest and then block automatic app updates in Google Admin to avoid compatibility issues caused by updates.
Step 4: Chrome Version Conrol
- After completing the setup, verify the settings on the managed device: restart the Chrome device and check the lockdown status.
Step 5: Verification
Google Admin supports two types of Kiosk modes—Auto-launch Kiosk and Public Session Kiosk—which are designed for different use cases.
- Auto-launch Kiosk: Intended for single-purpose devices, such as ordering kiosks (e.g., in restaurants) or hotel check-in terminals. When the device starts up, it automatically launches a specific application and enters full-screen mode. The browser typically operates in single-tab mode, locking users into a specific webpage and preventing them from exiting or accessing other functions.
- Public Session Kiosk: Designed for devices that require temporary access, such as library computers. It allows multiple users to access the device without logging in and without retaining any user data after the session. Users can open multiple tabs on the Chrome browser and navigate freely across multiple websites.
2 Apply a Third-party MDM solution
Users who need batch settings and high security requirements may consider methods that strictly limit access and support remote configuration. For that, the most appropriate method is by using an MDM solution.
- Step 1.Sign up and log into AirDroid Business admin console
- Click the free trial button below to sign up for an AirDroid Business account and use it to log into the admin console.
- Step 2.Create a profile for Chrome kiosk mode
- First, follow the AirDroid Business enrollment guide to bind your Windows devices to the admin console. Then, navigate to 'Policy & Kiosk', create a new Policy Config File for Windows, click 'Browser', select 'Open' on Browser Configuration, and complete the configuration of website allowlists.
- Step 3.Build a custom Chrome browser
- Navigate to Chrome/Edge Settings to view a list of browser functions. Modify the settings according to your business needs.
- Step 4.Kiosk Mode
- Move to 'Kiosk mode', select 'single-app mode', choose Google Chrome from the app list to ENABLE Chrome kiosk mode, complete the 'user account' setting and click save.
- Step 5.Apply settings to target Windows devices
- Apply this Policy Config File to your target Windows devices to finish kiosk mode configurations.
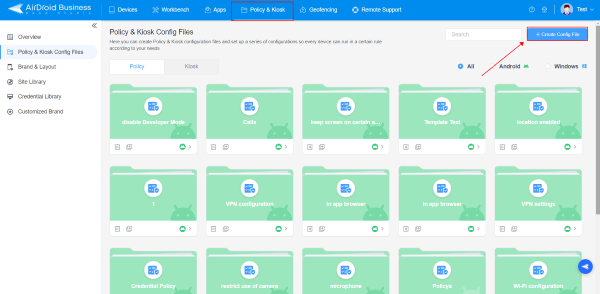
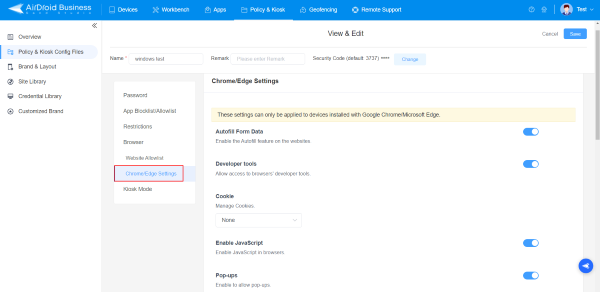
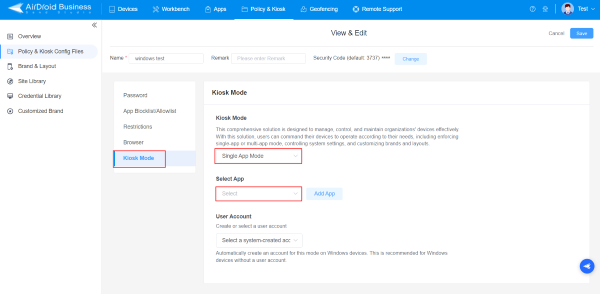
3 Lock down Chrome Browser
- Open Chrome browser and go to chrome://extensions, enable Developer Mode at the top right of this page.

Step 1: Enable Developer Mode
- Click on Manage kiosk applications and enter the Chrome app ID. Click done.
Step 2: Chrome Lockdown
Note : If the "Manage kiosk application" button is not available on your Chrome device, please refer to this solution.
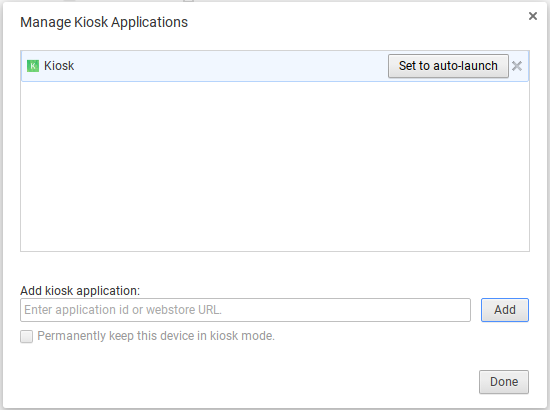
- After restarting or logging into the device, Chrome kiosk mode will automatically launch.
Step 3: Restart the Device
No matter which method you use to configure Chrome Kiosk mode, Chrome will run in single-tab mode by default. This means the browser will be locked to a specific webpage or web app, and users will not be able to manually open new tabs or access other pages.
If you require multi-tab functionality, additional configuration is usually needed: you can use MDM policy settings or the --kiosk parameter combined with other settings to control the browser's behavior.
4 Add Chrome As Shortcut Tab
Follow these steps to quickly set up a Windows device running into Chrome kiosk mode. And users cannot exit without a keyboard.
- Open the Google Chrome browser on your Windows 10/11 OS device and look for the profile icon at the top-right corner of the screen.
Step 1: Open Chrome
- Select the profile you want to create a shortcut for. Click the pencil icon labeled "Customize Profile." Enter a name for your Chrome profile, choose a theme color, and select an avatar. Toggle the "Create desktop shortcut" switch to blue. A Chrome shortcut for this profile will then appear on your desktop.

Step 2: Create A Shortcut
- Now close all the Chrome tabs and move to the desktop. You will find your Chrome shortcut there.

Step 3: Move to Desktop
- Right-click on the tab and choose the ‘Properties’ option.
Step 4:Manage Properties
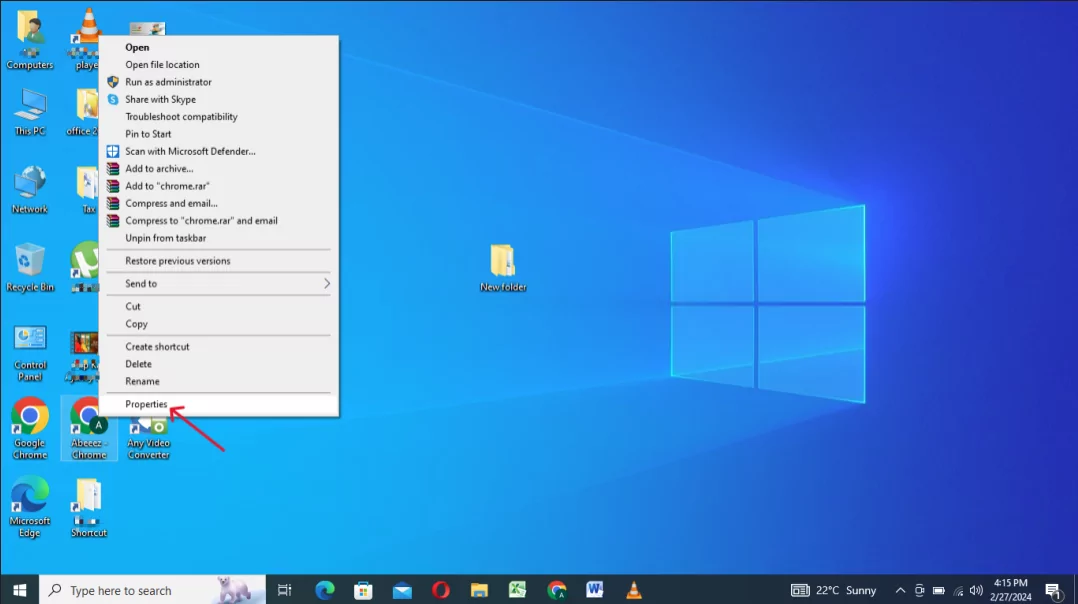
- Click on the Shortcut option, and add ‘- -kiosk https://www.airdroid.com/business/’(any other domain in the target box you want to run on the browser). Press ‘OK’ to initiate the settings.
Step 5: Select the ‘Shortcut’ option
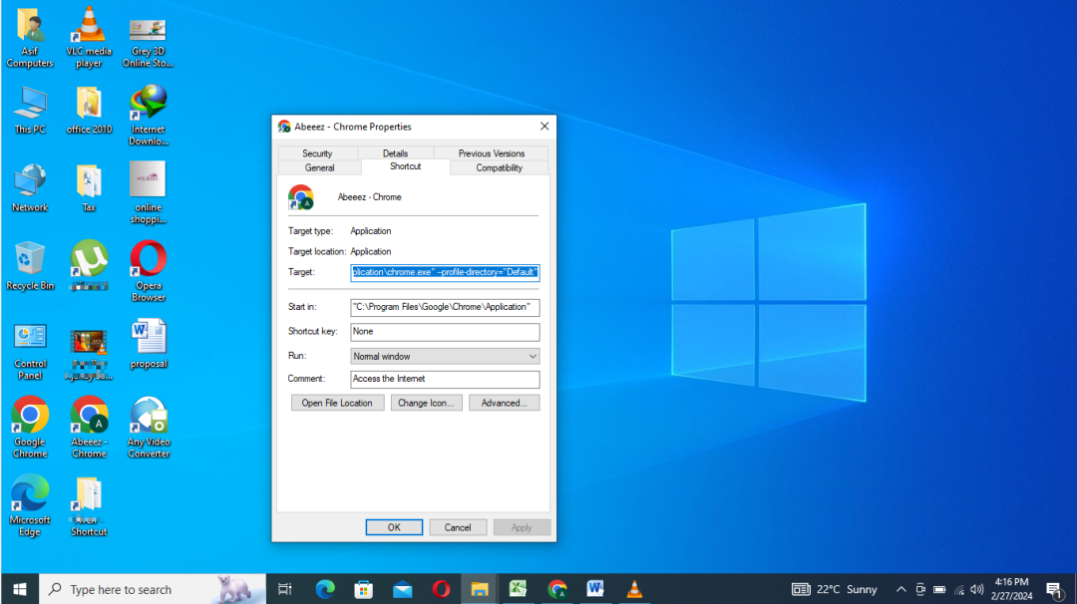
- After applying the above settings, the Chrome full screen kiosk mode will auto launch with a specific URL mentioned in the properties. If automatic full screen doesn't work on your Windows device, ensure Chrome is set as the default browser and fully closed before starting the setup process.
- Attention: To exit the kiosk mode, you need to press ALT+F4 or Ctrl+Alt+Del.
Step 6: Chrome Full Screen Kiosk Mode
Common Issues of Chrome Kiosk Mode Created by Shortcut
Set up Chrome Kiosk Mode by Shortcut is simple and fast, but it is not suitable for businesses. Because it lacks of stability and there various problems.
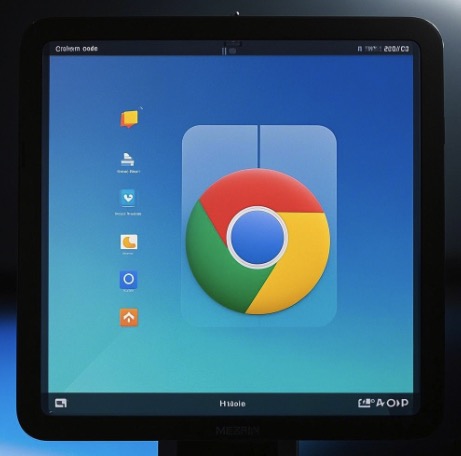
Issue 1.Kiosk Mode Fails to Launch After Setup
When setting up Google Chrome Kiosk Mode in Windows, one of the most common issues you can encounter is that Chrome fails to launch after setup. This can happen for (usually) a couple of reasons:
- Incorrect Parameters: The kiosk mode doesn’t start if there is an error in the syntax of the command used to launch Chrome. Check your commands and make sure that there aren’t any misplaced spaces, quotation marks, and typos.
- User Permissions: Make sure that you have the necessary administrative privileges when setting up Chrome Kiosk Mode, or the kiosk mode will fail to launch.
- Conflicts with other Applications: Other applications might interfere with the kiosk mode. Before launching it, make sure to shut down any other application. In particular, make sure you shut down every service running in the background.
Issue 2. Unable to Limit Chrome Browser to a Single Tab
Chrome Browser Kiosk Mode is intended to open a single tab. A common issue that can occur is that, once launched the kiosk mode, Chrome allows multiple tabs, defeating the purpose of the kiosk mode. This can happen for several reasons and this is how you can troubleshoot it:
- Make sure you shut down the Chrome Browser completely before launching the kiosk mode.
- When creating the shortcut, in the Target field, add a starting page by typing: --kiosk http://www.xxx.com
Issue 3. Full Screen Shortcuts Doesn't Work
Sometimes, the Chrome Kiosk Mode can face issues with the full-screen shortcuts (like F11 or Ctrl+Shift+F) that don’t work.
This mainly happens because, when launched, correctly, Chrome is displayed full screen without the need to use shortcuts.
In particular, the command --kiosk launches Chrome, in kiosk mode, full screen. So, make sure you’ve used the right command, and there are no syntax errors, and Chrome will automatically launch full-screen, without any need for shortcuts.
Issue 4. Unable to Run HTML File in Chrome Kiosk Mode
Chrome Kiosk Mode is designed to display web-based content. So, by default, it may not allow to run HTML files for security restrictions. Therefore, to run HTML files, you need to provide the necessary permissions.
- Use this additional command --allow-file-access-from-files to enable Chrome to open local HTML files. The full command should look like this: --kiosk --allow-file-access-from-files
Issue 5. Task Manager Still Accessible in Chrome Kiosk Mode
When in Kiosk Mode, users might still be able to access the Task Manager. This should be fixed because, being able to access the Task Manager, users can exit the Chrome Kiosk Mode or interfere with it.
If you’re experiencing this issue, you can use Registry Editor to disable the task manager. This is how you do it:
- Open the Registry Editor by pressing Win+R and typing regedit
- Navigate to the following:
HKEY_CURRENT_USER\Software\Microsoft\Windows\CurrentVersion\Policies\System - In the System key, right-click in the right pane and select Nex, then DWORD (32-bit) Value
- Name the value DisableTaskMgr
- Double-click on DisableTaskMgr
- Set the value to 1
Issue 6. Difficult to Exit Kiosk Mode
Because the entire Windows system is locked into the Chrome Browser application, it can be tricky for admins to exit the kiosk mode.
When both shortcuts and task manager are disabled, the most effective way of exiting the Chrome kiosk mode on Windows is to restart the system and reset the session.
But make sure to avoid setting up the system to automatically boot the kiosk mode when restarting.
Issue 7. Chrome Settings or Session Data May Not Persist After Restart
When you want Chrome to persist after restart, you need to set the kiosk mode to be automatically launched upon restart.
To do so, after creating the Chrome Kiosk shortcut, you just need to place the shortcut folder in the Windows Startup folder. This will cause Chrome to start automatically whenever the system is restarted.
If you also want Chrome to restore the last data session upon restart, you need to add the command –restore-last-session when creating your shortcut. So, instead of only using –kiosk, you need to type --kiosk --restore-last-session
Issue 8. Chrome Extension Isn't Working
When Chrome extensions don’t work when the system in kiosk mode, you need to manually enable them by modifying the Kiosk Mode shortcut you’ve previously created. In particular, after locating the shortcut folder:
- Right-click on it and select Properties
- In the Target field, add the following command: --load-extension=”C:\path-to-extension-folder”
Conclusion
Setting up Chrome Kiosk mode on computers is one of the most effective and secure ways to lock them into a specific website or web application.
In scenarios like large education systems, that require advanced security features and access specific Google Chrome extensions, it would be essential to consult the Chrome Developer Dashboard or Admin Console. These would provide detailed configurations to tailor the security features strictly around the specific use environment needs.
Lastly, you should always make sure to have the last Chrome version running on the kiosk mode devices, especially if you need the browser to support multi-tab kiosk mode or specific extensions. It’s a simple but effective way to avoid unnecessary functional conflicts when the Chrome Kiosk mode is running.
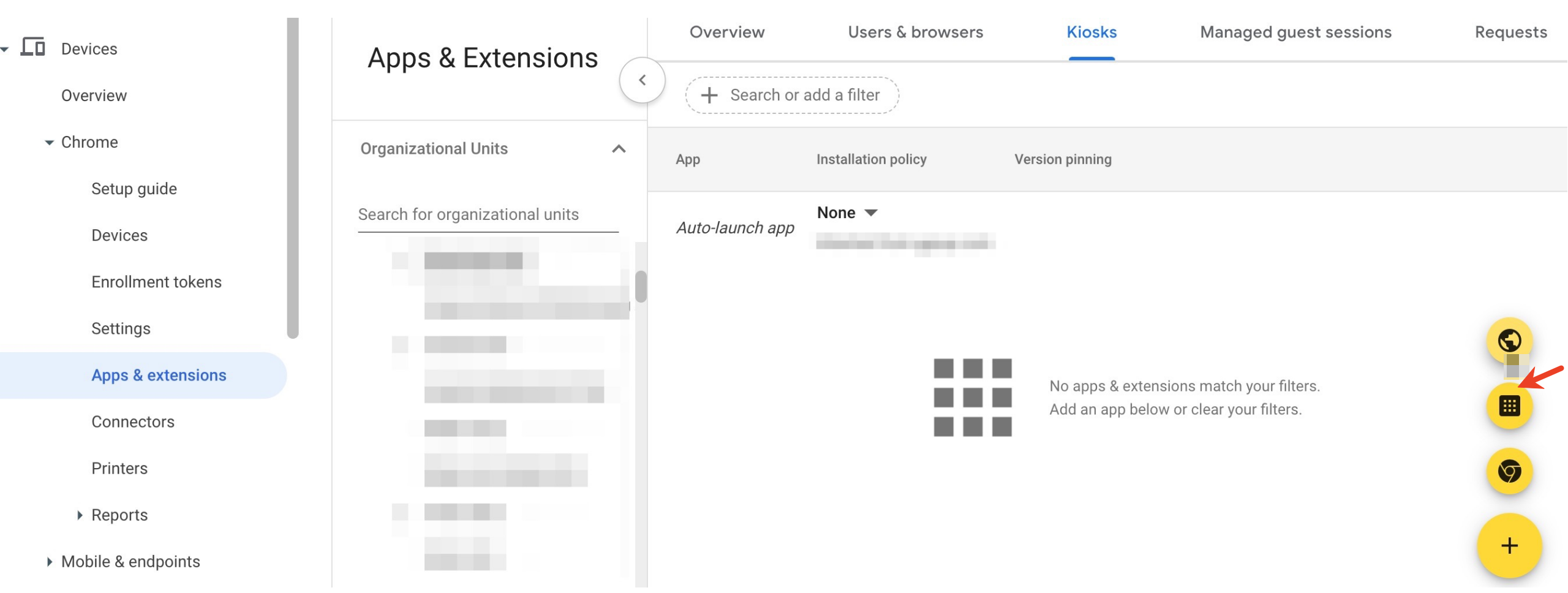
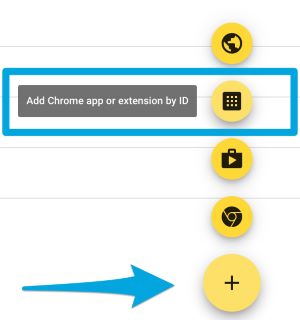
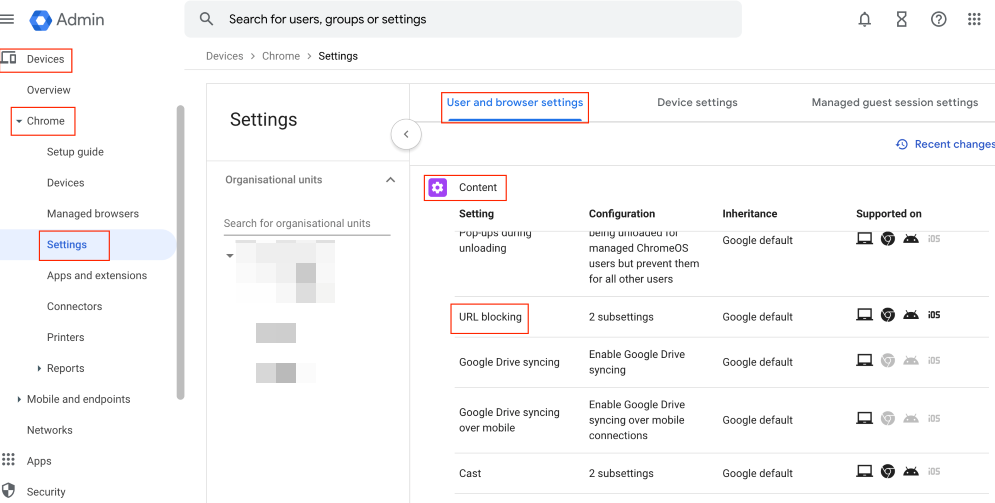

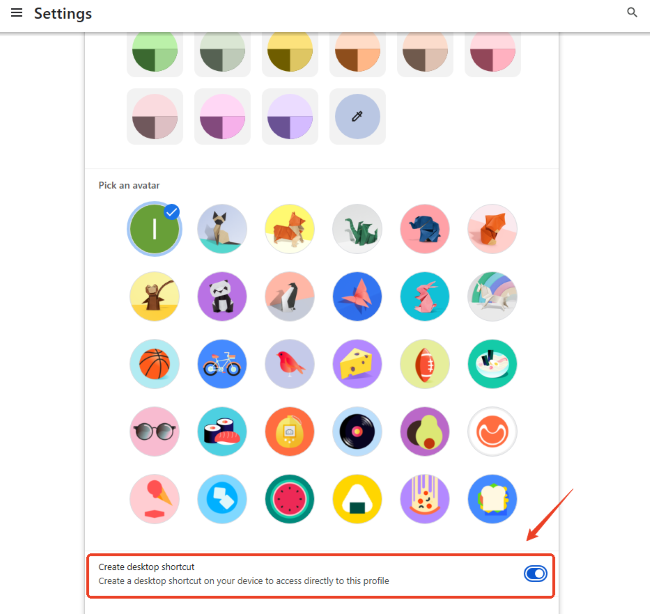
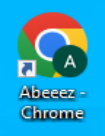









Leave a Reply.