Mastering EXE Application Deployment: Methods and Tools
Consider a scenario of an IT company with a complex ecosystem involving multiple devices and end users. The development team rolled out a significant feature last week to enhance the application’s functionality. However, some of the issues were identified after the deployment, which requires quick distribution of the update files across the end nodes.
- The deployment of updates needs to be executed fast.
- The update should be automatically installed on the end nodes, without requiring user interaction.
- The update must be tested before deployment and monitored after deployment to verify and validate the functionalities.
Considering the problem statement, the team decided to package the PowerShell script of the required update into an EXE file to cater to all the points. EXE file deployments are faster, support silent installations, and come with pre-installation testing and post-installation monitoring.
This highlights the significance of EXE file deployments in IT infrastructure. With that being said, this article explores EXE file deployments in detail along with the methods and tools to perform it and the best practices to achieve the most out of the process.
- Part 1 : Understanding Deploy-Application.exe
- Part 2 : Method & Tool 1: Deploying Application EXE Files with PowerShell App Deployment Toolkit
- Part 3 : Method & Tool 2: Deploying Application EXE Files with Microsoft Intune
- Part 4 : Method & Tool 3: Deploying Application EXE Files with SCCM
- Part 5 : Method & Tool 4: Deploying Application EXE Files with AirDroid Business
- Part 6 : Advanced Deployment Techniques for Deploying Application EXE
- Part 7 : Best Practices for Deploying Application EXE
1 Understanding Deploy-Application.exe
This section covers the details of Deploy-Application.exe along with its significant functionalities and capabilities.
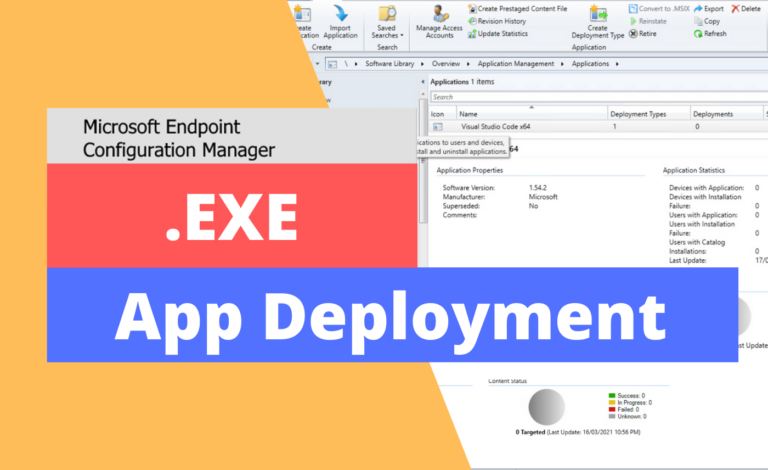
What is Deploy-Application.exe?
Deploy-Application.exe is a small file that comes in the executable format and invokes the PowerShell script. It stands useful as it hides the PowerShell launcher from the user during the file deployment process. Additionally, Deploy-Application.exe is a part of the PowerShell App Deployment Toolkit (PSADT), which covers the complete software installation process for users.
Main Functionalities and Capabilities
Mainly, the Deploy-Application.exe files are utilized when the deployment is to be executed silently, such as without the user's involvement. However, some of its additional benefits include:
- Makes the whole process of application deployments standardized.
- Executes the pre- and post-installation checks to ensure successful deployments.
- Allows monitoring and troubleshooting based on the collected logs.
2 Method & Tool 1: Deploying Application EXE Files with PowerShell App Deployment Toolkit
PowerShell App Deployment Toolkit (PSADT) is one of the preferable methods when it comes to the deployment of EXE files. PSADT is a collection of functions and scripts responsible for the management and deployment of scripts in the Windows environment.
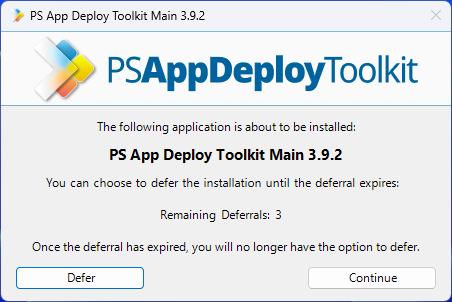
Significant Features of PSADT
It’s a preferable method because of the following significant features:
- Simplifies Scripting – With the built-in abilities to configure, deploy, and execute scripts, PSADT simplifies the scripting process.
- Enhanced Error Handling Mechanisms – PSADT comes with built-in abilities to handle errors and diagnose vulnerabilities during the deployment process.
- Pre- and Post-Installation Support – PSADT covers the tasks of pre- and post-installation as well. These can include the checking of prerequisites or the configuration of scripts.
Steps to Deploy an EXE File using PSADT
To deploy an EXE file using PSADT, follow the steps mentioned below:
- Step 1:Download PSADT from its official GitHub repository and organize it into the required folders, such as Deploy-Application.ps1, Files, and Logs.
- Step 2:Fetch the EXE file that needs to be deployed and place it in the Files folder.
- Step 3:Now that everything is in the required area, prepare the deployment script. For that, you can edit the required parameters in the Deploy-Application.ps1 file.
- Step 4:Afterwards, use the mentioned command to launch the PowerShell script without opening the command window of PowerShell: Deploy-Application.exe
- Step 5:Once the EXE file is deployed, it's important to monitor it to troubleshoot the errors in time. This can be done by studying and tracking the Logs file where all the generated logs are stored.
3 Method & Tool 2: Deploying Application EXE Files with Microsoft Intune
MS Intune is a popular cloud-based tool that provides the capabilities to manage and secure all the endpoints in an ecosystem, including devices, applications, and data. In other words, it focuses on the Mobile Device Management and Mobile Application Management services.
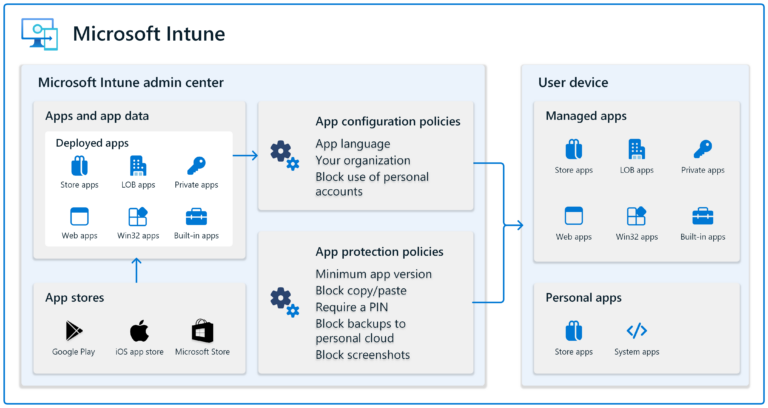
Significant Features of MS Intune
- Deploy Applications across Multiple Platforms – With centralized management capabilities, MS Intune allows the deployment of applications across multiple platforms and operating systems.
- Monitoring Capabilities – MS Intune allows the tracking of deployment status and its monitoring for the resolution of errors.
- Remote Management – With the capabilities to manage and control the devices remotely, it's easier for IT administrators to deploy and update applications.
Steps to Deploy an EXE File using Microsoft Intune
- Step 1:Download the Microsoft Win32 Content Prep Tool from its official GitHub repository.
- Step 2:Open the command line on your system and after navigating to the specific directory of the Win32 Content Prep tool, execute the following command:copy Copied!
IntuneWinAppUtil.exe -c <path-of-your-exe-file> -s <path-of-installer-file> -o <path-to-save-the-output-file-at> - Once you have the .intunewin file, log in to your MS Intune admin center and upload the file there.
- Upload the file, configure the information for the application, and set the conditions and detection rules.
- After reviewing and finalizing all the parameters, initiate the deployment and monitor it for successful completion.
4 Method & Tool 3: Deploying Application EXE Files with SCCM
SCCM (System Center Configuration Manager) is a suite developed by Microsoft that equips users to manage a large number of Windows-based devices. It includes the key capabilities of software deployment, patch management, and operating system deployment.
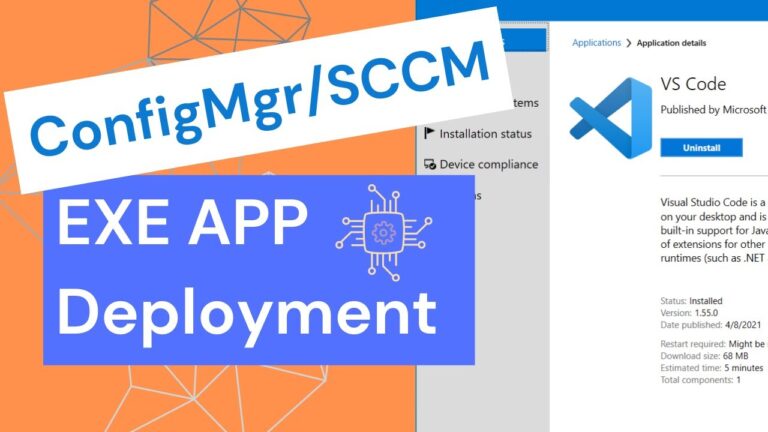
Significant Features of SCCM
- Centralized Platform – SCCM equips the IT administrators with the capability to deploy applications and patches to multiple devices from a centralized platform.
- Automated Deployments – You can automate the deployment process to reduce the manual work.
- Compliance – SCCM follows compliance and security protocols like encryption and authentication to make it abide by standards.
Steps to Deploy EXE Files using SCCM
The steps to deploy EXE files using SCCM are as follows:
- Step 1:Prepare your installer package in either EXE or MSI format and ensure that it can be installed silently. This can be done by incorporating the command line parameters of silent installation, such as /s or /silent.
- Step 2:Navigate to your SCCM console, click on Software Library > Right-click on Applications > Create Application. Follow the wizard to complete the application import.
- Step 3:Create a device collection for deployment: Navigate to Assets and Compliance > Device Collections > Right-click and select Create Device Collection.
- Step 4:Before deployment, you need to create a device collection that contains the set of computers you want to make the deployment on. To do so, navigate to Assets and Compliance > Device Collections > Right-click and select Create Device Collection > Follow the wizard to complete the creation of the collection.
- Step 5:Now it’s time to deploy the application. To do so, from the SCCM console, select Software Library > Right-click on the imported application > Deploy > Select the target device collection created in the previous step > Configure the settings.
- Step 6:This initiates the deployment process, and you can track its status and progress via the deployment status mentioned in the SCCM console.
5 Method & Tool 4: Deploying Application EXE Files with AirDroid Business
AirDroid Business is a popular enterprise-grade MDM (Mobile Device Management) solution which allows the business to enroll, manage, organize, and secure a large set of devices. Additionally, it comes equipped with features like remote access and management, kiosk mode, and such.
Significant Features of AirDroid Business
- Remote Access and Remote Management – AirDroid Business offers an extensive feature set of remotely accessing and managing the devices, making the deployment process across a large set of devices easier.
- Centralized Control – With a centralized dashboard, it is easier to manage and track the status of deployment across all the enrolled devices.
- Scheduling and Automation – AirDroid Business makes it easier to schedule and automate the application deployment across multiple devices.
Steps to Deploy EXE Files Using AirDroid Business
- Step 1:Log in to your AirDroid Business account and go to the portal. Enroll your Windows devices by installing the AirDroid Biz Daemon.
- Step 2:After enrolling your devices, click on Apps in the navigation bar, then go to App Library > Organization App Library. Click Add App.
- Step 3:In the popup window, choose Windows and select "EXE package (.exe)". Click Next. You can also upload MSI and UWP applications here.
- Step 4:Upload the EXE file you want to deploy.
- Step 5:You can test-release the file to check for errors. Once everything works fine, proceed with the official release.
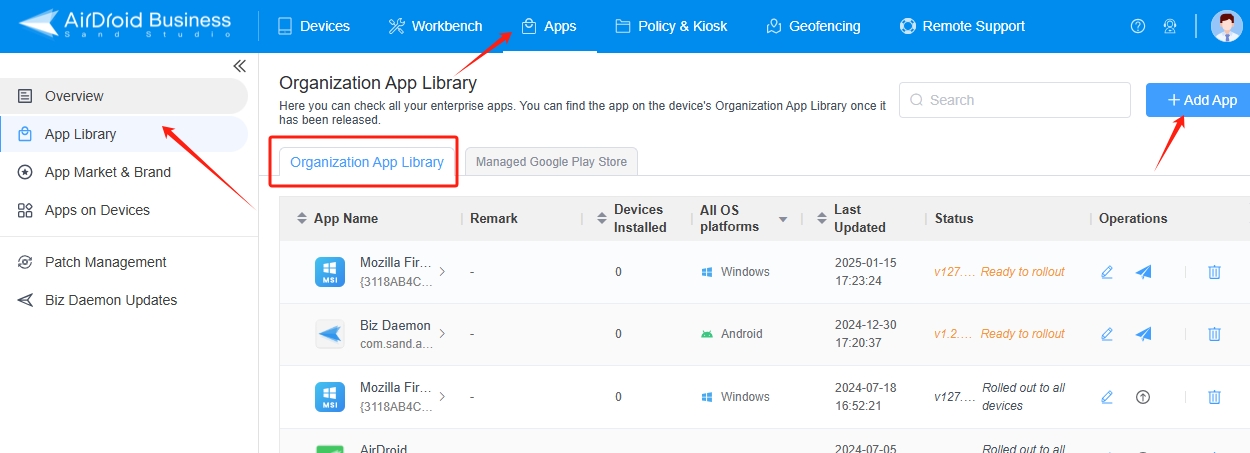
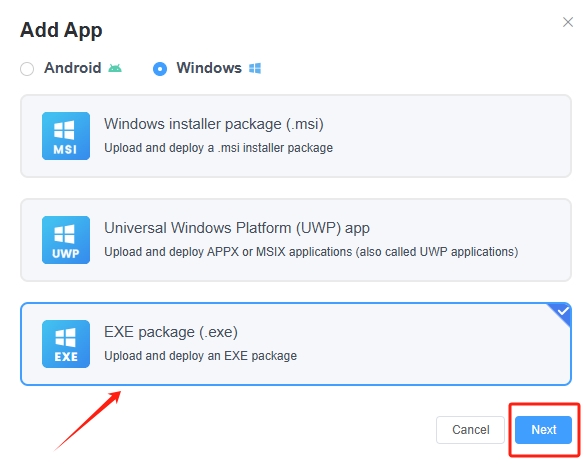
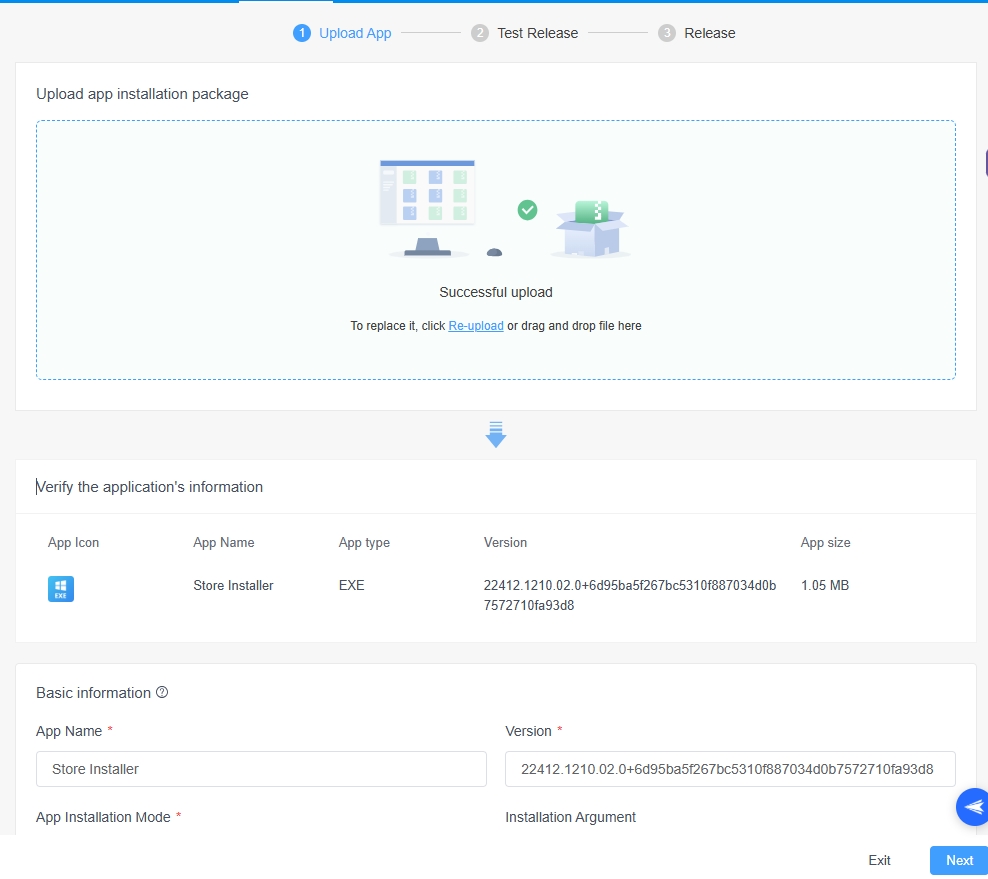
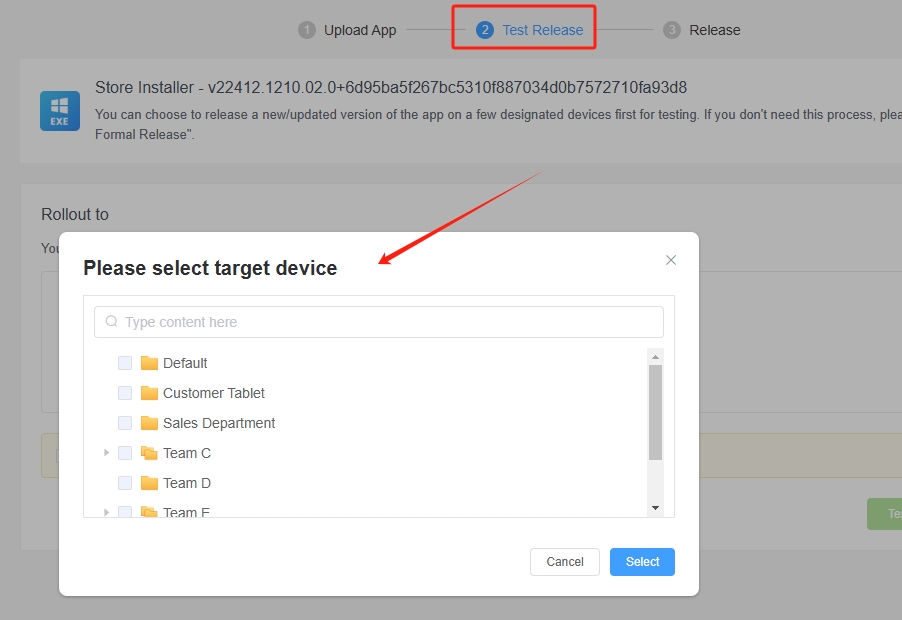
6 Advanced Deployment Techniques for Deploying Application EXE
When deploying EXE files, there are a few advanced techniques to make the process easier and more efficient. These include silent installations and using the SCCM along with the PSADT.
1 Deploy Application EXE Install Silent with Command-Line Switches
Silent Installation is the process of installing the application package automatically, without requiring the user to go through the install wizard commands. This helps speed up the process and reduces the manual effort.
To ensure that your EXE file is capable of silent installation, you can verify if it has the /s or /silent installation parameter in it.
Additionally, during the deployment, you can use the following command line prompt to initiate the silent installation process:
copy Copied!Execute-Process -Path “setup.exe” Parameters “/Silent
2 Using SCCM with PSADT
Integrating SCCM with PSADT can help you gain better control over the complete deployment process. It helps in ensuring the prerequisites of deployment to the validations of post-deployments and logging. Some of the benefits of integrating both include:
- Maintain a consistent deployment process, whether the devices are on-premises or cloud-based.
- Access detailed logging for troubleshooting purposes.
- Enhanced user experience in terms of keeping the user updated about all the software changes happening on the device.
Steps to Deploy Files using SCCM and PSADT
To deploy files using the SCCM and PSADT, follow the steps below:
- Step 1:Follow the steps outlined in the Method 01 section to configure and deploy the files using PSADT.
- Step 2:Once the script is tested for deployment, navigate to your SCCM console and create a package/application.
- Step 3:Point the source files of that application to the directory where your PSADT files reside. Remember, you need to use the Deploy-Application.exe as the main EXE file for the deployment.
7 Best Practices for Deploying Application EXE
This section covers two significant best practices for deploying EXE files. These include testing and validation and monitoring and troubleshooting the deployments.
1 Testing and Validation Before Deployment
Before deploying the EXE files to the production environment, it is important to pre-test and validate the scripts. This stands significant because of the following reasons:
- Identify errors in the script before deployment to avoid escalated issues.
- Test the file compatibility with the required devices before it reaches the actual devices.
- Validate the required functionality working properly and ensure all the security measures.
The good news is that the tools discussed in the sections above support these pre-deployment testing. For example, with SCCM, you can create test collections to test the code before deployment. Similarly, with PSADT, you can build and enable the pre-installation checks.
2 Monitoring and Troubleshooting Deployments
Once you have deployed your files to the end systems, the work doesn’t end. Instead, it's crucial to monitor the environment after deployment. This helps identify the errors and issues within time, saving you from failures. The tools also allow you to automate this process by sending you alerts and generating logs of all the possible issues. Overall, it stands significant because of the following reasons:
- Monitor the deployment to ensure that it's successful and fulfils the required implementation.
- Identify and take proactive action against the issues faced by users early.
- Ensure that the deployment abides by the set security and compliance standards of the organization.
Similar to the pre-installation steps, the tools can help you with the post-installation tasks. For example, SCCM provides you with detailed reporting and monitoring functionalities of deployment status. Along with that, PSADT stores all the logs to help identify errors.
Bringing it all together, deploying EXE files across the ecosystem is a significant part of the organization’s operations. This article covered the details of EXE deployment, the methods and tools for it, and the best practices.









Leave a Reply.