How to Disable, Remove and Bypass Bitlocker?
The BitLocker device encryption is integrated by Microsoft on most Windows devices and is primarily helpful in securing data.
However, in certain scenarios, it feels more troublesome for users. For example, purchasing a used device from the market with BitLocker enabled, and the critical unknown can create severe issues in resetting or accessing the device.
Similarly, unintended activation of BitLocker on your device or loss of the key after updating the hardware or OS can make data inaccessible.
Let’s learn the basics of removing BitLocker, disabling, and bypassing BitLocker and their steps to regain control of your system.
1Differences between Disable, Remove and Bypass BitLocker
| Disable/Turn off | Remove | Bypass | |
|---|---|---|---|
| Purposes | The drive is no longer encrypted, and the data is accessible without any need for a BitLocker key. | The same as “Disable/Turn off” | A temporary measure that allows you to access a BitLocker-protected drive without entering the usual unlock credentials. |
| Risks | Removing BitLocker increases the chances of data breaches by exposing the data to unauthorized access. | The same as “Disable/Turn off” | It may show minimal feedback but still does not require user input. |
2How to Disable BitLocker?
Before moving to the steps to disable BitLocker, please note that it is unavailable on Windows Home. So, if any user has such an OS, BitLocker will have no disabling option.
And Turing off BitLocker might require the recovery key saved in your Microsoft account if password or pin is not available.
Here are the steps for users having other Windows versions:
1Method 1. From Control Panel
- Step 1:Open Control Panel
- Open the Windows menu and type ‘Control Panel’ to open it. Navigate to the ‘System and Security’ tab.

- Step 2:Manage BitLocker
- Scroll down and choose ‘Manage BitLocker’ under ‘BitLocker Drive Encryption’.

- Step 3:Turn Off BitLocker
- Here, you can check the status of BitLocker encryption for each drive. Find the drive you want to decrypt, tap ‘Turn off BitLocker’ and reconfirm it to disable it.

2Method 2. PowerShell
- Step 1.Open PowerShell
- Open the Windows menu and type Power Shell or use the shortcut key Windows + X to select PowerShell (admin).

- Step 2.Give Command
- Type 'Disable-Bitlocker –MountPoint "drive letter:"' and press 'Enter.' The decryption will initiate.

After some time, the BitLocker will disable and the status will change to ‘Off’.

3Method 3. Command Prompt
- Step 1:Run Command Prompt as Administrator
- Log in to the admin account and use the command prompt to turn off BitLocker. Use the shortcut key Windows + R and type ‘cmd’ to open the command prompt.

- Step 2:Command for checking Status
Type the following command to check the status of each drive:
manage-bde-status
- Step 3:Turn off the BitLocker from Each drive
If the status is shown as ‘Percentage Encrypted: 100.0%’ then type the following command to turn it off:
manage-bde -off
: 
This command will set the device's status to ‘Dully Decrypted: 0.0%,’ meaning that BitLocker is turned off.
4Method 4. From Advanced Storage Settings (Windows11)
- Step 1: Open the Settings app on your Windows 11 device and tap ‘Storage.’
- Step 2: Choose the ‘Advanced Storage Settings’ tab under ‘Storage Management’ and choose ‘Disks and Volumes.’
- Step 3: Now, choose the drive and select Volume. Then click on the ‘Properties’ button.
- Step 4: Choose the ‘Turn off BitLocker’ option.
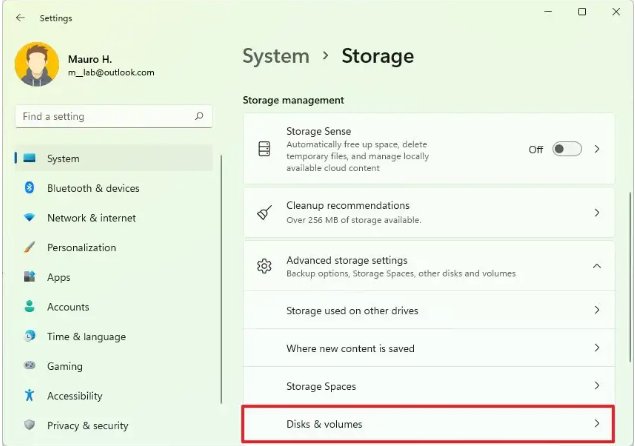
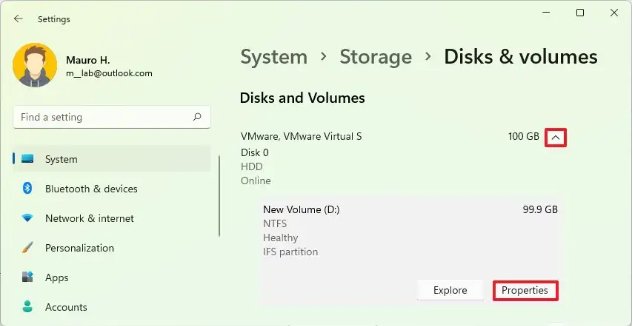
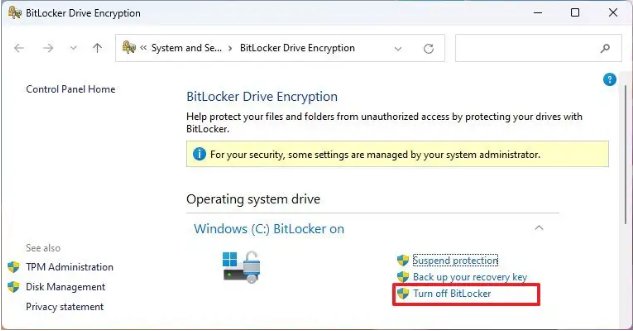
Finally: How to check the status
You have already learned how to turn off BitLocker. Now, uncover multiple ways to check the status of BitLocker on your device. Here are a few of them:
- Way 1: Open ‘This PC’ and see if the drives have a lock icon. If yes, the specific device is encrypted.
- Way 2: Open the Command Prompt, type ‘manage-bde-status,’ and press enter. It will show the status of BitLocker on the device.
- Way 3: For Power Shell, type manage-bde (space)-status. It will show the status of BitLocker.
3How to Remove BitLocker?
As previously stated, turning off BitLocker is the same as bypassing it. You can use the methods described above to proceed.
Once decryption is complete, the recovery key is no longer needed, and you can sign in to the official Microsoft website to delete the saved recovery key.
4How to Bypass BitLocker?
Windows BitLocker bypass is the most risky method as it can cause severe damage, especially for professionals. So, we do not recommend anyone bypass it.
However, in a sporadic case, it can be tried when the key is lost, and there is no other option to decrypt the device.
In such a situation, connect a USB with Windows on your device and choose a custom installation option for Windows to create new partitions.
Delete old partitions and remind that the devices' data will also be removed. The BitLocker will automatically be removed with this process.
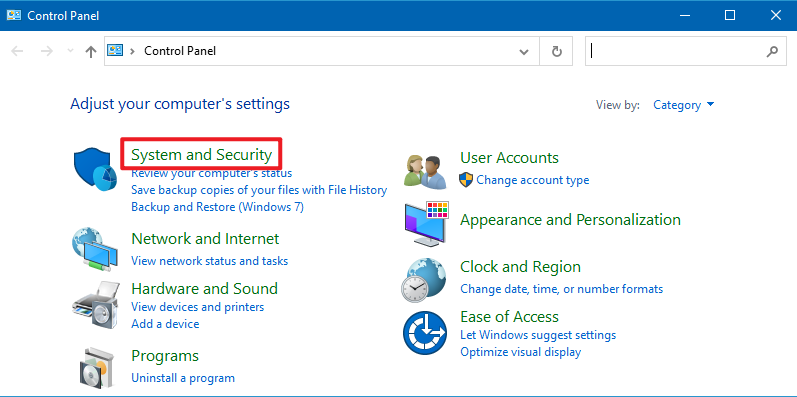
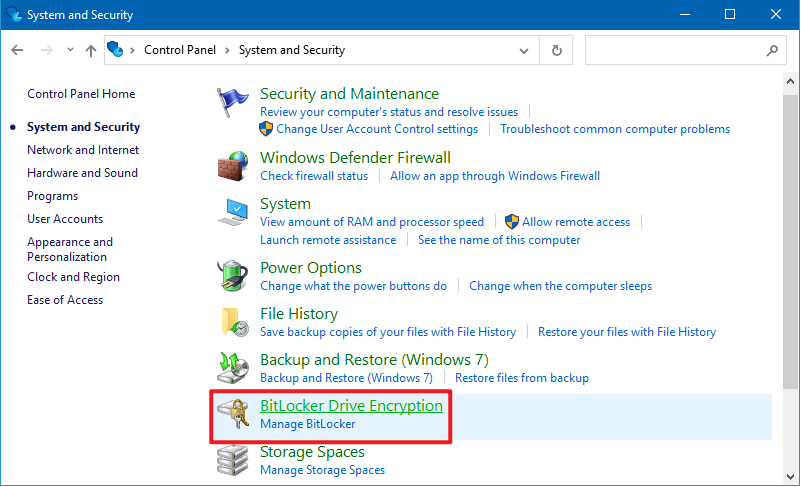
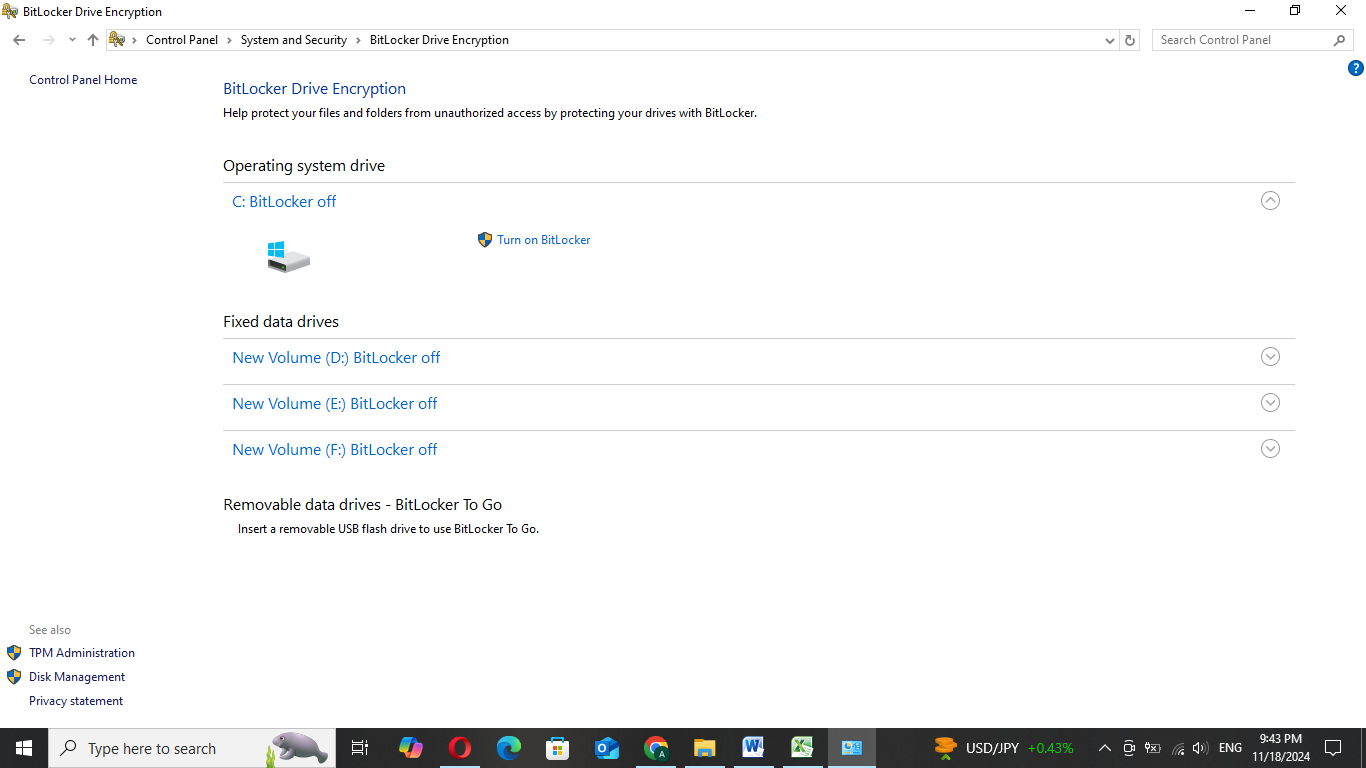
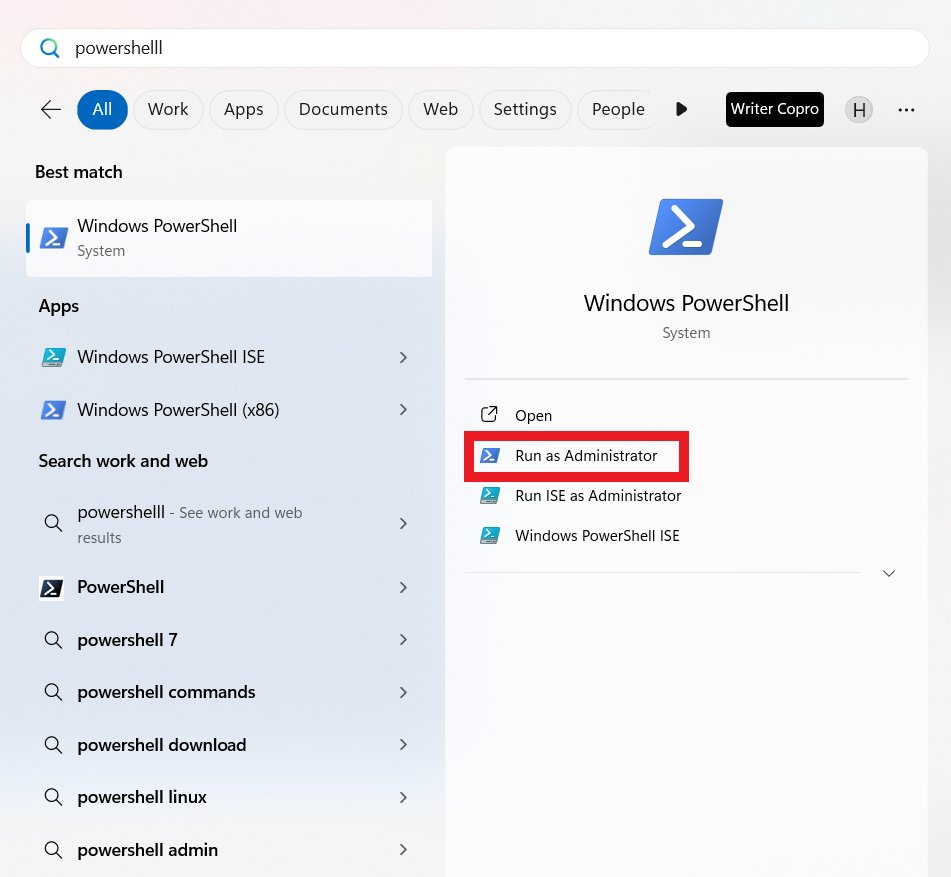
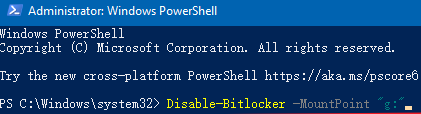
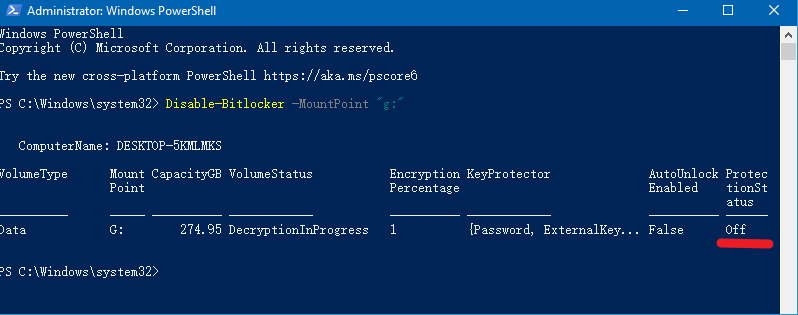
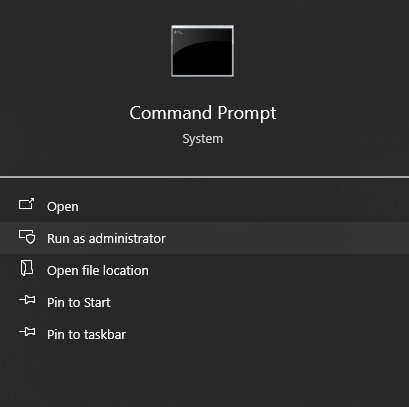
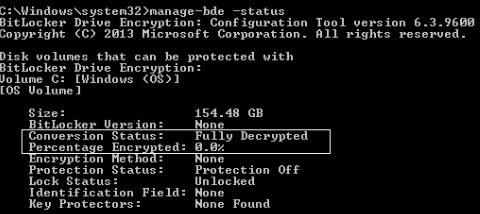









Leave a Reply.