How to Disable Incognito Mode in Popular Browsers?
Disabling incognito mode, also known as private browsing mode, can be handy for individuals and business entities.
Incognito mode provides users with a safe and private browsing experience, which can be challenging in sensitive conditions.
For example, children using incognito mode to hide online activities from parents can lead to worse outcomes. Similarly, hiding online activities from employers in an office can result in high-security threats and other challenges like reduced productivity because they can’t track device usage or history to see what employees are doing.
This article will discuss different ways to disable incognito mode on multiple OS devices.
Disable Incognito Mode on Windows/Android Fleets
Every enterprise hopes that employees can concentrate on their work. Sometimes, Incognito mode provides employees with a hidden way to bypass employer monitoring and keep browsing history hidden.
However, it is crucial for enterprises to disable incognito mode to ensure employees' online activities are transparent. So, enterprises with large-scale mobile devices need to know how to disable incognito mode on Android and Windows smartly.
One handy method is implement MDM solution, which allows organization to manage device limitations. Employees can only activate it with the permission of IT administrators.
AirDroid Business is a powerful MDM solution that helps enterprises configure settings collectively on all corporate devices to ensure compliance.
For Android: When deploying browser apps from the Play Store, IT administrators can configure application settings, such as disabling incognito mode for them, and apply these configurations to all or selected devices as needed.
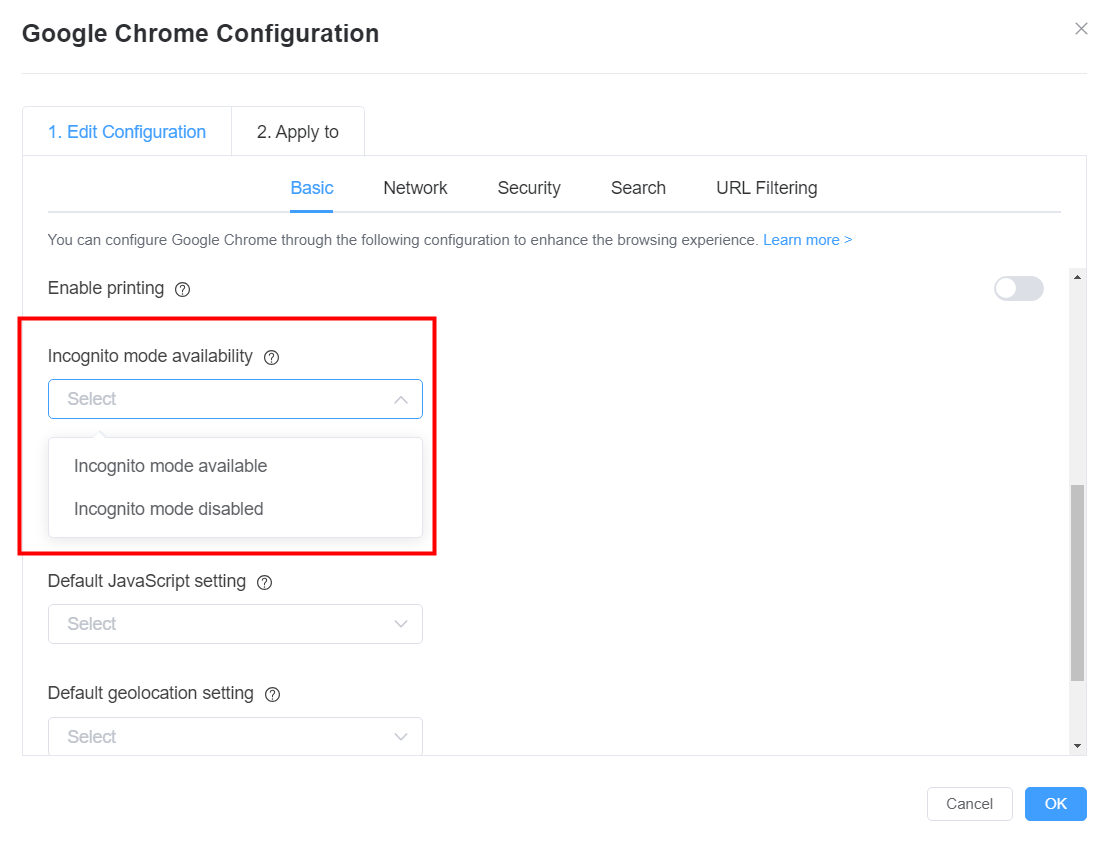
For Windows: In the MDM Policy settings, administrators can choose to set Chrome/Edge kiosk mode, locking the device groups to run only the allowed browser. They can also configure the functions of the browser according to their needs, and one of the available settings is to disable incognito mode.
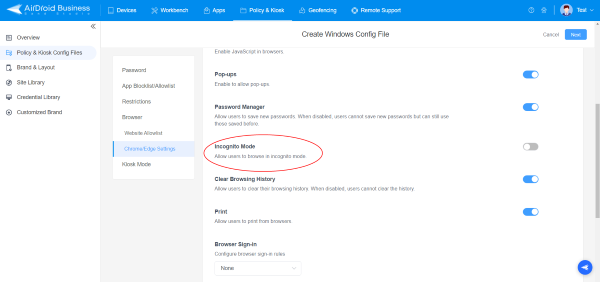
Part 2. Disable Incognito Mode on Single Windows PC
2.1How to disable incognito mode in Chrome
- Step 1:Open the Command Prompt
- Open the Command Prompt from the Windows menu and run it as an administrator.
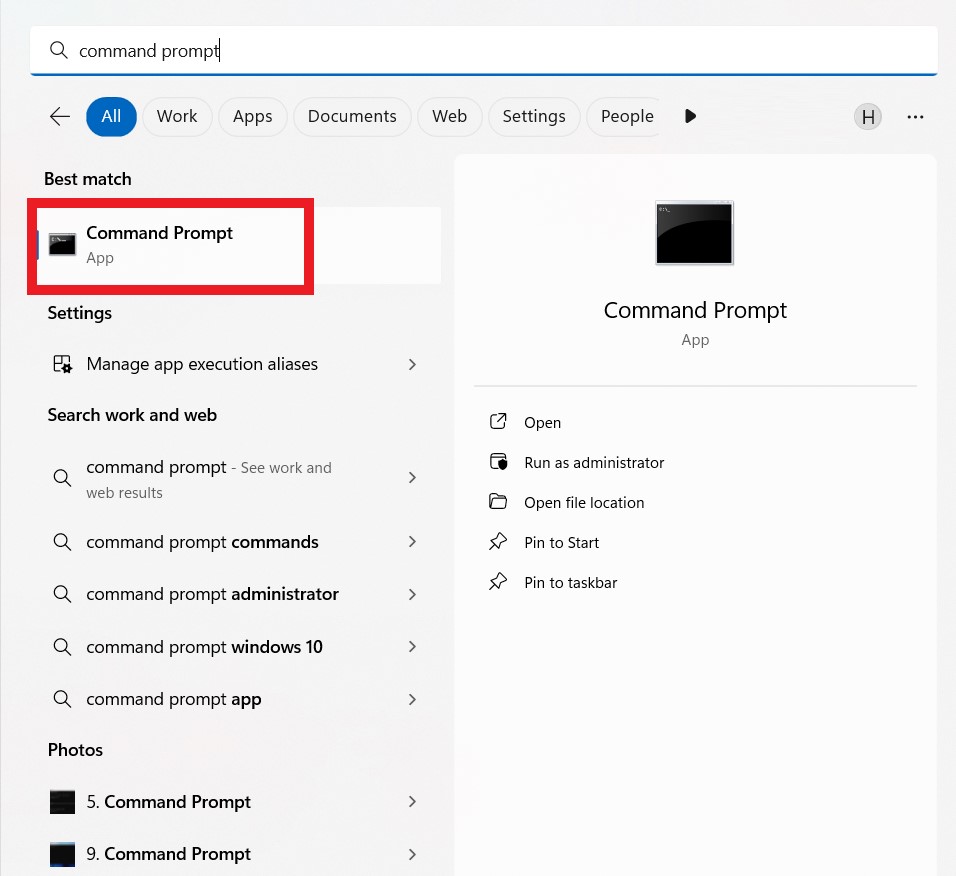
- Step 2:Disable Incognito Mode
Type the following command in the command prompt to disable incognito mode of Chrome browser:
“REG ADD HKLM\SOFTWARE\Policies\Google\Chrome /v IncognitoModeAvailability /t REG_DWORD /d 1” Note : To completely protect Chrome usage, you can also disable guest mode and new profile creation to prevent users from deleting their browsing history. You can use the following commands:
Note : To completely protect Chrome usage, you can also disable guest mode and new profile creation to prevent users from deleting their browsing history. You can use the following commands:Disable adding new profiles
Type “REG ADD HKLM\SOFTWARE\Policies\Google\Chrome /v BrowserAddPersonEnabled /t REG_DWORD /d 0”
Disable guest mode
Type “REG ADD HKLM\SOFTWARE\Policies\Google\Chrome /v BrowserGuestModeEnabled /t REG_DWORD /d 0”
Prevent delete the history
Type “REG ADD HKCU\Software\Policies\Google\Chrome /v AllowDeletingBrowserHistory /t REG_DWORD /d 1”.
- Step 3:
- Restart the Chrome browser and verify that all the command prompt commands are applied. You will see that guest mode is not available in the profile section and that you are not allowed to create a new profile. Most importantly, you cannot run incognito mode in any way.
2.2Edge Browser
To disable incognito mode on the Microsoft Edge browser, follow the guidelines below. This method is similar to the above method but differs in commands.
- Step 1:Open Command Prompt
- Type “cmd” in the Windows Search Bar and then move to Command Prompt. Select the “Run as Administrator” option.
- Step 2:Disable InPrivate Mode
- Type the following command and press ‘Enter’ to execute it.
“reg add HKLM\SOFTWARE\Policies\Microsoft\Edge /v InPrivateModeAvailability /t REG_DWORD /d 1 /f”

- To disable guest mode: Type “reg add HKLM\SOFTWARE\Policies\Microsoft\Edge /v BrowserGuestModeEnabled /t REG_DWORD /d 0 /f”
- To disable adding new profiles: Type “reg add HKLM\SOFTWARE\Policies\Microsoft\Edge /v BrowserAddProfileEnabled /t REG_DWORD /d 0 /f”
- Disable deletion of browsing history: Type “reg add HKLM\SOFTWARE\Policies\Microsoft\Edge /v AllowDeletingBrowserHistory /t REG_DWORD /d 0 /f”
- Step 3:Restart and verify the command executions
- Restart the Microsoft Edge browser and click the three dots at the top-right tab. The ‘New InPrivate Window’ feature is disabled. Disabled features are grayed out in the list, which means they cannot be selected.
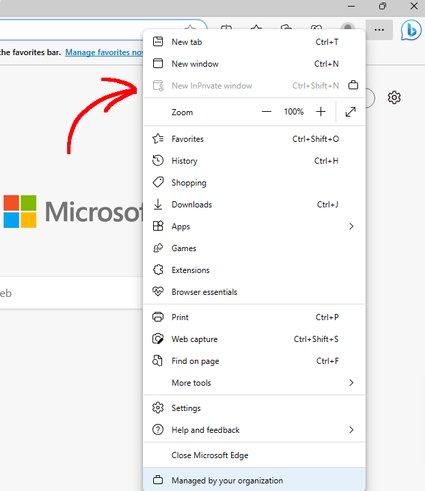
2.3Firefox Browser
In Firefox, the incognito mode is called the private mode. So, follow the below steps to disable private mode on the Firefox browser on your Windows PC:
- Step 1:Open Firefox
- Open the Firefox browser app and click on three lines from the top-right side to select the Add-on option.
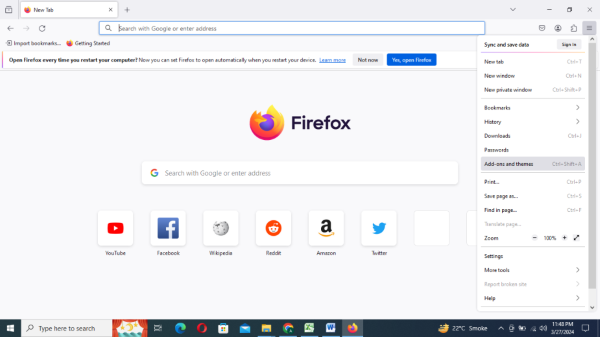
- Step 2:Type ‘private begone’
- Type “private begone” in the search bar and press Enter key. A list of extensions will appear. Select the first one with the following icon:
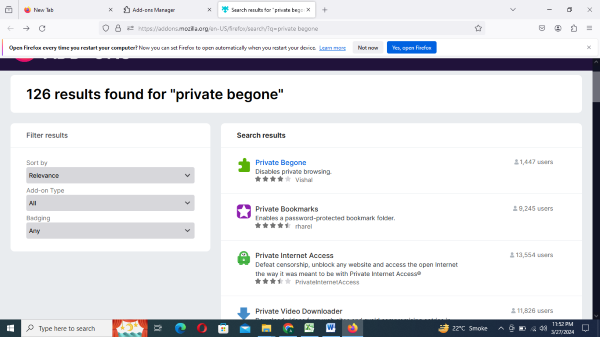
- Step 3:Add to Firefox
- Click ‘Add to Firefox’ to install it on the browser.
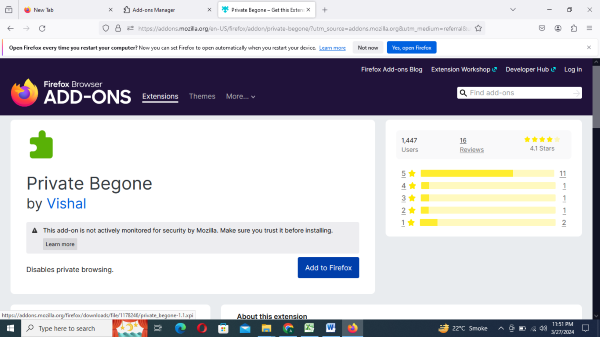
- Step 4:Manage Pop-up
- Choose the ‘Add’ option when the pop-up appears for confirmation.
- Step 5:Press OK
- To complete the installation, press OK to execute it.
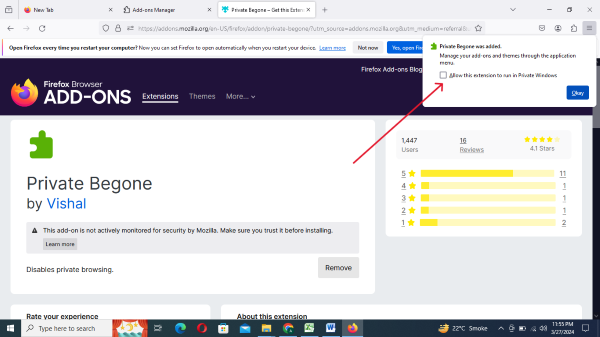
- Step 6:Restart Firefox
- Restart the browser, and you cannot run it in a private window.
Part 3. Disable Incognito Mode on Single Android Device
For how to disable incognito mode on Android, unlike Windows or Mac PCs, there is no built-in feature available on Android to do this.
3.1Single Android Device
You can only use a parental control app to indirectly disable Incognito Mode on a single Android device.
Select the parental control application with a website filtering function, and set website access restrictions on the target device.
By setting restrictions on the types of sites that can be visited, you can indirectly disable Incognito Mode, as it will not allow the user to bypass the filters you've set up.
Part 4. Disable Incognito Mode on Mac
4.1 Chrome
- Step 1:Open Terminal App
- Type and select the "Terminal" app on Mac.
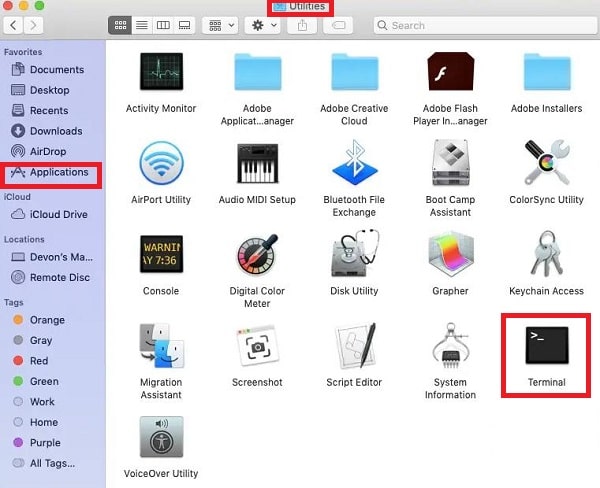
- Step 2:Disable Incognito mode
Type “defaults write com.google.Chrome IncognitoModeAvailability -integer 1” in the command bar and press Enter.

To disable guest mode, type:
“defaults write com.google.Chrome BrowserGuestModeEnabled -bool false”
To disable adding new profiles type:
“defaults write com.google.Chrome BrowserAddPersonEnabled -bool false”
To prevent deleting history type:
“defaults write com.google.Chrome AllowDeletingBrowserHistory -bool false”
- Step 3:Restart the Chrome browser
- After entering commands, restart Google Chrome and see if the commands are effectively operational.
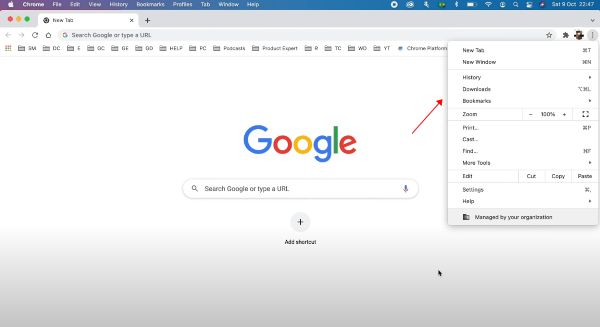
4.3 Firefox
To disable privacy private browsing for Firefox on Mac, you first need to enable enterprise policies from the terminal app.
- Step 1: Open the terminal app on Mac and type the following instructions: “sudo defaults write /Library/Preferences/org.mozilla.firefox EnterprisePoliciesEnabled -bool TRUE”. This command will let you enable [Enterprise] policies.
- Step 2: After enabling the enterprise policies, run the following command on the terminal app to disable private mode: “sudo defaults write /Library/Preferences/org.mozilla.firefox DisablePrivateBrowsing -bool TRUE”.
- Step 3: Restart Firefox to execute the command. Now, you will observe that your Firefox browser's private mode is disabled.
4.3 Can You Disable Safari's Private Browsing Feature(Mac & iPhone)
Set Web content restrictions on Mac
- Step 1: Tap the Apple logo on your Mac to enter the Settings tab on the device.
- Step 2: Scroll down, select ‘Screen Time,’ then select the ‘Options’ tab. Turn on Screen time, and then select the ‘Content and Privacy’ tab.
- Step 3: Now turn on 'Content and Privacy Restrictions', choose 'Limit Adult Websites' or set up 'allowed websites only' This will disable your Mac's private browsing mode.
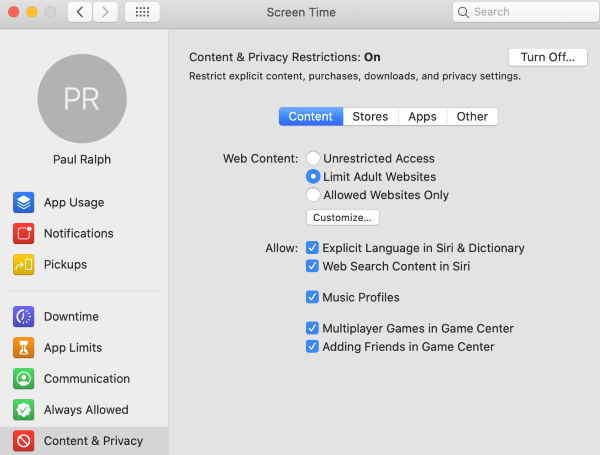
Set Web content restrictions on iPhone.
- Step 1: Open the Settings app on your iPhone, scroll down to find and select "Screen Time," Read the on-screen instructions, and press the Continue button.
- Step 2: Select the option 'This is my Child’s Phone' and set the hours when the child cannot use it.
- Step 3: Set a passcode to prevent unauthorized access to the settings.
- Step 4: Move the slider after the 'Content and Privacy Restrictions' tab and then tap the Content Restrictions option.
- Step 5: Select 'Web Content', tap 'Limit adult websites' or set up 'allowed websites only'
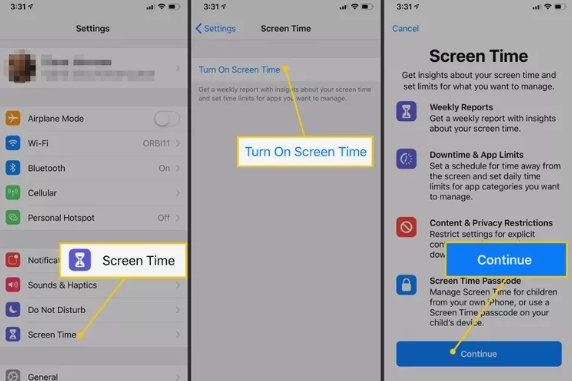
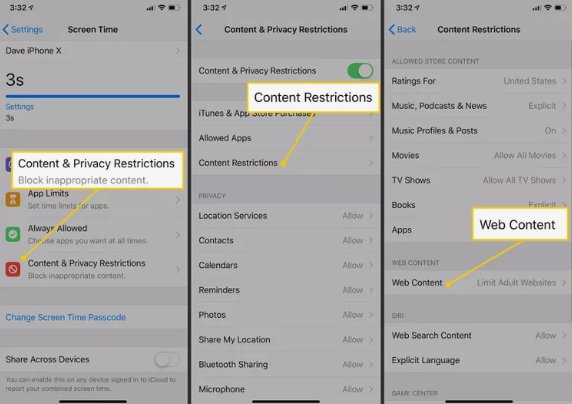
Part 5. Disable vs. Turn Off
Turning off incognito mode is quite different from disabling it. You can turn off the incognito mode from the browser’s settings menu, which only applies to that specific web browser.
Users can easily use incognito mode by installing other web browsers or third-party apps, so turning it off is ineffective in preventing it.
Conversely, disabling incognito mode is more effective and valuable, especially for large enterprises where physical device monitoring is impossible. All the above-discussed methods effectively turn it off on multiple OS devices.
Conclusion
Incognito mode is a widely adapted browsing mode that facilitates users to keep their online activities confidential. It is usually helpful at places like internet café and other public places where multiple users use a single device, keeping their email and other confidential logins private.
However, it also has drawbacks that can have severe impacts on businesses. Employees might be using incognito mode to use official devices for non-work-related activities, which keeps them distracted from work and increases the security risks if they access malicious websites.
To efficiently disable incognito mode on multiple devices simultaneously, AirDroid Business MDM is a better choice.
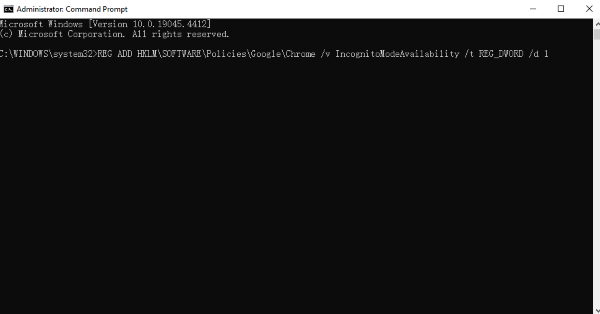
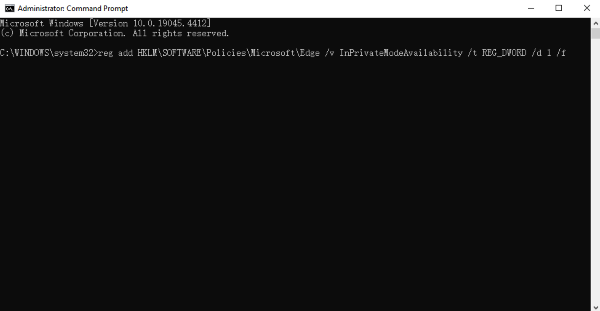
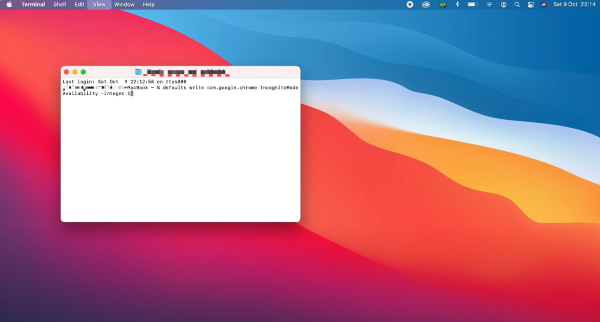









Leave a Reply.