Latest Methods to Disable Task Manager in Windows
Task Manager is a built-in feature on Windows OS that provides users the ability to monitor system processes, applications, and performance metrics. It empowers users to check running applications, terminate unresponsive programs quickly, and access essential system controls.
Contrarily, businesses often need to disable Task Manager on kiosks and other devices to maintain system stability, improve productivity, and prevent unwarranted actions by employees or end-users.
These unwanted activities include closing essential applications like anti-viruses and security applications, interfering with system tasks, or disrupting services.
Let’s dive in-depth to cover different methods for disabling Task Manager via MDM solution or Windows Configurations.
Part 1. How to Disable Task Manager with MDM Solution?
1Method 1. Policy Enforcement
MDM policy allows organizations to define which features can be used on managed Windows devices through policy settings, enabling them to disable Task Manager by applying the policy to target devices. Here, we use Microsoft Intune as an example:
- Step 1: Sign in to the Microsoft Endpoint Manager Admin console and navigate to the ‘Devices’ tab.
- Step 2: In the ‘Devices’ tab, select the Windows option and tap on the ‘Configuration Profiles’ option.
- Step 3: Click the ‘Create Profile’ tab. Choose platform as ‘Windows 10 and later’ and profile type as ‘Settings Catalog.’ Tap on the ‘Create’ button.
- Step 4: Choose the profile name in the ‘Basics’ tab and click ‘Add Settings’ in Configuration Settings.
- Step 5: Type ‘Task Manager’ in the search bar on the ‘Settings Picker’ Window and select the ‘Administrative Templates\System\Ctrl + Alt + Del’ option. Now choose the ‘Remove Task Manager (User)’ setting. Enable it, and it will pop up ‘Task Manager has been disabled by your administrator’ on all managed devices when someone tries to open it.
- Step 6: Specify the groups in the ‘Assignments’ tab on which you want to apply these settings. Click ‘Add Groups’ and after selecting, press the ‘Next’ button.
- Step 7: The ‘Scope’ tab determines which objects admins can view. Click ‘Next’ and review all settings. Lastly, press the ‘Create’ button, and you will get notified of ‘Policy Created Successfully.’



2Method 2. Custom Settings(to disable Ctrl+Alt+Del key combination)
The custom settings of MDM solution provide admins with greater flexibility in controlling device usage by imposing various restrictions, such as disabling the Ctrl + Alt + Del shortcut to prevent access to the Task Manager.It only requires creating a code and adding it to device profiles when managing a fleet of devices. Here, we use Scalefusion as an example to display the procedures:
- Step 1:Create Custom Payload
- Copy the code below in any text editor, such as Notepad ++.
COMMAND_ID
./User/Vendor/MSFT/Policy/Config/ADMX_CtrlAltDel/DisableTaskMgr
- Step 2:Add Custom Settings
- Now, we need to add the setup code to the configuration file. Once applied, the Task Manager option will be hidden by all affected devices.

Here is how you can add custom settings to the profile using ScaleFusion:
- Step 1: Sign in and navigate to ‘Device Profiles and Policies.’ Then choose ‘Device Profiles.’
- Step 2: Select a Windows device profile to create a new profile or edit an already created one.
- Step 3: Now, enable ‘Send Payload as Atomic Command’ to ensure policies are completely applied.
- Step 4: Choose a conflict resolution method for the two options available. Either choose the ‘Custom Payload Wins over Device Profile Settings’ or ‘Device Profiles Wins over Custom Payload’ as suitable.
- Step 5: Custom Payload
It is the payload editor where you can copy and paste the data or import files. Make changes in it as required and press the ‘Update Profile’ tab to save and push the settings on all targeted devices.
Part 2. Disable Task Manager Through Windows Configuration
1Method 1. Group Policy Editor (Windows 7, 8, 10, and 11 Professional, Enterprise, and Education editions)
Here is how you can use Group Policy to disable Task Manager:
- Step 1: Type ‘Group Policy’ or simply ‘gp’ in the main search bar and choose ‘Edit Group Policy’.
- Step 2: Follow the below sequence to reach Task Manager option:
User Configuration > Administrative Templates > System > Ctrl+Alt+Del Options - Step 3: Double-click the ‘Remove Task Manager’ option and choose the ‘Enabled’ option. Then click the ‘Apply’ button.
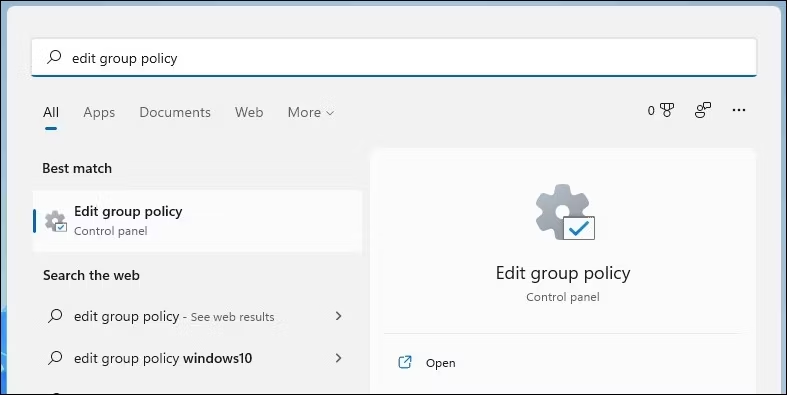
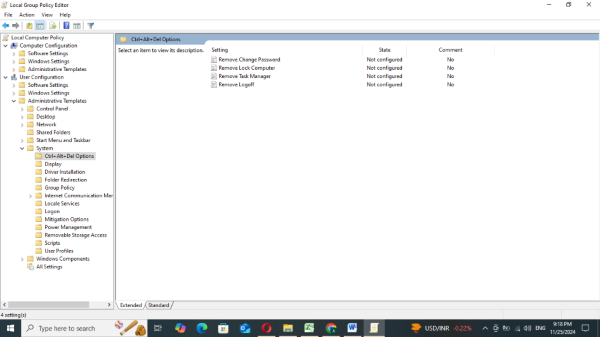
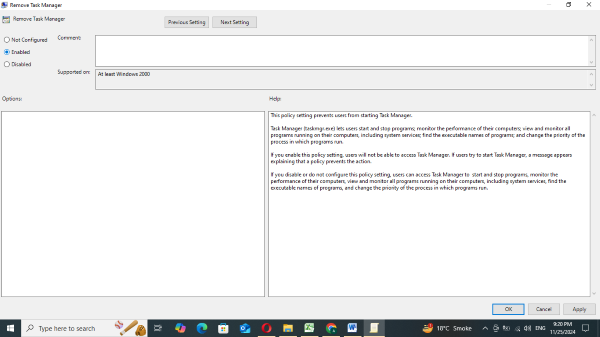
2Method 2. Registry Editor (All Windows editions)
For Windows Home edition users lacking the Group Policy Editor, a registry editor is a suitable option for Task Manager blocked by administrator. The steps are highlighted below:
- Step 1: Press Windows + R to open the Run program and type ‘regedit.’
- Step 2: Once opened, navigate to the System folder under ‘Policies’ and, if not available, create a new one.
Here is the path:
HKEY_CURRENT_USER\Software\Microsoft\Windows\CurrentVersion\Policies\System
 Note : If the ‘System’ tab is not found, Right-click on ‘Policies’ and select ‘New’, then tap Key. Name it as ‘System’ and press the Enter key.
Note : If the ‘System’ tab is not found, Right-click on ‘Policies’ and select ‘New’, then tap Key. Name it as ‘System’ and press the Enter key. - Step 3: Right-click on the ‘System’ folder and choose ‘New’ to select ‘DWORD (32-bit) value.’
- Step 4: Write the value name as ‘Disable Task Manager’ and press enter. Choose the value as ‘1’ to disable it. Click ‘OK’ and restart the PC to implement settings for disabling Task Manager.
3Method 3. PowerShell or Command Prompt (Windows 11)
Here is how to disable Task Manager using PowerShell or command prompt:
- Step 1: Click on the Start menu, type 'Windows Power Shell' or 'Command Prompt' and run it as administrator.
- Step 2: Now type the following command and press the 'Enter' key:
reg add HKCU\Software\Microsoft\Windows\CurrentVersion\Policies\System /v DisableTaskMgr /t REG_DWORD /d 1 /fNote : This command will add a new DWORD word, disabling Task Manager from the device. Restarting the device is necessary to implement changes.

How to check whether the Task Manager has been successfully disabled?
Once Task Manager is successfully disabled, any attempt to launch it will result in Windows displaying a pop-up: "Task Manager has been disabled by your administrator."

Part 3. Why is Task Manager Often Disabled on Managed Windows Devices?
Preventing Disruption of Critical Services
Malicious entities access the Task Manager using Ctrl + Alt + Del shortcut keys to bypass compliance measures and stop business applications. So, it is disabled to ensure uninterrupted running of essential software while keeping other functions operational smoothly.
Robust Security
Users can potentially exploit detailed system-level insights to circumvent security measures, bypass restrictions or access sensitive information, leaving devices more open to attacks.
Enforcing Organizational Policies
Another reason it is disabled on managed devices is to protect organizational policies against users tampering with system settings or bypassing administrative restraints.
Preserving System Stability
Organizations can ensure that the critical background tasks, updates, and processes aren't compromised by the task manager, safeguarding device reliability all the time.










Leave a Reply.