How to Disable USB Ports on Windows PC/Laptop?
Are you looking for a way to disable USB ports on Windows PC/laptops? Maybe you’re an IT admin and you want to limit computer access, data theft, and malware attacks that can be executed through USB ports? Well, you can simply disable some USB ports on the target devices or find a way to log what is being copied to a USB drive.
If you are looking for a way to disable USB ports on your PC to limit or prevent users from using USB drives on your computer, then this article is here for you. We will expound more on the benefits of disabling ports on USB and the methods to do so:
1How to Disable USB Ports?
Again, it is possible to disable USB ports on your Windows PC/Laptop irrespective of their Windows versions. In fact, there are a number of different ways to disable USB ports with each method suitable for different situations.
Some methods are well-suited for personal use devices while others are better suited for disabling USB ports on enterprise devices.
Let’s take a deep dive into some of the popular and practical ways to disable USB ports on your Windows PC/Laptop:
For Personal Use Devices:
If you want to disable USB ports on your personal computer, say a laptop or a desktop, you can use the following methods.
1Registry Editor
Registry editor offers one of the easiest ways to disable USB ports on Windows PC/Laptops. This method uses the Windows Registry Editor codes on your computer to disable USB ports on your device.
Since the Registry Editor allows you to change a value to correspond to either a disabled or enabled condition, it means you can only disable or enable all USB ports at once. So,it doesn’t offer selective USB port disabling.
How to Disable USB Ports using Registry Editor
- Step 1.First, right-click on the “Start” icon of your Windows PC/Laptop and select the “Run” option. Alternatively, you can press the Windows + R commands on your keyboard. On the “Run” pop-up, enter the command “regedit” and press “OK” to enter the “Registry Editor.

- Step 2.On the Registry Editor, navigate to HKEY_LOCAL_MACHINE>SYSTEM>CurrentControSet>Services> USBSTOR.

- Step 3.Now, you can edit the value of the “Start” registry key to either disable or enable USB ports. To disable the USB ports, change this value to 4. Now, when you connect a USB drive to your device ports, an error will appear and the device won’t be detected.

2Device manager
Device manager is a built-in Windows feature that allows you to manage your hardware. With Device Manager, you can enable or disable specific USB ports on a computer basis. However, you must have administrative privileges to disable or enable USB ports.
You will thus need to log in to your administrator account. While this method is easy to execute, you can disable ports for legitimate USB drives.
The downside is that you’ll be forced to manually enable individual ports on the device.
How to Disable USB Ports on your Windows PC/ Laptop via Device Manager
- Step 1.To begin with, log in to your administrator account on your computer and click on the start menu.

- Step 2.Select “Device Manager” and subsequently select “Universal Serial Bus Controllers” to access all the USB ports on your device.

- Step 3.Now, right-click on the USB port you want to disable on your device. Select “Disable” to disable the respective port. Once selected, restart your computer to apply these changes. If you want to enable the port, simply choose the “Enable” option instead and restart to effect these changes as well.

For Enterprise Devices:
If you are running an enterprise and want to disable ports for enterprise devices, you need smarter ways to ensure that you don’t interrupt the enterprise processes and workflow. The following are some of the most suitable ways of disabling USB ports for enterprise devices:
1Group policy
Group Policy in Active Directory is a useful yet often overlooked feature for network administrators. This feature lets you define and deploy specific policies and configurations for users and devices in a network or specific departments including disabling USB ports in Windows 10. This Group Policy Object (GPO) simply allows you to create restrictions for several systems. However, this feature is only available in the Pro and Enterprise Windows editions. Furthermore, it can prove a bit trickier for non-experts.
How to Disable USB Ports on Windows PC/Laptop using Group Policy
- Step 1.Press the combination of Windows + R keys on your computer keyboard. In the subsequent pop-up, enter the command “gpedit.msc” and press “OK” to access the Group Policy Editor.
- Step 2.Under “Local Computer Policy” select the “Computer Configuration” option.
- Step 3.Now, navigate to Administrative Templates>System>Removable Storage Access.

- Step 4.Finally, double-click the “All Removable Storage Classes: Deny All Access” option and make sure you set it to “Enabled” state.

2AirDroid Business
Android Businessis another nice tool you can use to disable USB ports on Windows PC/ Laptops. This tool is tailored for enterprises as IT teams/Admin can selectively disable USB ports on specific devices at the same time from a single console.
It allows them to also create policies and deploy them to target devices to protect data security. These policies could include network management, app download and installation restrictions, patch deployment, and general device usage. This tool makes it extremely easy to monitor and manage enterprise devices remotely.
How to Disable USB Ports with AirDroid Business
- Step 1.To use AirDroid Business, first, you can click the following button to hav 14 days free trial.
- Step 2.Enroll the devices you want to manage to disable the USB ports

- Step 3.Create a policy file for you managed devices.

- Step 4.Finally, disble the USB ports and click"Next" to save and apply the policy.

2Why Disable USB Ports for Windows Devices?
Of course, USB ports are always useful and you would want to keep them enabled for seamless access and data exchange. However, several reasons might compel you to disable disable USB ports windows 11/10. Whether it is an enterprise or an individual setting, some of these reasons include:
1Prevent Data Theft
USB ports can allow data transfer in regions of gigabytes and terabytes. If unauthorized users can access the USB ports, they can transfer confidential data that can prove costly especially if it is an enterprise.
In enterprise setups, employees will probably have access to computers and can decide to steal company-confidential data and use them outside designated purposes.
This can expose the company or cause far-reaching consequences. By disabling USB ports, employees can only view but cannot be able to transfer data hence curbing data theft. This also applies to personal computers where unauthorized users can steal your valuable/confidential data using USB drives.
2Prevent Malicious Attacks
Malicious programs like viruses can be transferred to a computer through external drives like USB drives. This can be more pronounced in an enterprise where employees are free to access computers. When the USB port is blocked, nothing will be transferred to the computer through those ports. This means that even if the USB drive is infected with a virus, this virus cannot be transferred to the device hence preventing malicious attacks.
3Boost Productivity
Employee productivity is a driver in the growth of an enterprise. One of the major causes of poor employee productivity is distractions. Employees will probably want to transfer videos, music, and other data from company devices for use on their devices. This process of transferring data via USB ports causes employee distraction and hence lowers their productivity. By disabling these ports, the time that would otherwise be wasted on file transfers is cut hence boosting productivity.
3Summary
Disabling USB ports on Windows PC/ Laptops offers several benefits especially if you are running an enterprise. There are many ways to do this. You simply need to pick the option that suits your scenario best. Remember, always go for a method that works for you to avoid subjecting your USB ports, device, and data to risks.
FAQs
Your USB ports could not be working due to many reasons. Some of these reasons include:
● Outdated drivers.
● Damaged ports.
● Disabled port.
● Faulty plugged device.
● Temporary device glitches.
You can disable USB ports using Command Prompt in Windows as follows.
- Step 1.Run CMD on your Windows PC/ Laptop.
- Step 2.Enter the following command “reg add HKLMSystemCurrentControlSetServicescdrom /t REG_DWORD /v “Start” /d 4 /f.”
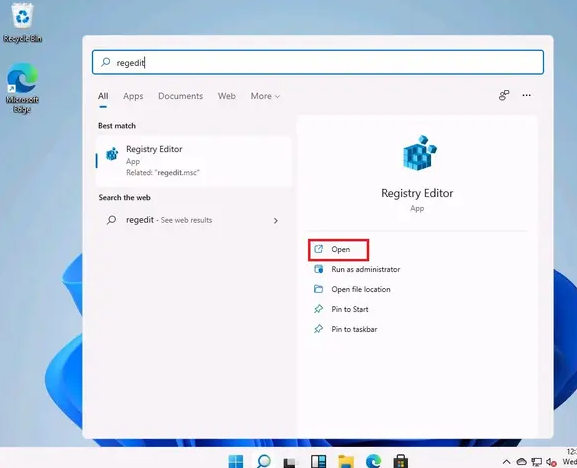
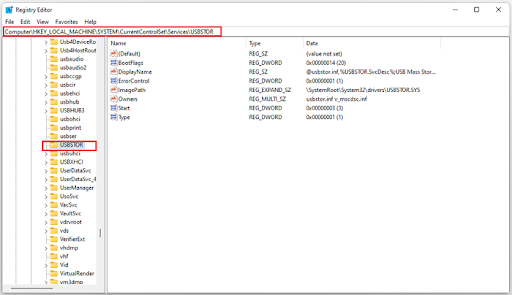
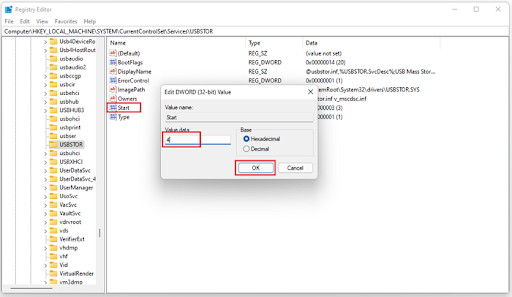
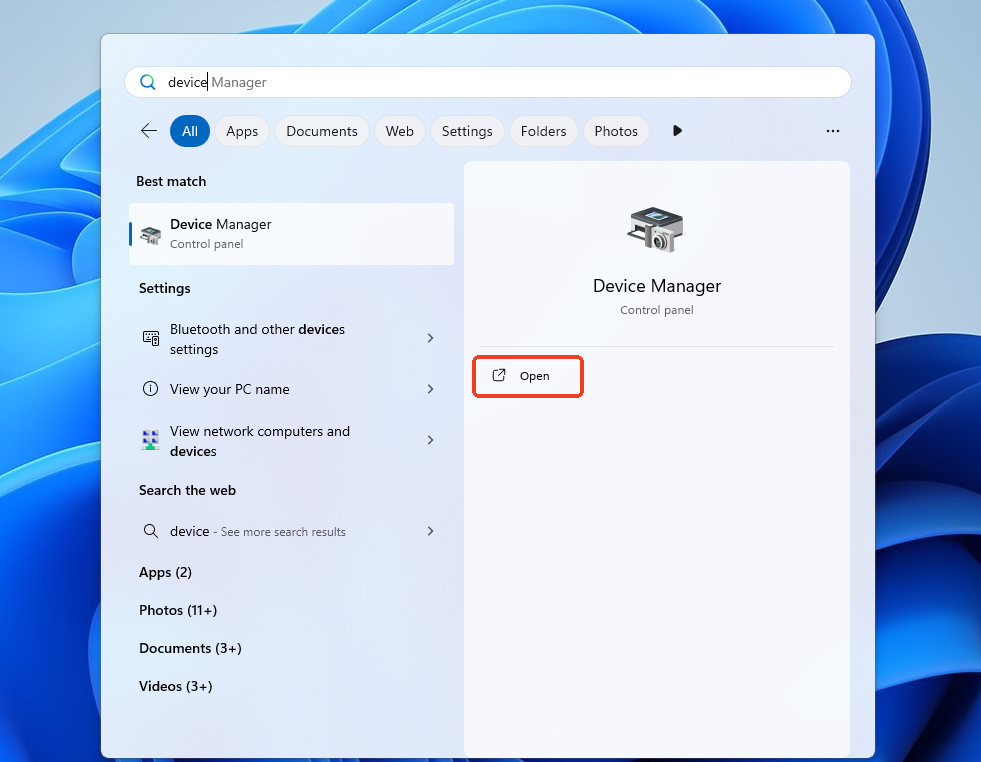
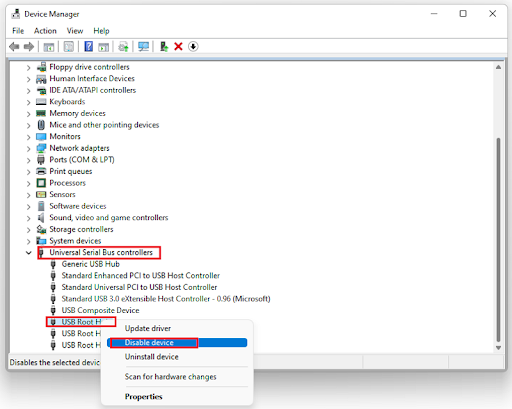
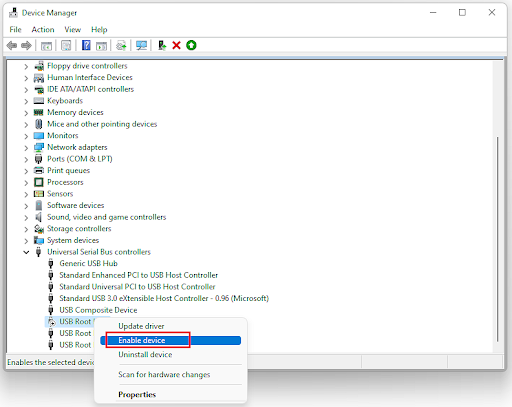
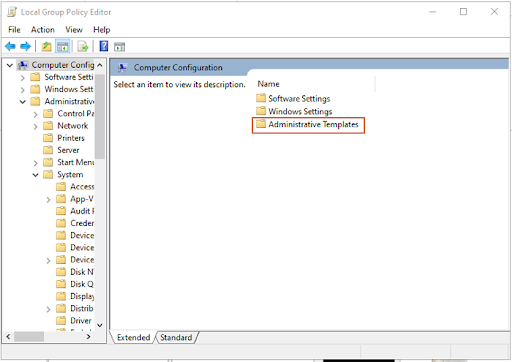
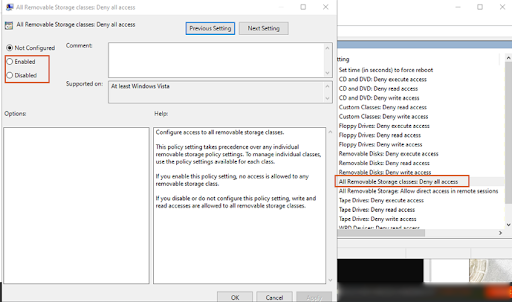
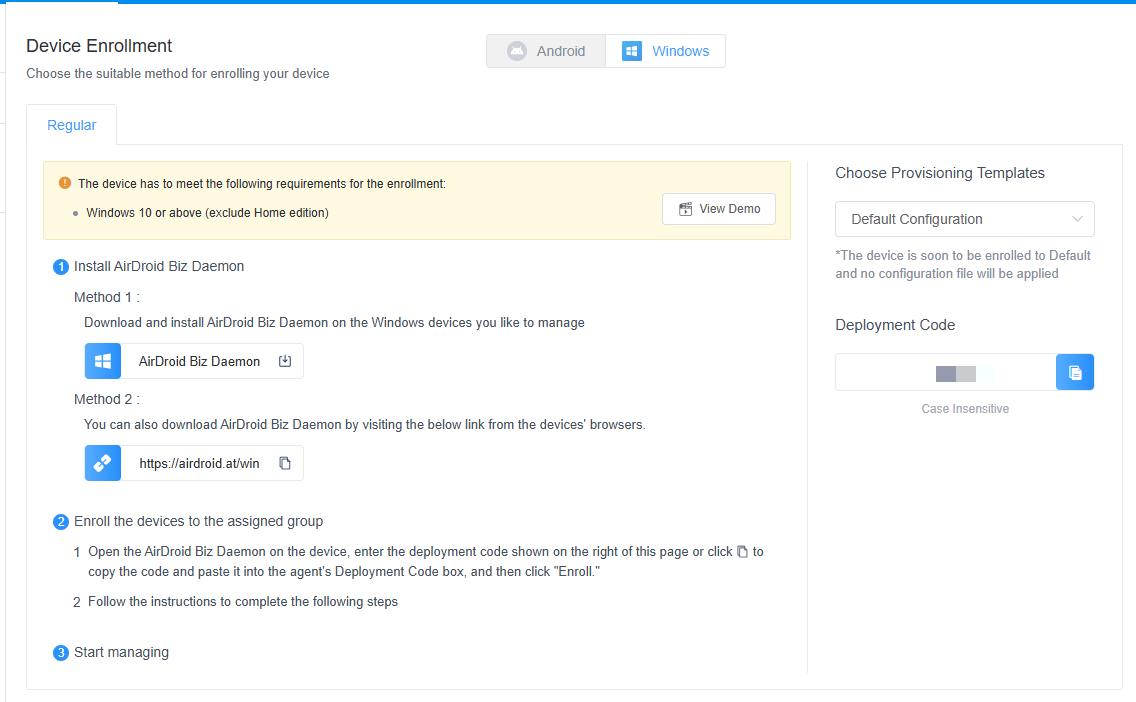
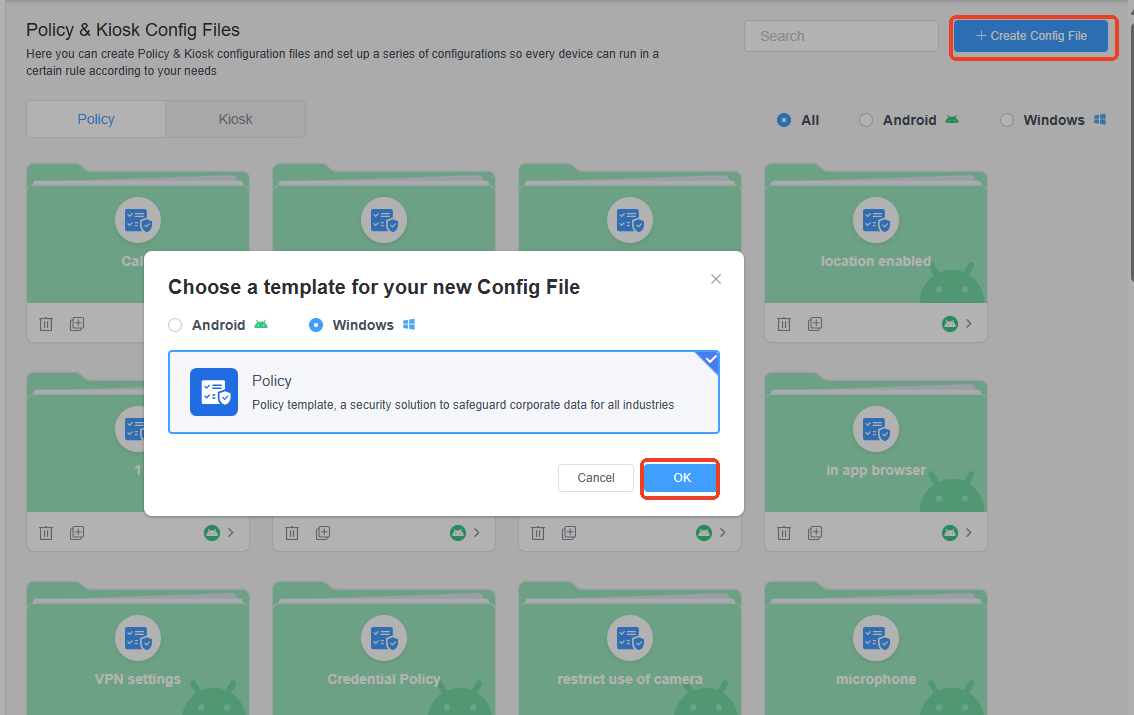
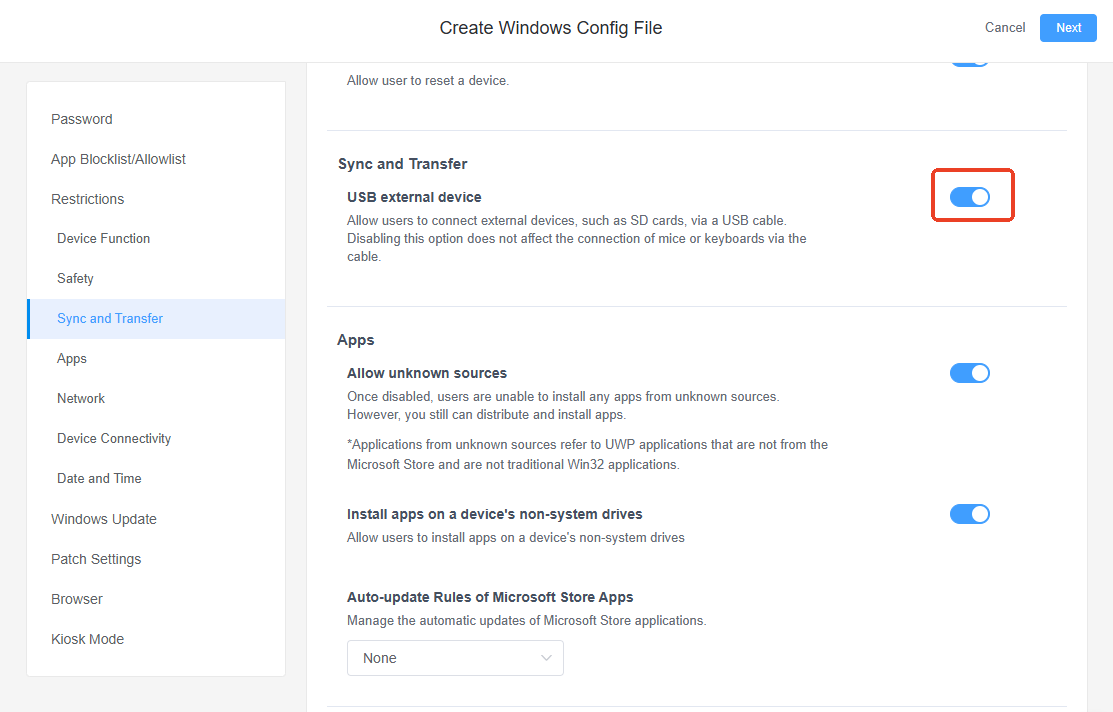









Leave a Reply.