How to Disable Windows Automatic Updates-A Comprehensive Guide for Windows 10/11
Tired of those sudden reboots coming out of nowhere in middle of important tasks? Or are you facing compatibility problems for one of the apps due to a Windows update? you don’t have to face these issues, especially when it is in your hands to disable automatic Windows Updates.
Disabling automatic updates for Windows 10/11 means you can have more control over how your PC operates. However, where it allows you to use your system your way, it also poses some risks. This guide includes an overview of why people disable Windows automated updates as well as what risks they pose. Moreover, you will get a step-by-step guide on how you can disable these updates using one of the several methods. Besides, you will learn how to manage Windows updates effectively in an enterprise.
- Part 1 : Methods to Disable Windows Automatic Updates
- Part 2 : How to permanently disable Windows Update in Windows 10/11?
- Part 3 : Is it safe to disable automatic Windows Update?
- Part 4 : How to effectively manage Windows updates in enterprise IT management?
- Part 5 : The Benefits and Risks of Disabling Automatic Windows Updates
- Part 6 : FAQs
1 Methods to Disable Windows Automatic Updates
There are several methods of disabling automatic updates. Given below are some of the most commonly used ones. Choose the one that applies.
Method 1: Using the Settings App (Win 10/ Win 11)
- Step 1: Go to the Settings
- Step 2: Select Windows Updates
- Step 3: You will see an option that says get the latest updates as soon as they’re available. Toggle it off if you don’t want to get preview updates on your system.
- Step 4: Press pause for 1 week to disable updates temporarily

Method 2: Using the Group Policy Editor
- Step 1: To open the group policy editor, press Windows + R and in the run dialog, type gpedit.Msc. and press enter.
- Step 2: Now click on “computer configuration”.
- Step 3: Go to “Administrative Templates”
- Step 4: Select “Windows components”
- Step 5: Go to “Windows update”
- Step 6: Now, select the “disabled” option from configure automatic updates.

Method 3: Using the Registry Editor
For the registry editor process follow the steps below:
- Step 1: Open the run dialog and type “regedit”. It will open the registry editor.
- Step 2: Now go to HKEY_LOCAL_MACHINE\SOFTWARE\Policies\Microsoft\Windows\WindowsUpdate\AU.
- Step 3: Now generate a new DWORD and name it “NoAutoUpdate”.

- Step 4: Select it to number 1 to start functioning. Reboot and you are done.

Method 4: Using Windows Services
Another method for delaying Windows updates is through using Windows services as follows:
- Step 1: First type “window + R”.
- Step 2: Now type “services. msc” and enter the popup.
- Step 3: After right-clicking go to properties.
- Step 4: Look for the Windows update option.

- Step 5: Now change the type to “disable”.

Method 5: Meter Your Network Connection
Did you know, you can manage Windows update via an internet connection? This process is easy, and effective.
- Step 1: Select the “settings” option.
- Step 2: Choose “Network and Internet”.
- Step 3: Now select the “Wi-Fi” option.

- Step 4: Select your current network connection.


- Step 5: Change it to “set as metered connection”.

- Step 6: This step halts the updates.
Method 6: Using Third Party Tools
Windows Update Blocker
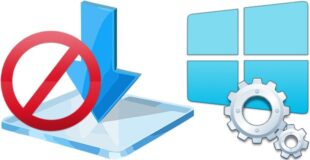
It is among one of the most reliable 3rd party tool for blocking automatic Windows updates. It facilitates both the permanent and temporary blockage of automatic updates.
| Specification | Details |
|---|---|
| Official Website | Here is the link to the official website of the Windows update blocker. |
| Standout Feature | It has a user-friendly interface that can be used even by beginners. |
| Pros and Cons | Although it has a simple interface, users complain about the slow speed of this tool. Besides, some users also experience bugs and glitches. |
| Download Link | Visit https://www.sordum.org/downloads/?st-windows-update-blocker |
Stopupdates10
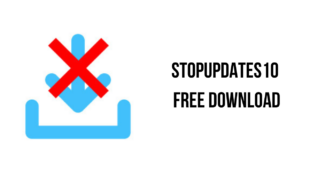
It is another easy-to-use and handy tool when it comes to blocking automatic updates temporarily or permanently.
| Specification | Details |
|---|---|
| Official Website | https://stopupdates10.en.uptodown.com/windows |
| Standout Features | It has a minimalist, easy-to-use interface and is a feature-rich app with several update block modes. |
| Pros and Cons | Although it is simple to use and effective, it slows down your computer’s speed. |
| Download Link | https://stopupdates10.en.uptodown.com/windows |
O&O ShutUp10++
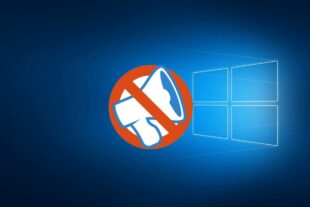
It is among the most used tools for blocking Windows update and is free of cost.
| Specification | Details |
|---|---|
| Official Website | https://www.oo-software.com/en/shutup10 |
| Standout Features | The best thing about it is that you can use it to block updates without even downloading it, directly from the website. |
| Pros and Cons |
|
| Download Link | https://www.oo-software.com/en/shutup10 |
2 How to permanently disable Windows Update in Windows 10/11?
You can permanently disable Windows updates for Windows 10/11 if you do not wish to receive any updates at all. Here are simple steps to do so:
- Step 1: Press “Windows + R” and open a Run dialogue box.
- Step 2: Now type “services. msc” and click the enter key.

- Step 3: Look for Windows updates in your service window.
- Step 4: Click right on the mouse and select “properties”.
- Step 5: Set the startup type as “disabled” and press stop.
- Step 6: Lastly, click “ok” to save changes to avoid automatic updates.

3 Is it safe to disable automatic Windows Update?
Where disabling automatic windows updates does provide you with a better control and ability to there are some risks associated with it as well.
- Blocking updates means you won’t receive patches for covering vulnerabilities.
- It also leads to blocking bug fixes available in updated versions.
- Some programs like Windows Defender will not work appropriately, hence putting your system at risk of viruses.
4 How to effectively manage Windows updates in enterprise IT management?
Where managing Windows updates is easier and relatively safer in personal computers, things can get a bit complicated when it comes to managing them in a corporate setting. However, with a properly laid out strategy it can be done effectively.
1Challenges in Enterprise Environments
Large Number of Devices
Unlike managing a device or two in your personal space, managing updates at enterprise level is a lot more complicated. This is because you need to manage a large number of devices. While some of them might need to have the latest updates, others might do better with comparatively less updated versions. It depends on what apps are being used on what device, the compatibility issues with those apps and the nature of usage etc.
Business Continuity Concerns
In enterprises, even shorter downtimes due to reboot and update installation can go a long way in affecting day-to-day business.
Security and Compliance Requirements
Enterprises need to comply with certain accepted standard when it comes to using updated software. These security standards, if not met, can lead to penalties and poor audit results, showing company’s systems as unsafe.
2Strategies for Effective Update Management
Here is how you can ensure effective update management at enterprise level:
Centralized Management
Automated centralized management ensures that all devices in the enterprise are up-to-date when it comes to critical security updates. It seamlessly deploy patches to cover vulnerabilities. Automated scheduling of updates means you can avoid downtime by managing updates when the workload is minimal.
Customized Update Policies
The IT department can manage the updates depending on the nature of device, the tasks performed on each one of them, and the applications used on these devices to avoid compatibility problems.
Update Testing Environment
When the testing environment is up-to-date, it becomes easier to pin point the problems before deploying updates. Hence, critical issues can be avoided.
Scheduled Maintenance Windows
This is another useful strategy that can help avoid downtime. When the maintenance and upgradation is done by following a schedule, it can be comprehensive and well planned and can reduce disruptions in workflow.
3Advantages of Using AirDroid Business
The reliable tools like AirDroid can help enterprises seamlessly and securely manage updates at enterprise settings because of the following capabilities:
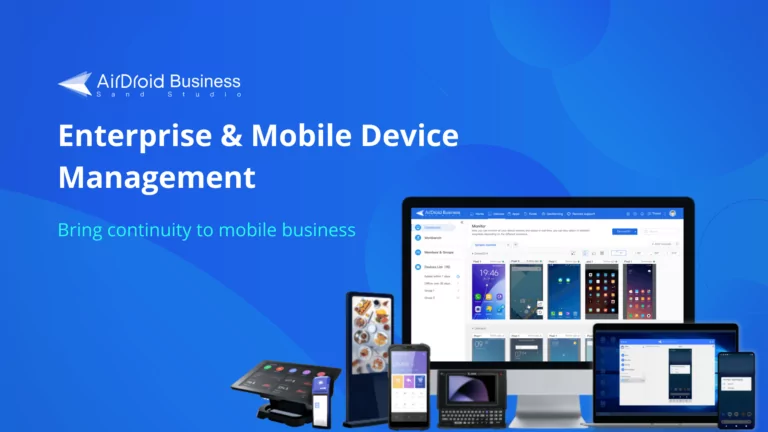
Remote Management Capabilities
AirDroid Business allows easy and effective, centralized remote management of devices. This helps deploy updates on each device according to the specific requirements. It also ensures mass installation of critical security updates.
Automated Tasks
Automated and scheduled update management is made possible by AirDroid business to avoid delays.
Real Time Monitoring and Reporting
Monitoring the devices’ performance in the real time helps diagnose any discrepancies as they arise and prompt reporting helps resolve timely resolution of issues.
Flexible Policy Configuration
Devise an update policy that meets your specific needs and deploy if effectively with AirDroid. Customization allowed by AirDroid helps tailor the policies according organization’s needs.
5 The Benefits and Risks of Disabling Automatic Windows Updates
So, in the first place, why do people disable Windows automatic updates? Where each person has his own preferences there are some common benefits associated with disabling these updates. However, at the same time, you might have to pay a price while enjoying the benefits. Choose your priorities thoughtfully.
The Benefits
- Avoiding Downtime: Disabling automation means you can avoid downtimes by scheduling the updates to start at a time when you won’t be using your PC.
- Avoiding Untimely Reboots: Disabling Windows updates enables you to get rid of unwanted or untimely reboots. Imagine having to restart your system at a time you need to get something done. It is certainly frustrating. You can avoid such disruptions by choosing to update your system according to your own convenience.
- Avoiding Compatibility Issues: Another common reason is that there is an app or two that doesn’t give optimal performance with the updated version of Windows. In such cases, people would prefer to stick to an older version of Windows.
- Optimizing Performance: Another common reason is that there is an app or two that doesn’t give optimal performance with the updated version of Windows. In such cases, people would prefer to stick to an older version of Windows.
The Risks
- Compromised Security and Performance: Delaying or avoiding the system updates exposes your system to security risks. It can lead to threats like viruses and performance glitches.
- Examples: Microsoft keeps updating Windows from time to time to make it better capable of avoiding vulnerabilities. Take the example of “Windows Defender”. It will not be updated if you disable automatic updates, thus increasing the risk of viruses. They also provide bug fixes for the older versions and you won’t be getting those either. Above all, disabling updates means inaccessibility to Windows patches released from time to time.
- Inaccessibility to Newer Features: Every updated version of Windows 10/11 usually contains better additional features. When the updates are not allowed automatically, you are deprived of the latest features and even some of the existing features.
- Example: You might not get access to the Windows Store if you block updates.
- Increased Hassle: When you are choosing manual installation over automated installation of updates, you are adding up to your work burden as manually updating the Windows can be quite a hassle for some.


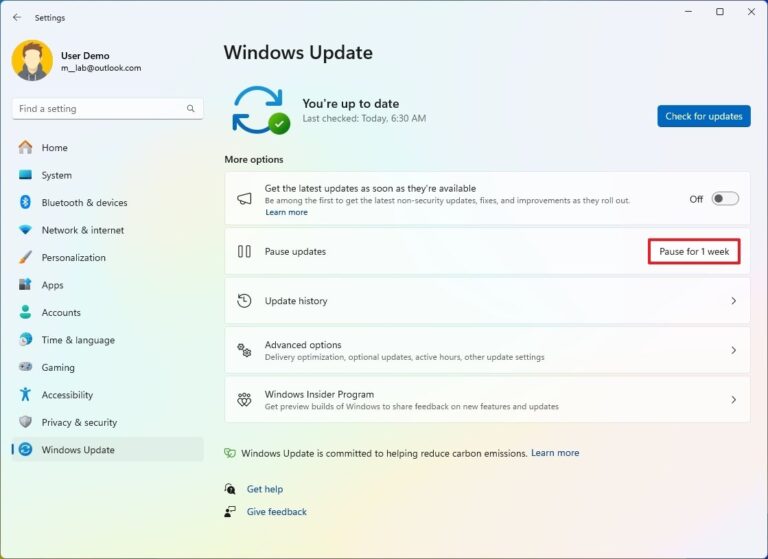
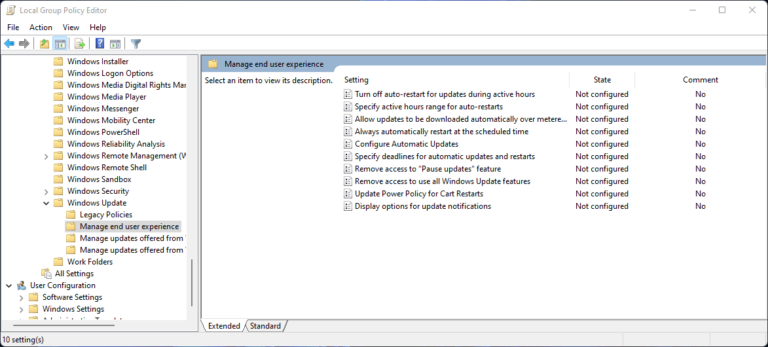
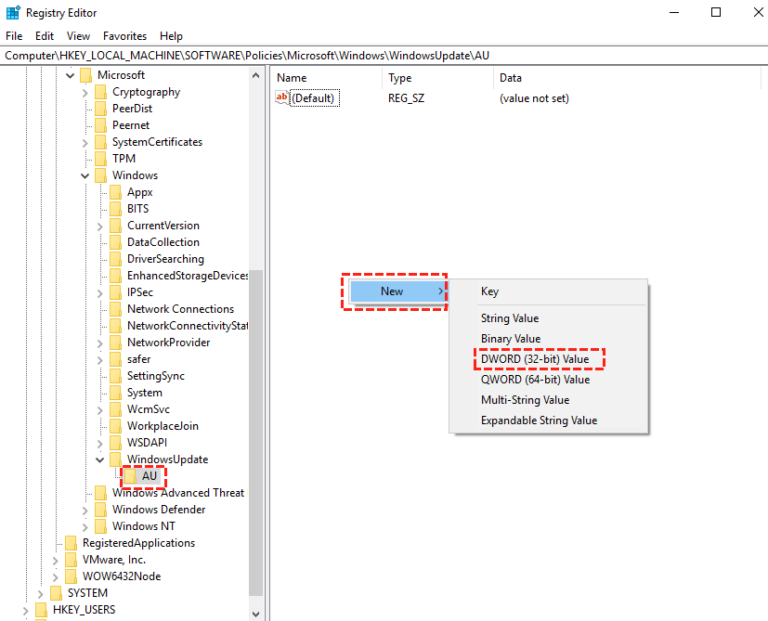
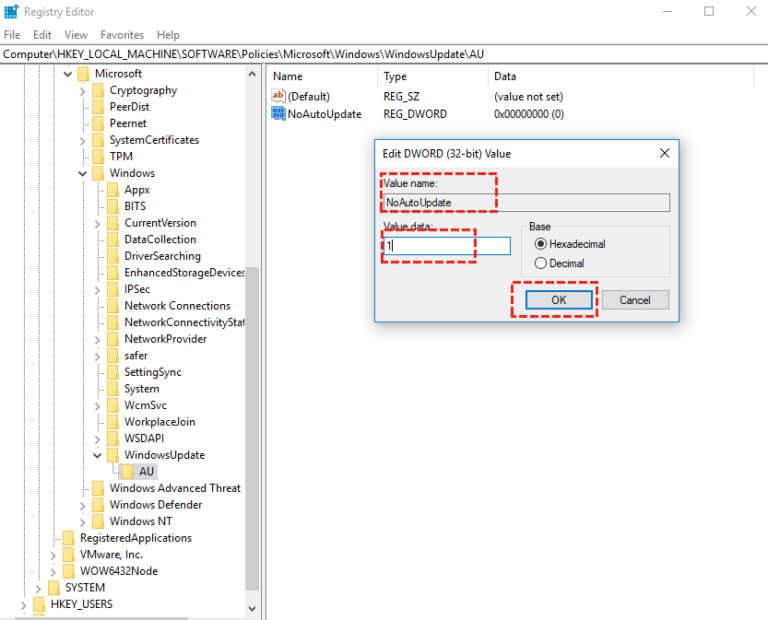
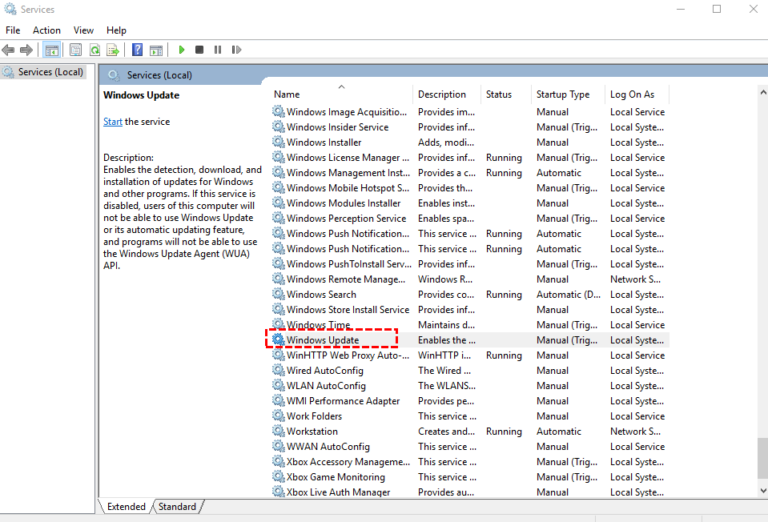
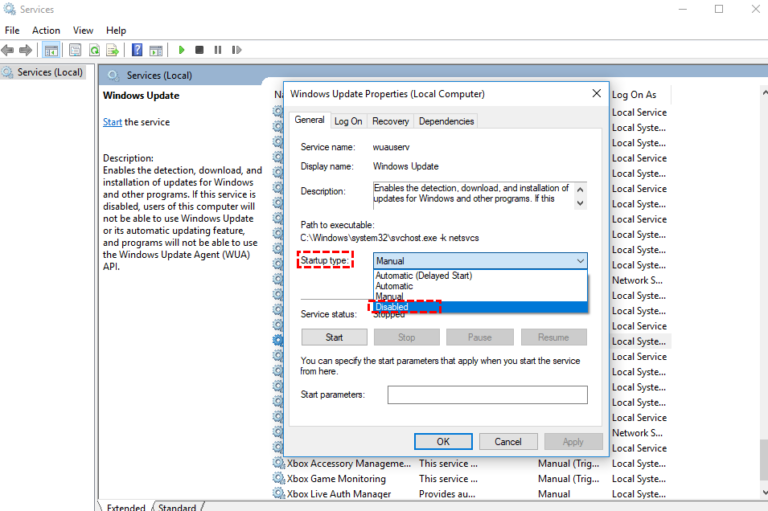
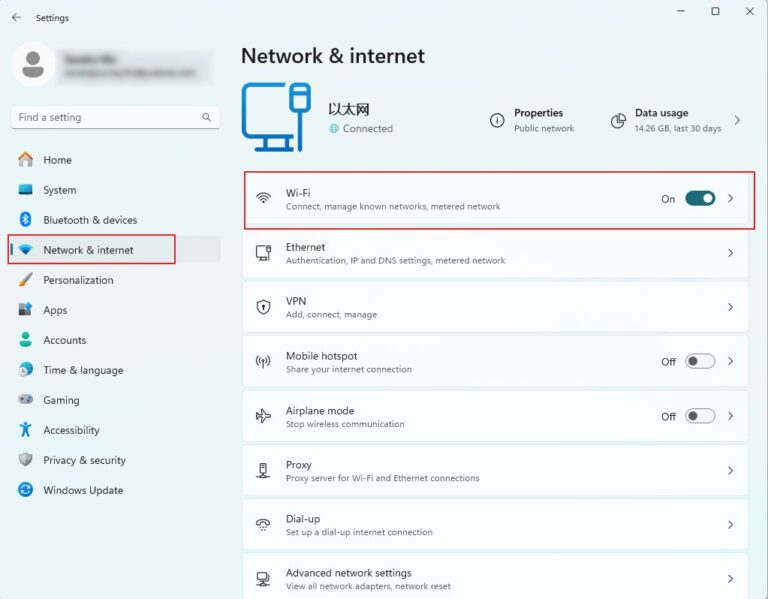
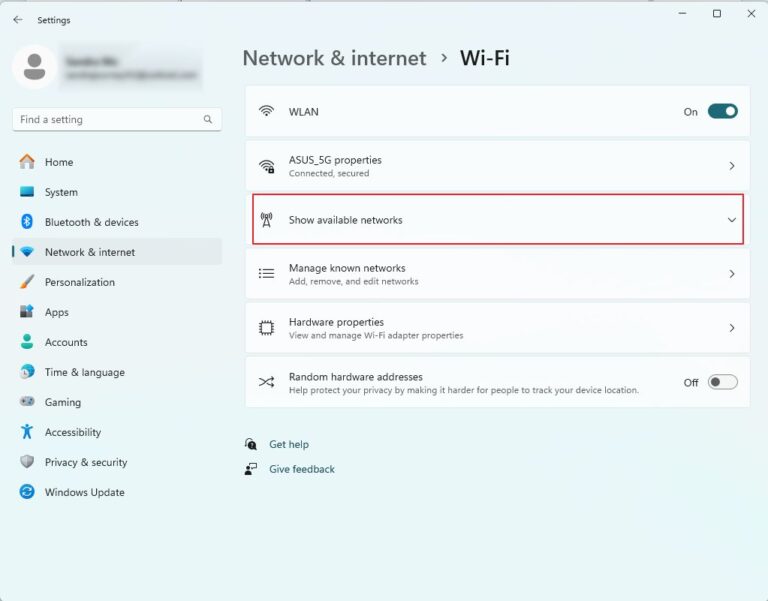
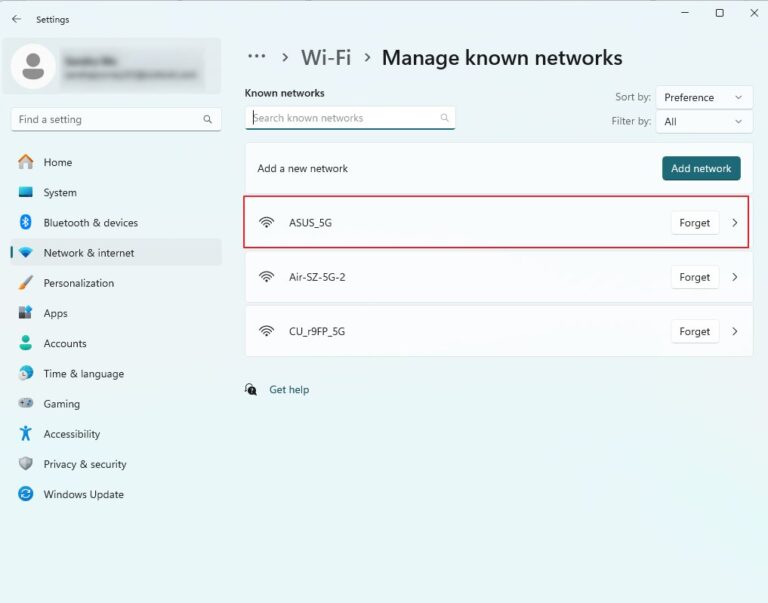
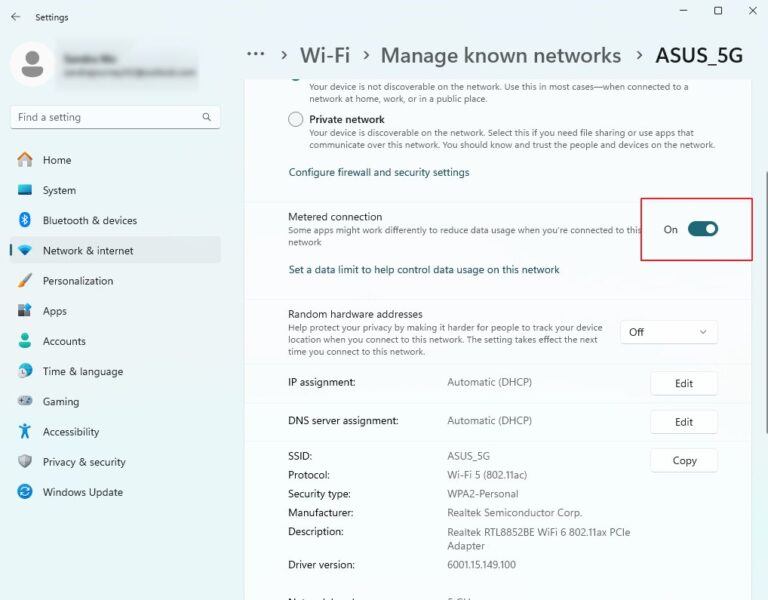
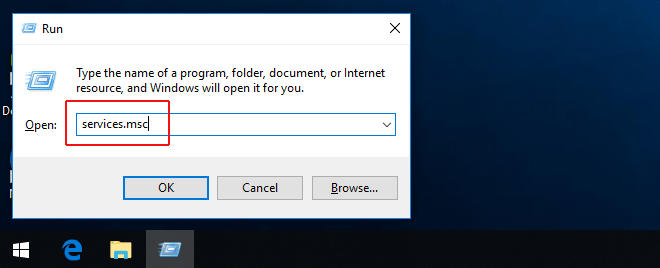
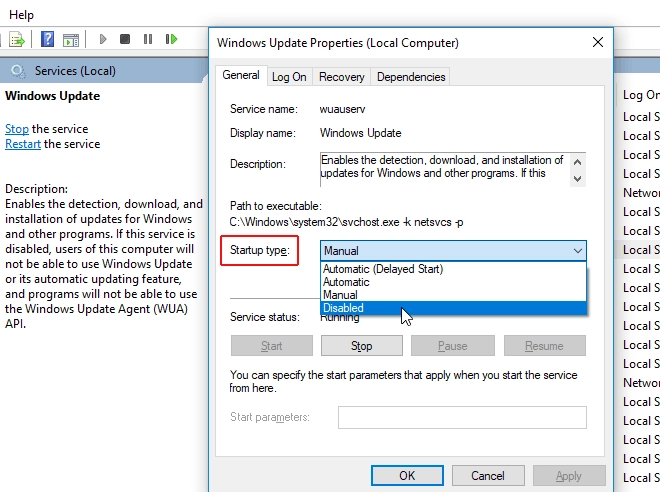








Leave a Reply.