Overviews of Edge Browser Kiosk Mode – AirDroid
Imagine your enterprise has developed an information terminal solution for a tourist company, designed to provide tourists with easy access to area maps and tourist spots using the Edge browser. Initially, everything functions smoothly, gaining positive attention for its utility. However, a challenge arises when a tourist, unfamiliar with the local language and geography, accidentally accesses incorrect information due to unrestricted browser access.
This is where enabling kiosk mode in the Edge browser becomes crucial. Kiosk mode restricts user access to only authorized and pre-loaded content, ensuring that tourists receive accurate and reliable information. By understanding the significance of kiosk mode in enhancing user experience and security, this article delves into how to configure kiosk mode, the role of group policies, its use cases, and more.
1 What is Edge Browser Kiosk Mode?
Microsoft Edge kiosk mode is a function designed for users that want to build a locked-down browsing experience on Windows devices. When running Edge browser kiosk mode, users can only interact with the specific web content intended to be displayed, which can help limit usage to the intended purpose.
Let’s view the two essential lockdown experiences with the Edge kiosk browser for users:
Digital/Interactive Signage | Public Browsing | |
|---|---|---|
| Purpose | Display interactive or static full-screen content, often for ads, information, or engagement in public areas. | For environments like libraries or internet cafés where multiple users require independent internet browsing. |
| Navigation | Restricted | Only allowed to browse the website |
| Content | Single-purpose displays. (Like image, video, or a slideshow) | Traditional browsing experience with added security and privacy measures for multi-user environments. (Like a website to search and perform transactions) |
2 How to Lockdown Edge Browser into Kiosk Mode?
Method 1. Windows MDM Solution
Although enterprises can use kiosk mode without integrating the MDM solution, there are difficulties in achieving the standard outcome. Some of these include:
Limited Set of Configurations – Without MDM, the enterprise can face a hard time configuring the kiosk mode and require a manual setup of it on every device individually.
Inability to Execute Remote Management – Without MDM, the enterprise is unable to remotely control and manage the devices. This makes it impossible to push the updates across all the devices in the ecosystem.
Higher Level of Security Risks – The manual configuration of kiosk mode increases the security risks for enterprises.
Difficulties in Scaling – Without MDM, there is no efficient management system in place, making it highly difficult to scale.
Compliance Issues – MDM solutions allow the maintenance of compliance per industry regulations, which is not possible if there is no MDM platform involved.
Therefore, MDM provides a highly secure and efficient way to configure devices with kiosk mode.
We recommend implement MDM solution for enterprises to manage kiosk mode, as it addresses these concerns effectively.
MDM provides a highly secure and efficient way to configure devices with kiosk mode, ensuring that users cannot exit without the administrator’s consent. Additionally, MDM offers remote management features to customize kiosk settings for managed devices.
Create Edge kiosk mode with MDM Solution
- Step 1.Sign up AirDroid Business MDM Solution
- Click the free trial button below to create an AirDroid account, and then log into the dashboard.
- Step 2.Setup Edge kiosk mode
- Go to 'policy & kiosk' > '+ create config file' > Windows Policy > Browser.
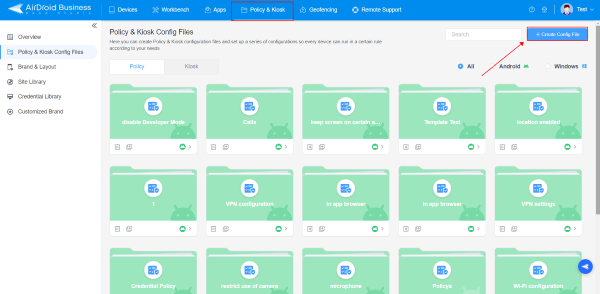
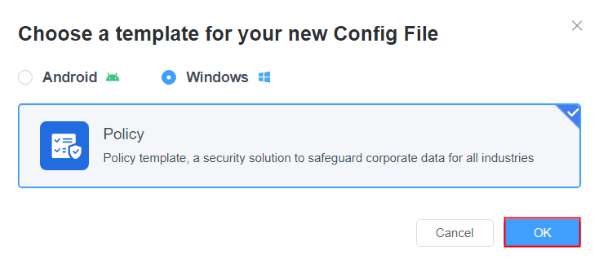
- Step 3.Edge kiosk mode settings
- Add the allowed websites to the browser whitelist and complete the relevant browser settings restrictions.
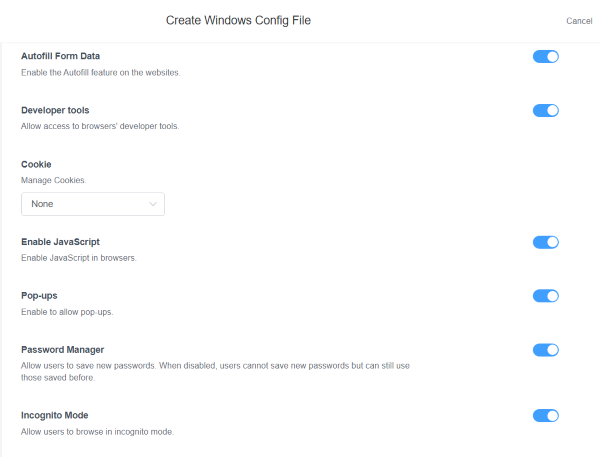
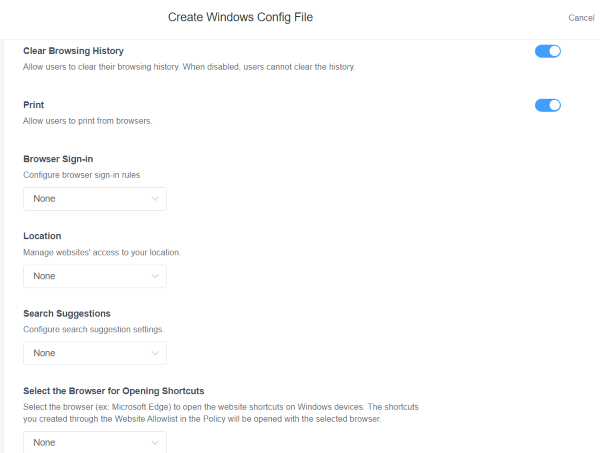
- Step 4.Apply settings
- Finally, apply this profile to your target Windows devices to complete the Edge kiosk configuration.
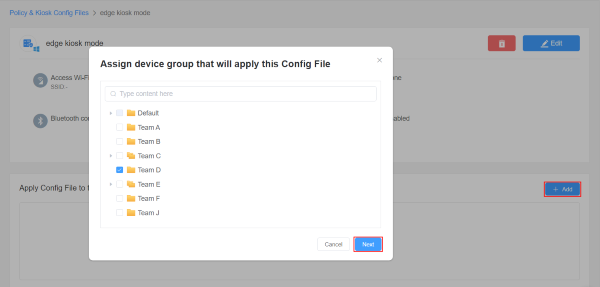
Method 2. Assigned Access
Setting up assigned access on your device is possible if you have the Chromium Version of the Microsoft Edge browser. It is easily manageable on Windows 10 using the device Settings tab without technical skill or additional costs.
- Step 1. Open the device Settings tab and select the 'Accounts' option. Then, choose the 'Family and other users' tab.
- Step 2. The 'Set up a kiosk' option will appear on the screen. Click the 'Assigned Access' option below it.
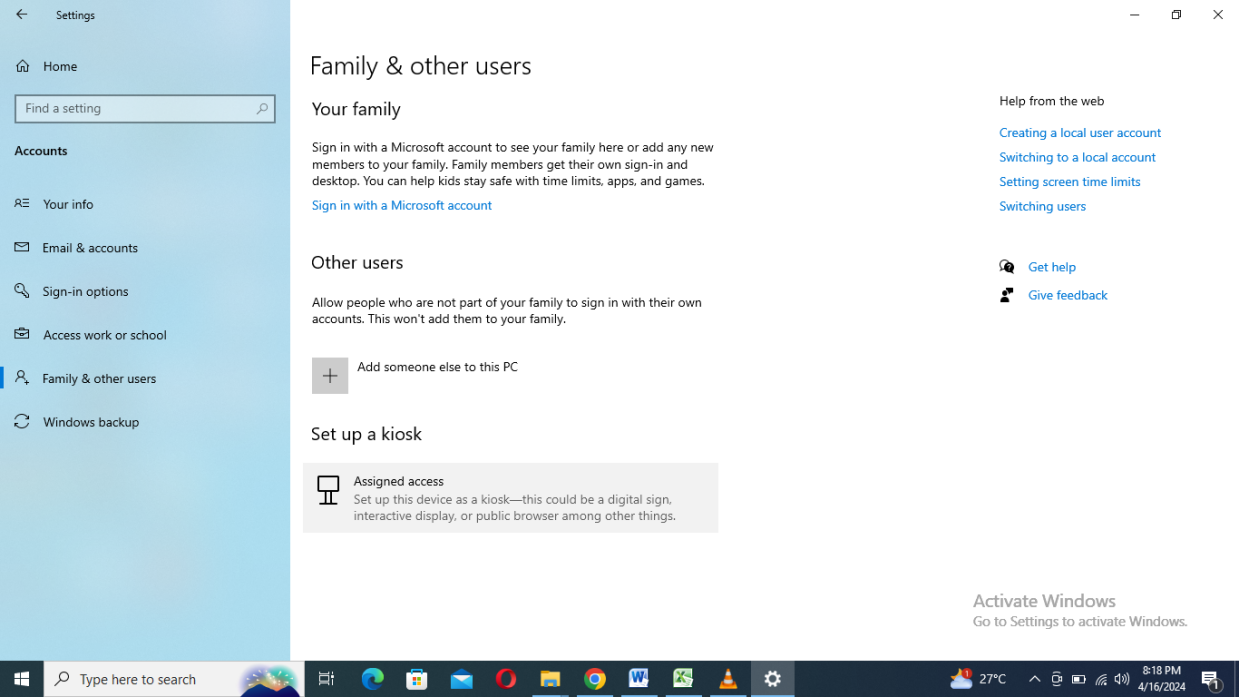
- Step 3. A new page containing a ‘Get Started’ button will open. Click on it to proceed.
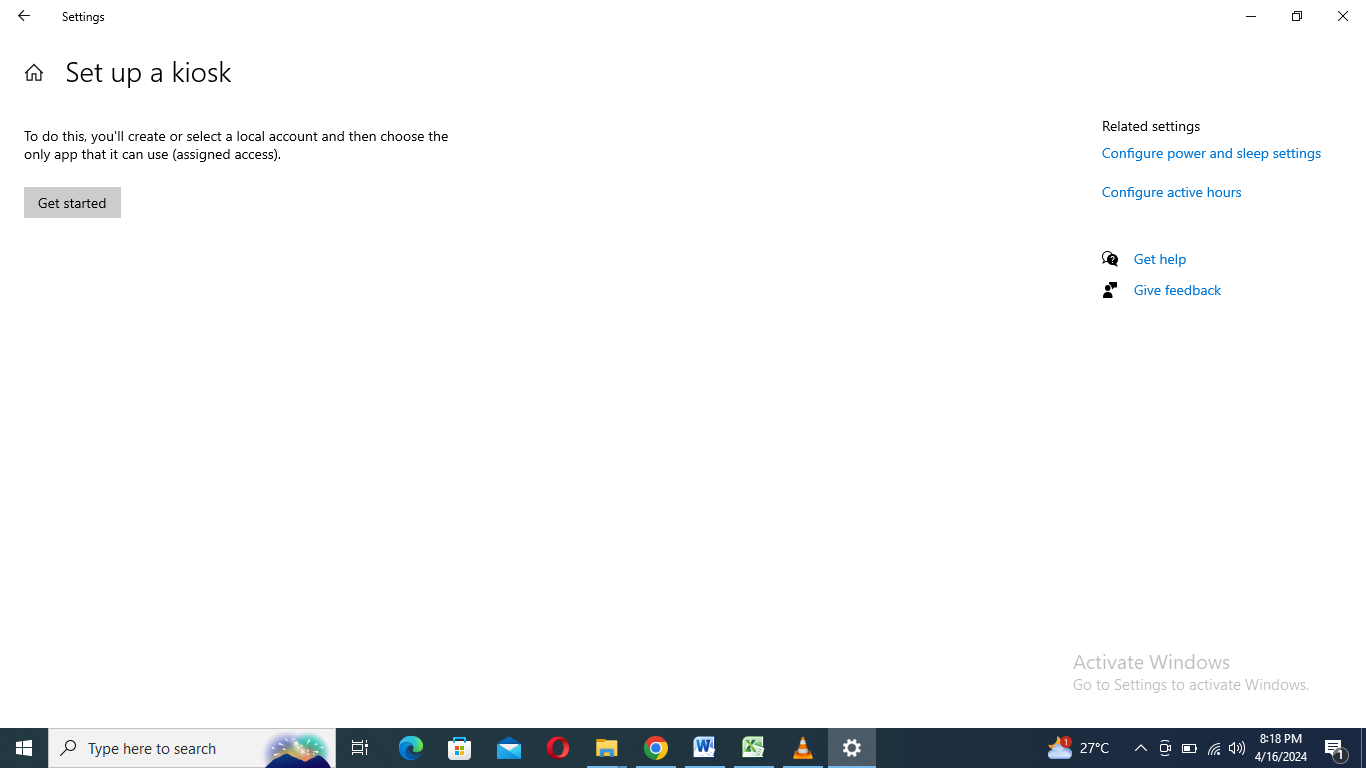
- Step 4. Add a name for the account you are creating, which will automatically launch kiosk mode when you sign in. Then click the ‘Next’ button.
- Step 5. A list of apps will appear on the screen. Choose the Microsoft Edge app and click the ‘Next’ button.
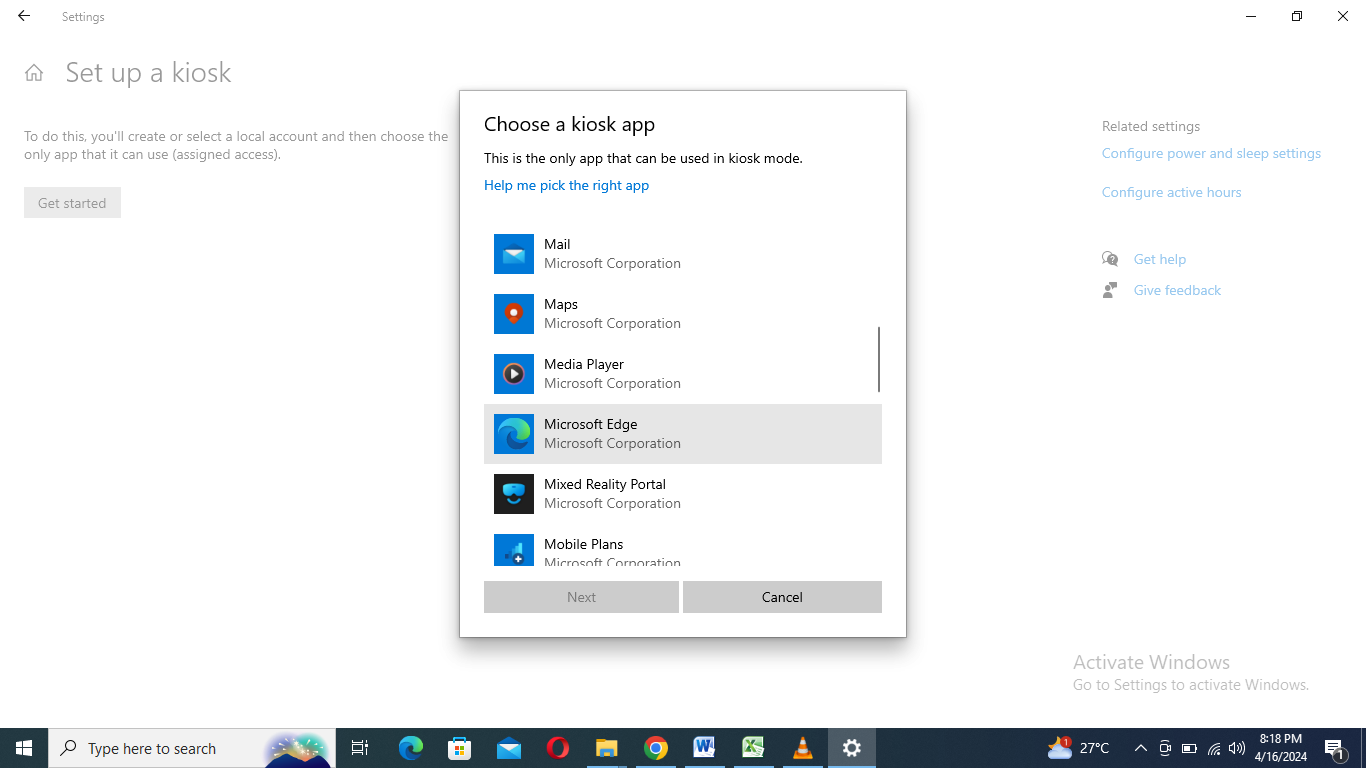
- Step 6. Now you will have two options:
Option 1-As a digital sign or interactive display: It will launch the website in full-screen mode.
Option 2-As a public browser: It will open the Edge browser with support for multiple but limited tabs.
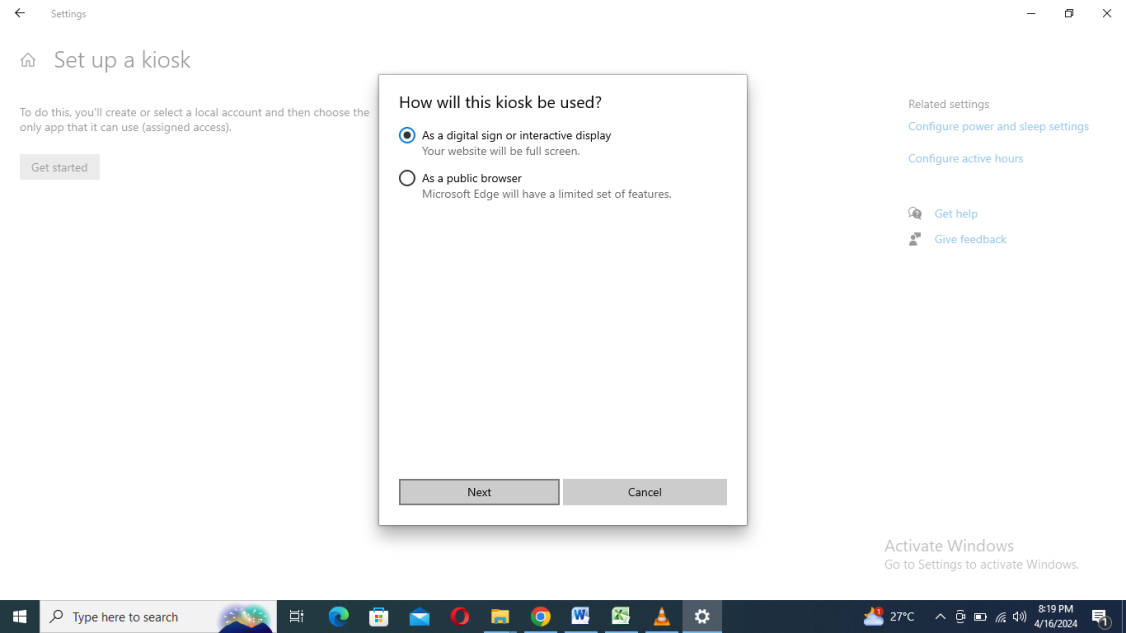
- Step 7. Click 'Next' and add the URL of the website you want to run on the Edge browser. Click ‘Next’ and then the ‘Close’ button. Now, restart the computer to initiate the settings.
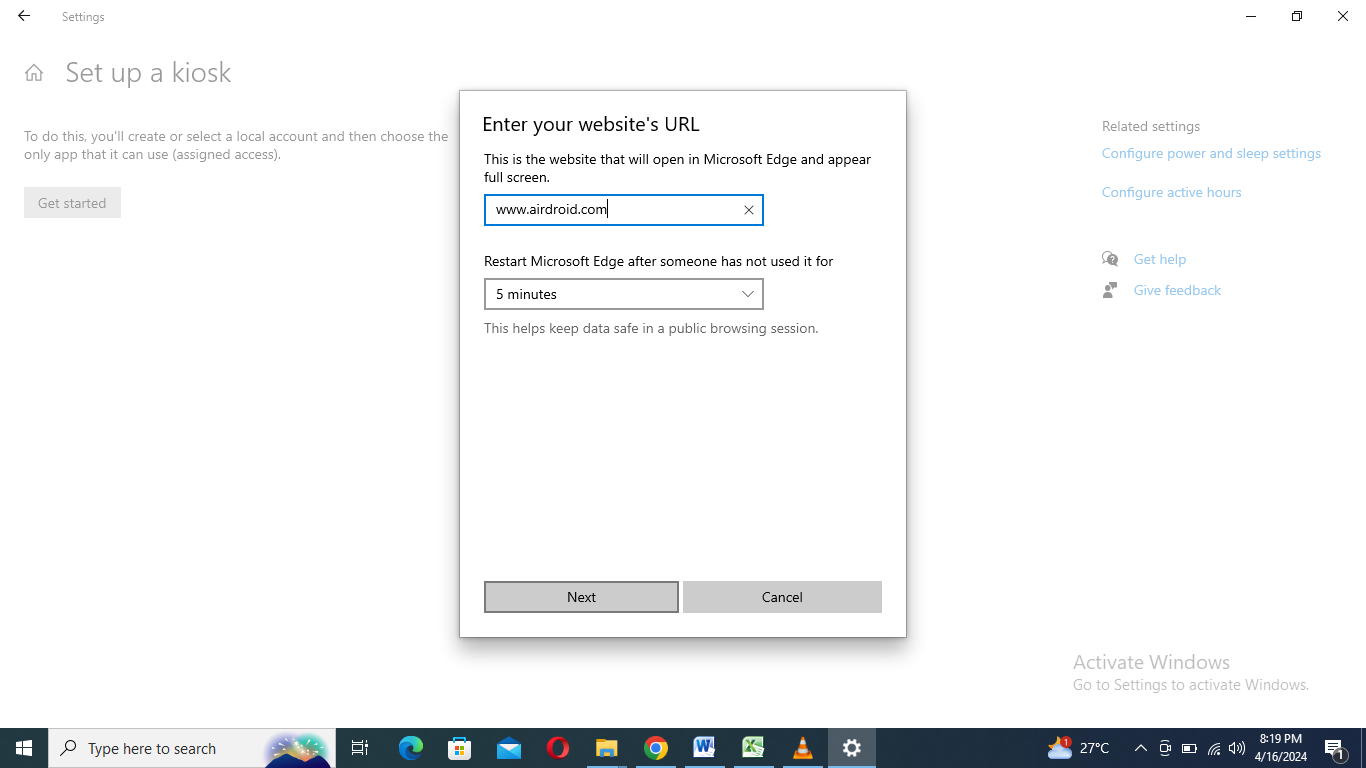
- Step 8. On restarting, the device will automatically sign in to the kiosk account with the Microsoft Edge browser and display the specified URL mentioned in the assigned access configuration process.
Note:
- It is the simplest way to provide users with interactive kiosks for digital signage and public browsing without any additional costs.
- Using the Windows+Ctrl+Del keyboard keys, users can quickly move to the sign-in page and exit the kiosk mode.
- It does not work with the legacy version of the Edge browser.
Method 3. Command Prompt
- Step 1. Use the Run program to open the Command Prompt on your device. Type ‘cmd’ and press ‘OK’. Make sure to open it as an administrator so you can make changes as needed.
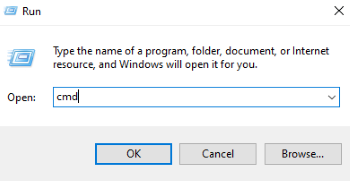
- Step 2. Use the –kiosk command line parameter to launch Microsoft Edge in kiosk mode. Here is the format to configure it through the command line:
"C:\Program Files (x86)\Microsoft\Edge\Application\msedge.exe" --kiosk https://www.airdroid.com.(Please choose the path according to your device and change the URL for your required website or web application.)
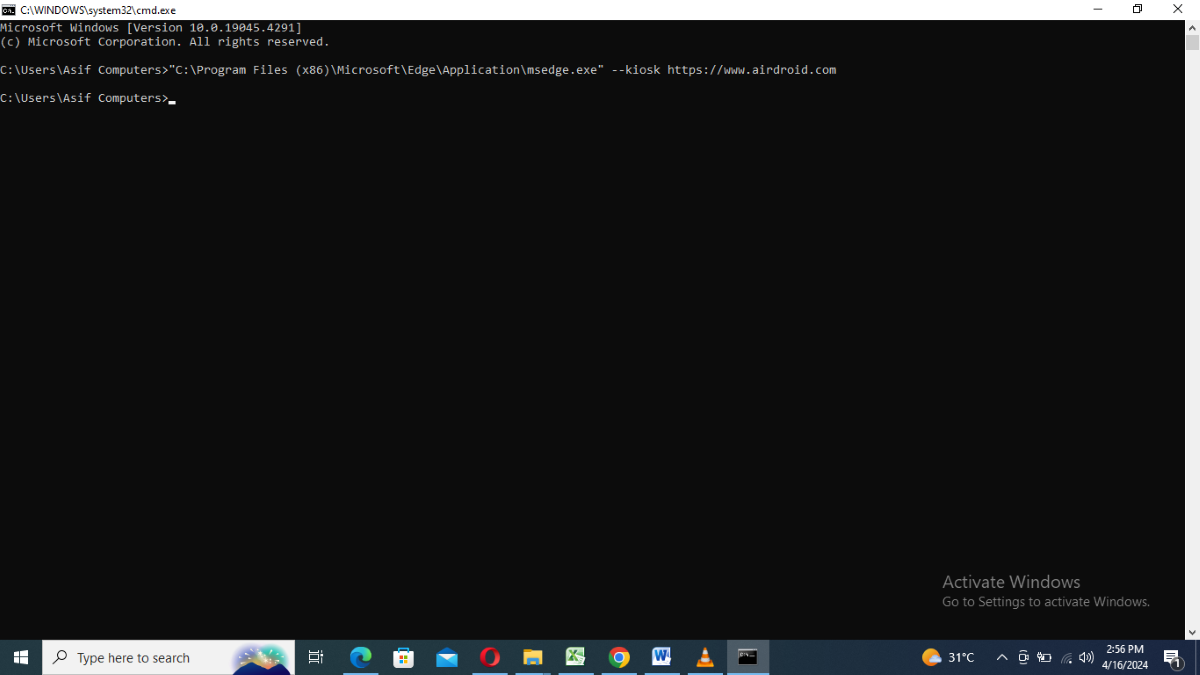
- Step 3. Users can run the device with a specific URL mentioned in the command prompt instructions. However, they can also exit by pressing the F11 key or Ctrl+Alt+Delete key and use other apps on the device, which might lead to security issues.
Note:
- It cannot prevent access to the keyboard shortcut keys. Users can exit by pressing the keyboard shortcut keys.
- Admins need to have technical knowledge and skills to run Edge in multi-app kiosk mode on Windows 10 devices.
- It does not prevent users from accessing other apps.
Method 4. Kiosk Browser App
Kiosk browser is an app developed by Microsoft Corporation to provide a restricted browsing experience by turning the device into kiosk mode. It is mainly for IT departments who need to configure it using a provisioning package created by Windows Configuration Designer or the advanced management tools.
The kiosk browser app allows enforcing restrictions such as allow listing and disabling of device buttons and is good at presenting web applications and digital signage to improve business visibility and brand promotions.

Some technicalities in the app create hurdles in managing the kiosk mode, as there is no way to prevent users from saving credentials, which can lead to security issues.
3 Where to Setup Group Policy for Egde Browser Kiosk
This section explores group policy, its functions, and how to set it up in Edge browser Kiosk.
What are the functions of Setting up Group Policy for Edge Browser Kiosk?
You can utilize group policies to help configure the kiosk mode strategy further. This helps define and adjust the settings and configuration of the Microsoft Edge browser in kiosk mode. Note, it's not that you can configure the complete kiosk mode on the browser by only using the group policies, rather they need to be used alongside the other methods such as Assigned Access to achieve the complete setup.
You can set the group policies via the Group Policy editor which allows you to set options like InPrivate full screen, InPrivate multi-tab, or standard mode. The selected option defines the browser's working mode on self-service terminals and under restricted environments to ensure privacy.
To have a little understanding of these modes:
- InPrivate Full Screen – Allows the use of the browser in full-screen while restricting the storage of history, cookies, and user data.
- InPrivate Multi-Tab – Allows the opening of multiple InPrivate tabs in the browser, where the data is erased right after the session's closure.
- Standard Mode – This is the general mode of operation for the browser without any applied privacy or restricted measures.
Where to Setup Group Policy for Egde Browser Kiosk
Press Win+R on your Windows to run dialog box, and enter 'gpedit.msc', use the Local Group Policy Editor on the device to manage kiosk mode settings. You can run kiosk mode in three different ways: InPrivate full screen, InPrivate multi-tab, or standard Microsoft Edge.
To move to configuration settings, open the Local Group Policy Rditor > navigate to Computer Configuration > select Administrative templates and open Windows Components > Select Microsoft Edge to proceed with the settings.
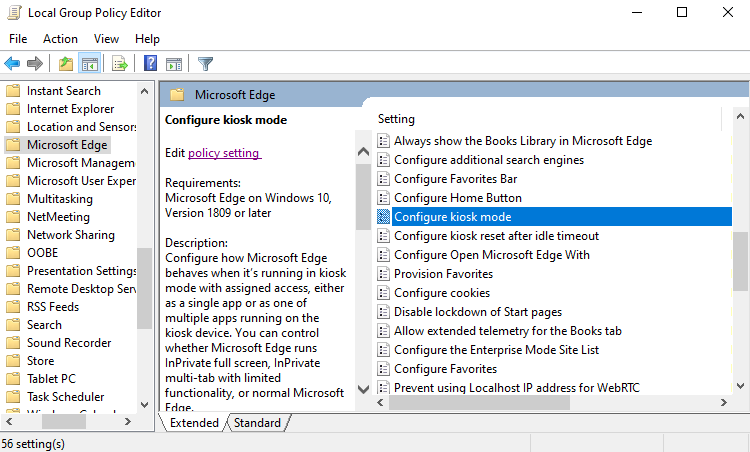
Configure kiosk mode
Here, you can configure how Microsoft Edge behaves in kiosk mode:
For single-app assigned access: If the value is set to 0, the single app will run on full screen for digital signage or interactive displays, and if it is set to 1, it will run in InPrivate public browsing mode with limited features.
For multi-app assigned access: Setting it to 0 will run normal Microsoft Edge with assigned access, while choosing one will enable InPrivate public browsing.
Configure kiosk reset after idle timeout
Here, you can specify the time in minutes to reset Microsoft Edge if it is left inactive for a certain amount of time. You can choose to disable the timer or set it to 1 to 1440 minutes to automatically reset the browser when it is left inactive.
Furthermore, there are 55 setting options on Group Policy Editor, which you can customize as required.
4 Use Cases for Edge Browser Kiosk Mode
This section covers the details of the use cases for the kiosk mode of Edge browser in three industries, such as retail and Point of Sale (POS) systems, information kiosks in public spaces, and educational institutions and libraries.
Retail and Point of Sale (POS) Systems
- Self-Service Checkout Machines – Kiosk mode can be utilized in the self-service checkout machines which allow users to scan and check out items independently. With kiosk mode, the error range can be highly reduced by allowing access to only the authorized content and speeding up the checkout process. This application stands significant for supermarkets and big-box retailers.
- Product Information Terminals – In-store terminals can be a great use to check product information and inventory status. It helps potential customers to gain all the information in a few taps. The kiosk mode ensures the display of only relevant content. This application stands significant in electronic retail stores.
Information Kiosks in Public Spaces
- Public Information Terminals – These terminals are responsible for providing users with updated information like maps, event schedules, or transportation statuses. With kiosk mode, it can ensure that users access only the specific area’s map and schedules. This application stands significant in airport information kiosks.
- Tourist Information Centers – Tourists use these information centers to find details of tourist attractions, nearby dine-ins, and transportation schedules. Kiosk mode locks the information to only the area-specific one. This application stands significant in city tourist centers.
Educational Institutions and Libraries
- Library Catalog Terminals – The library terminals allow the users to check the status of the book’s availability, book details and more. With kiosk mode, the user’s access will be restricted to only the pre-fed content of books, which saves the error and hassle. This application stands significant in university libraries.
- Student Resource Stations – These stations are responsible for providing the students with access to digital learning materials, course schedules, and administration announcements. Kiosk mode ensures that the terminals are only accessed for educational purposes and that the students can gain access to updated and relevant content. This application stands significant in school resource centers.
5 Microsoft Edge Chromium vs. Microsoft Edge Legacy
When it comes to the Edge browser, it's important for the user to understand the difference between Microsoft Edge Chromium and Microsoft Edge Legacy. While both of them support the kiosk mode, Microsoft Edge Legacy offers very limited support for it. The differences have been summarized in the table below for a better understanding:
Feature(s) | Microsoft Edge Legacy | Microsoft Edge (Chromium-based) |
|---|---|---|
| Release Date | It was released in 2015, making it an older version | It was released in 2020 |
| Development Basis | It was developed by Microsoft | Its development is based on the open-source Chromium |
| Performance and Compatibility | Has a lower performance and is less efficient compared to Microsoft Edge (Chromium version) | Uses the efficiency of Chromium’s engine to offer enhanced performance and faster load times |
| Support for Kiosk Mode | Limited support for the kiosk mode, such as only the basic functionalities are available and with a limited feature set | Complete support of the kiosk mode, with configuration options like InPrivate |
| Support for Device(s) | Was primarily supported by Windows devices, however, the support for all devices has now been discontinued | Is supported by multiple operating systems, such as Windows, Linux, and macOS. |
| Status of Microsoft Support | Microsoft has discontinued its customer support capabilities for it. | The users are recommended to migrate to it for enhanced functionality and an extensive feature set. |
6 FAQs
Summary
Edge browser is Microsoft’s latest web browsing app, which keeps updating to the latest versions with time. Currently, Chromium Edge is the latest one, while the Legacy Edge is still operational. On Windows 10, when you download the browser, it automatically gets updated to Chromium to enhance its features and capabilities.
Chromium has fewer compatibility issues. To know how to start Edge browser in kiosk mode, you can try different methods that we introduced above. If you are finding a perfect method for managing business operations, we recommend to choose an MDM solution for highly secure and uninterrupted kiosk mode.









Leave a Reply.