How to Use Find My Device for a Lost Windows Device?
Find My Device is an awesome feature of both Windows 10 and Windows 11 that lets you locate, secure, and wipe your device remotely. So, anyone with a Windows device must learn to use it for the security and safety of their device.
You'll find this particularly handy when you've misplaced or had your device stolen, as it'll assist you in swiftly recovering it. Furthermore, you have the ability to remotely lock your device, erase its data, or play a sound to assist in locating it.
How to Enable Find My Device In Windows?
It only takes a few minutes now to activate this feature. With Find My Device Windows 10, you can keep your laptop or tablet in check. This built-in tool in Windows lets you find your lost device on a digital map.
If you want this useful feature, you have to set it up from your Windows settings. Here are the initial steps to set it.
Step 1: Click on the Start button and then select "Settings" (gear icon).
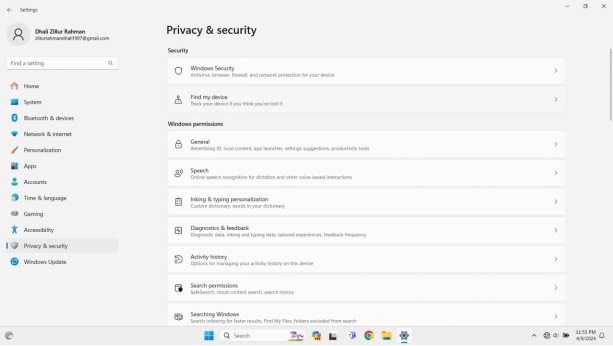
Step 2: You have to navigate to Find My Device. Depending on your Windows version, the steps might differ slightly. Here's a guide for both:
| Windows 11 | Go to "Privacy & Security" and then select "Find my device". |
| Windows 10 | Go to "Update & Security" and then select "Find my device". |
Step 3: Enabling Find My Device
After you've arrived at the Find My Device section following the above steps, you'll see a toggle switch. Make sure to turn it on to activate the feature for your device.
How to Use Find My Device? Step By Step
If you're wondering "How can I find my Windows laptop using Find My Device?" then here's where we explain it.
We will talk about how to use the Find My Device laptop feature after you have lost you device. Remember you need to turn it on, on your lost device first. Also, your Microsoft account has to be linked to your Windows device before you begin.
Also, try to use a stable internet connection as you will need your location services enabled in order to use the Find My Device feature. Disable any VPN you are using too.
1. Sign In To Your Microsoft Account
The laptop you want to protect should have your Microsoft Account signed in. If you haven't signed in yet, head over to the Windows Start Menu, find your profile picture, and choose the option to sign in. Please provide your Microsoft account credentials.
2. Access Find My Device
Open up a web browser on any device (such as your smartphone or another computer). Go to account.microsoft.com/devices. If asked to sign in, use the same Microsoft account that you used to log in to the device you lost.
3. Track Your Windows Laptop
Once signed in, you'll see a list of devices associated with your account. Locate your Windows laptop in the list and click on it. The website will track Windows Laptop's approximate location on your map.
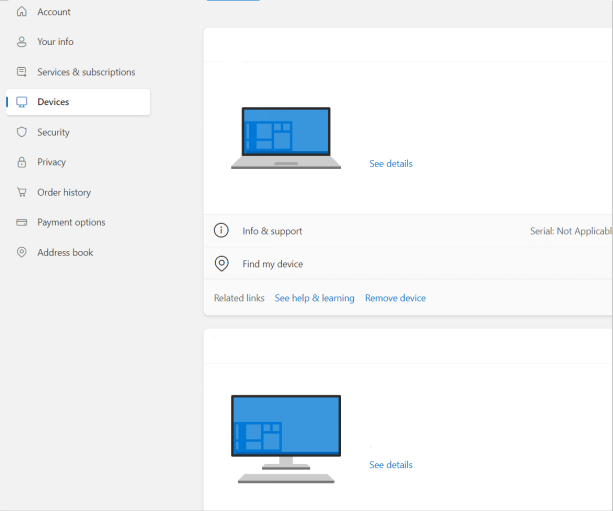
4. Take Action - Lock Device
If you lose your laptop or suspect that somebody stole it, you can take action directly from the same Microsoft support website.
- When you click on your device name in the map, a sidebar will appear on the left.
- Click on the "Lock" option.
- This will lock your laptop remotely, preventing unauthorized access.
- You can also choose to display a custom message on the lock screen with your contact information.
How to Protect Information When Losing A Windows Device?
It can be very stressful to lose your Windows computer. But before you give up and accept the worst, there are things you can do to keep your data safe and maybe even get back the device itself. Here is a way to make your defenses stronger.
Here are detailed methods for best practices to protect your information in case you lose your Windows device:
1Change Passwords
This is the most important step. Right away, change the passwords for all the accounts you used on the lost device, like banking, social media, cloud storage, online shopping, and email. Make sure each account has a strong password.
The "Change Password" option is in the account security settings. Each account should have its own strong, unique password. There should be a mix of capital and lowercase letters, numbers, symbols, and at least 12 characters in a strong password.
2Monitor For Unusual Activity In Accounts
Watch out for strange things happening in your online accounts, like attempts to log in without your permission, changes to your account settings, or strange financial transactions. If you think something is wrong, change your password right away.
If you haven't already, turn on two-factor authentication for all of your important accounts. When you log in, it adds an extra layer of protection by asking for a second verification code in addition to your password.
Regularly review your account activity for any suspicious behavior. If you notice anything unusual, immediately change your password and contact the account provider for further assistance.
3Use Remote Wipe
Remote Wipe is the most extreme choice, but if you think your device has been stolen, it can be very important to protect sensitive information. A remote wipe will get rid of all the information on your device for good, including sensitive files, documents, emails, and apps.
Third-Party Security Software: A lot of third-party security software packages come with the ability to wipe data remotely. You can also use Windows MDM.









Leave a Reply.