5 Ways to Set Up Firefox Kiosk Mode in Windows Devices
Firefox is an (open-source) internet browser that provides extensive privacy support to its users online. Some additional privacy features like blocking trackers, ads, and malicious websites support individual and business entities. Businesses prefer to use Firefox because it offers customization for brands to improve the interface, and install extensions and add-ons.
Most companies always choose to restrict other applications on corporate devices and allow only Firefox to run on them. It can be done seamlessly by setting Firefox kiosk mode windows to ensure productive work in a secure and controlled environment. Let’s discuss different ways to set kiosk mode with Firefox and its benefits in detail.
1How to Set Up Firedox Kiosk Mode?
1Method 1. MDM Solution
MDM is the most suitable solution to set up the kiosk mode for enterprises. (the following 4 methods are more suitable for a single devices). While using MDM, enterprises can quickly implement kiosk mode remotely on bulk devices.Here, we will give you an example to set up Firefox kiosk mode on Winodws by using Android Business MDM solution.Let's take a look at the detailed steps:
- Step 1.Log into to the admin console and enroll the devices that you want to manage. Then, navigate to the "Policy & Kiosk" Section to Create a policy for your windows devices.

- Step 2.Access to the "Kiosk Mode". Choose "Single App Mode" and click "Add App".

- Step 3.Now, you need to search for the Firefox app and select it. Then click "OK".

- Step 4.At last, you can click "Next" on the top right corner to save and apply this Firefox kiosk mode file to the devices you managed.

2Method 2. Add Desktop Shortcut for Mozilla Firefox
The simplest way to add Firefox in the kiosk is to create a shortcut that is easily visible to anyone and accessible without any technical knowledge or experience. Users can make changes quickly in the shortcut settings that can hinder Firefox operations in kiosk mode, and it offers limited customization options.
- Step 1: Right-click on the ‘Home’ screen of your Windows Desktop, select ‘New’ and then click on the ‘Shortcut’ option. On the new Window, add the location to create a shortcut on the device and click ‘Next.’
Rename the newly created shortcut as ‘kiosk’ or anything else you like to identify. - Step 2: Right-click on it and select the ‘Properties’ tab from the menu list. "C:\Program Files\Mozilla Firefox\firefox.exe --kiosk https://www.airdroidbusiness.com/” in the target tab. Click ‘Apply’ and then press ‘Ok’.
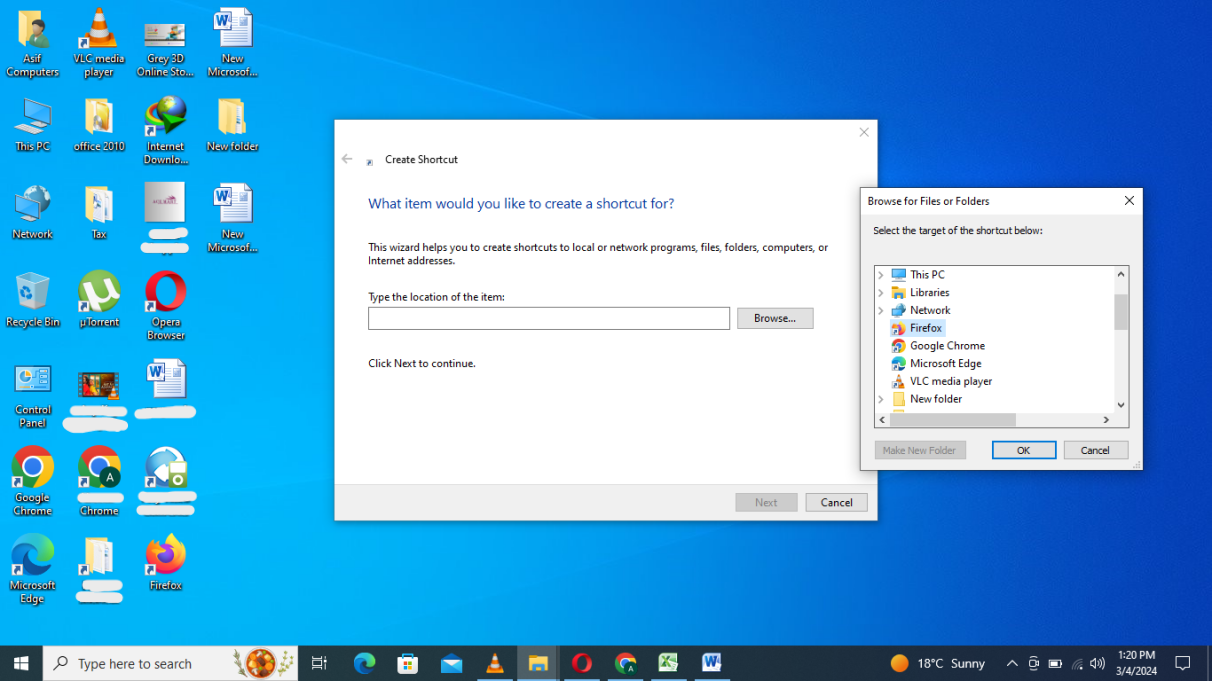
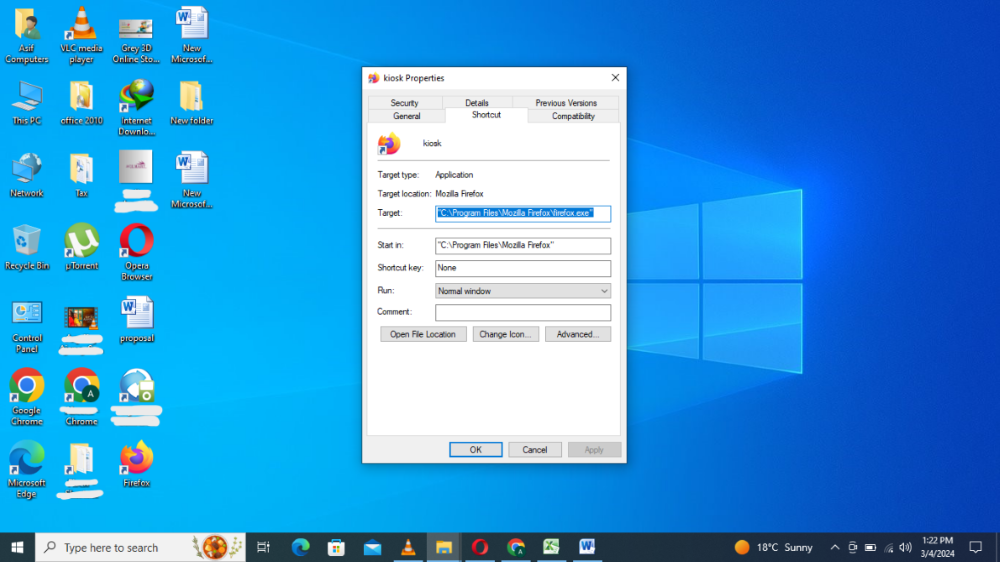
Now, Firefox will open in full-screen kiosk mode.
3Method 3. Run Firefox in Kiosk Mode Using Shell Script
Another simple method to run kiosk mode with Firefox is to use the Shell script. It offers customization options and flexibility to manage settings.
- Step 1: Open Notepad on your PC and type the ‘Run’ command to run Firefox in the following format: “Run, Firefox.exe.’
- Step 2: Make Firefox the active Window by typing the following command: “Winactive, ahk_exe firefox.exe.”
- Step 3: Wait a few seconds to launch the application and press F11 to trigger full-screen mode. Type the command “Sleep 2000” and then Send, {F11}.
- Step 4: Save the file and close it. Right-click on the notepad icon and select the ‘Run Script’ option. It will take you to the Firefox under kiosk mode.
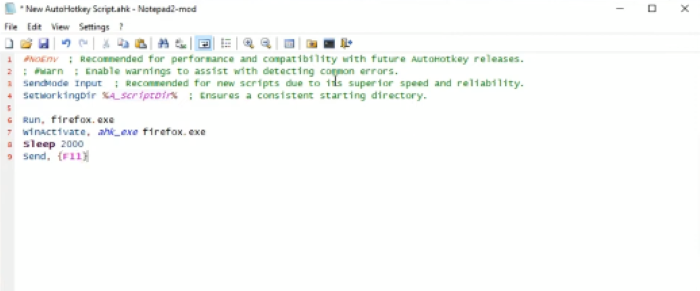
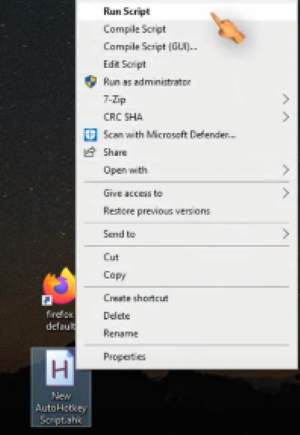
This method requires technical knowledge because a minor mistake in the script can fail to set the kiosk mode.
4Method 4. Using the Command Line
The third way to run kiosk mode with Firefox is through the command line. The command line is a sophisticated way to launch Firefox in kiosk mode directly but is suitable for those familiar with the command-line interface.
Users can quickly exit the kiosk mode by closing the Firefox Window. It involves simple steps without any additional tools:
- Step 1: On the main Window of your device, press Windows+R keys.
- Step 2: Run box will appear. Type ‘cmd’ on the box and press the ‘OK’ button to open it.
- Step 3: To launch kiosk mode with Mozilla Firefox, use the “[install directory]\firefox. exe -kiosk” command format.
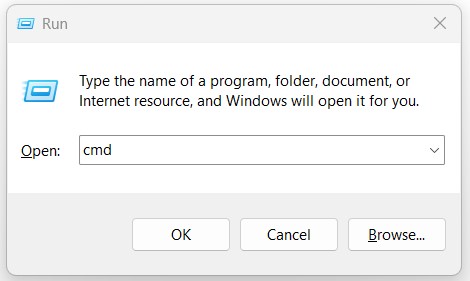
5Method 5. Using Add-ons
You can also set Windows devices into kiosk mode using Adds-on on Firefox. It is quite a simple way.
- Step 1: Open the Firefox browser, type ‘Firefox add-ons force full,’ and click on the first option from the displayed results.
- Step 2: Select the ‘Add to Firefox’ option and click ‘Add’ from the displayed pop-up.
- Step 3: Close the tab and open Firefox again. It will display Firefox in full-screen mode.
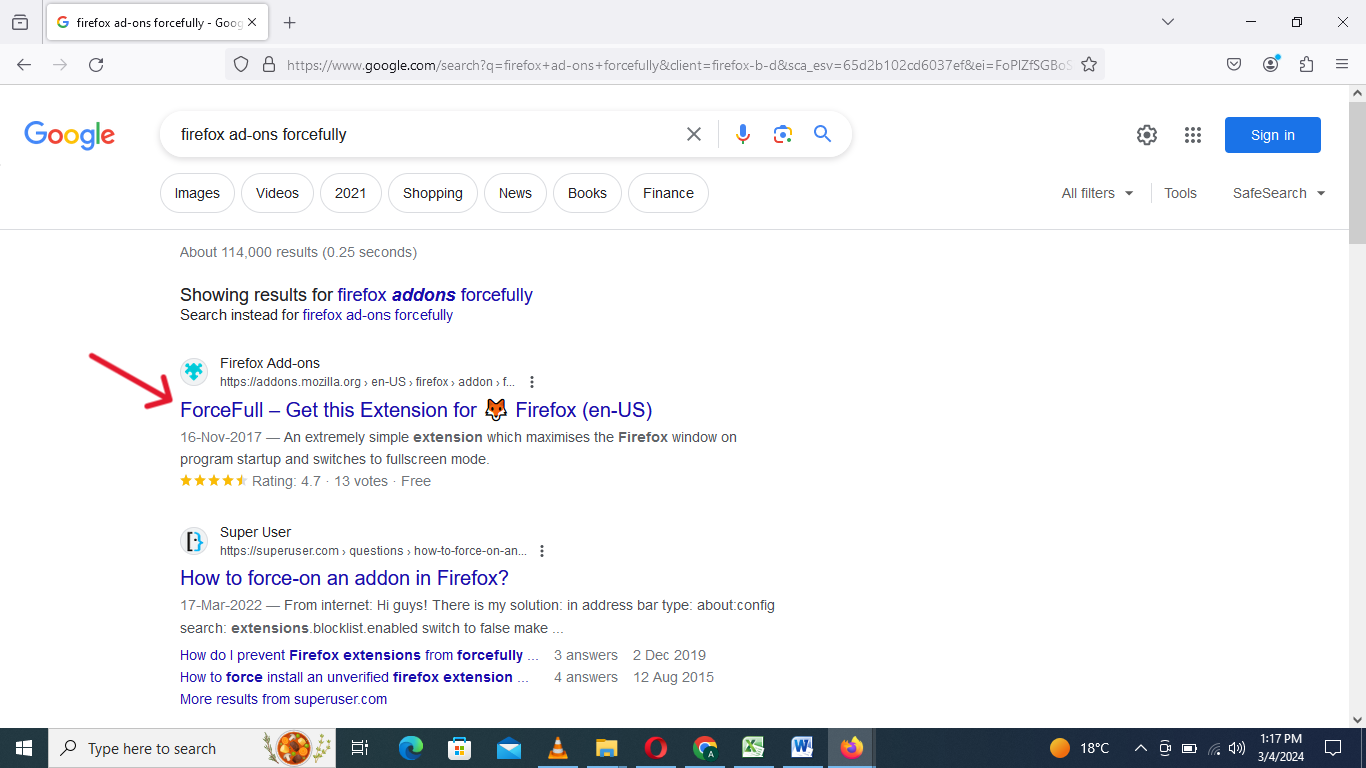
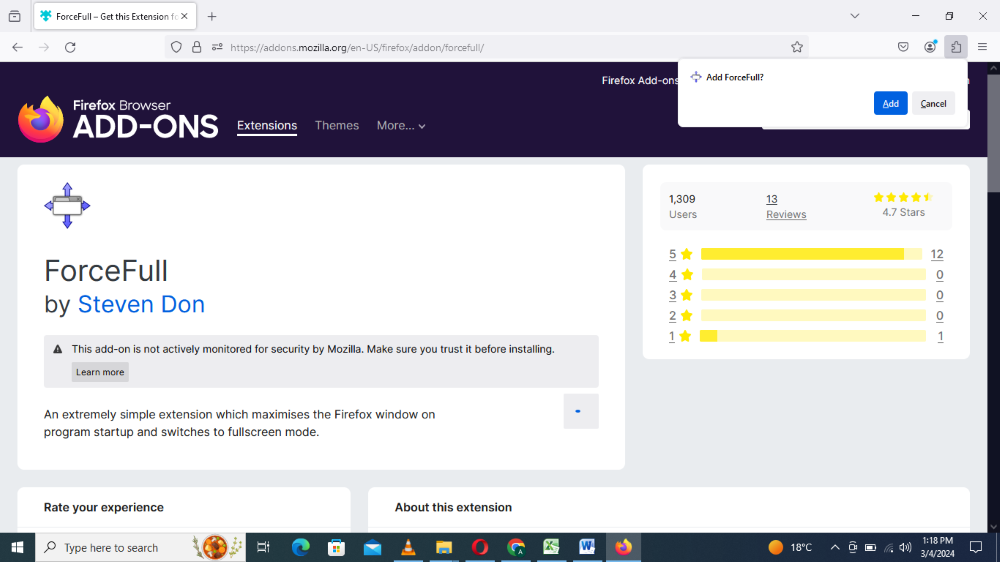
Users can quickly exit the kiosk mode set with Add-ons if no password is assigned, but if a password is set, the user needs to add the code to leave it.
2Restrictions & Application Scenarios of Firefox Kiosk Mode
After setting your Windows device into kiosk mode with Firefox, you will observe numerous changes. Let’s discuss some significant changes and the application scenarios where the kiosk mode is helpful:
2.1Restrictions
Setting the device in kiosk mode restricts users from tampering with any device application other than the selected one. Users are unable to access or customize Firefox options and settings. On activating Firefox in kiosk mode, the following operations are disabled:
- Firefox is enabled in full-screen mode, which is unable to exit or minimize.
- Windows buttons, including the close, minimize, and maximize buttons, are hidden in kiosk mode to prevent usage.
- The function of the F11 key remains unoperational in kiosk mode because its functioning is disabled.
- The right-click menu is disabled in kiosk mode, so users cannot access settings and other options to make changes.
- The status bar generally displayed at the bottom of the page also does not appear in kiosk mode, which shows the web address when the mouse hovers.
- All the tools are restricted, including the toolbar, menu, navigation, and title bar, keeping the user limited to a few actions. Bookmarks are also invisible in the kiosk mode.
2.2Application Scenario
Kiosk mode with Mozilla Firefox integration is highly effective for personal and professional life. Such kiosks are implemented in lobbies, waiting areas, and other public places to engage visitors with news, information, and services of a specific company. These kiosks play an integral role in effective advertisement.
- These kiosks are valuable equipment for employee training sessions to provide relevant material seamlessly.
- These kiosks showcase exam schedules, new admissions, and essential announcements in educational institutes.
- Healthcare centers use interactive kiosks with Firefox to enable patients to check doctor’s schedules and book appointments accordingly.
- Devices are set to kiosks so the medical staff can take immediate assistance from internet research and communicating with seniors in an emergency.
- In the transport industry, admins use kiosk mode on driver’s devices to restrict them to official and necessary apps like Google Apps. Setting the device into kiosk mode restricts them from unnecessary usage while driving because it could be dangerous for them.
- Apart from business routines, kiosks are also valuable in personal life. Users can set the home smart devices into kiosks to limit device usage for children. They can stay relaxed by setting specific limitations and providing devices to kids to watch cartoons on YouTube or perform educational research without misuse.
3Extra Tips
3.1Hotkeys
In kiosk mode, you can use various short keys for instant actions, as most of the functions are limited in this mode. Some valuable and widely used hotkeys are as follows:
- Ctrl + backspace button: This hotkey is used to initiate the back button command in kiosk mode.
- Ctrl + Shift + K: Pressing these keys allows you to open the web console.
- Ctrl + Shift + C: Pressing these keys opens the inspect element tab. This feature is preferably for experts and is mainly needed to access the source code of the URL.
- Ctrl + T: Press these keys to open a new blank tab on Firefox in kiosk mode.
- Ctrl + Shift + T: This hotkey is used to reopen the closing tabs. It is usually required when the tab is accidentally closed or the browser is stuck due to an error.
- Ctrl + F: Use this short key to find page features.
- Shift + F9: Press this hotkey to access the storage inspector.
- Ctrl + Alt + Shift + I: Pressing these keys simultaneously results in opening the browser toolbox.
- Ctrl + Shift + I: It opens the toolbox with the recent tools turned on.
3.2Character string
By adding a URL in the target text box in Firefox’s shortcut properties tab, you can enable Firefox to always open the same website added in the box. The format to write the context is: “- -kiosk https://www.airdroid.com/business/.”
Adding this URL will always open the AirDroid Business website. You can choose any website URL to open it in kiosk mode when Firefox is launched.
To launch Firefox with private browsing mode in kiosk mode, use the following string: “- - kiosk – private-window https://www.airdroid.com/business/.”
To switch between other software programs, press the Alt + tab hotkey while the device is in kiosk mode. You can also show the Start menu to access other programs by pressing the WIN button.
4How to Exit Firfox Kiosk Mode on Windows 10?
1. Keyboard hotkey
You can easily exit Firefox kiosk mode Windows 10 using hotkeys within 10 seconds. The keys are Alt + Spacebar.
On pressing these keys, a new menu will appear. Click the ‘Close’ option at the bottom of the menu to exit the kiosk mode.
2. Task Manager
Task Manager is another excellent option to exit kiosk mode from Windows 10.
- Step 1: Open the task manager using the hotkeys Ctrl + Alt + Delete. A new window will open on the screen by pressing these keys collectively.
- Step 2: Click ‘Task Manager’ from the list to open the task manager.
- Step 3: Select the ‘Processes’ tab and right-click the Firefox icon. Then choose the ‘End task’ option, and Firefox with kiosk mode will exit.
Note:
- These two methods to exit the Firefox kiosk work in all the above-mentioned ways, i.e., creating shortcuts, using the command line, and ads-on. However, they do not work with the MDM solution because all managed devices under kiosk mode via MDM can only be closed or minimized if the admin allows it. We recommend that businesses try MDM and ensure uninterrupted kiosk mode on managed devices to improve security and operational tasks.
5Conclusive Note
Mozilla Firefox is a highly secure and user privacy-related internet browser that is highly supportive of business entities. There are various methods to set Firefox to kiosk mode with full-screen, preventing access to right-click options, title bar, menu bar, and other toolsets and functions. Most procedures are appropriate for individual devices with control in the user’s hands.
MDM is a robust solution that enables businesses to set a fleet of devices to kiosk mode with single app access as selected in the admin console. End-users are unable to exit the kiosk mode set by MDM. So, we recommend users set up MDM in businesses as it will provide seamless and uninterrupted support for kiosk management. It is better to lockdown Firefox with full-screen mode to manage single-purpose kiosks and disable all unnecessary device functions.
People Also Ask


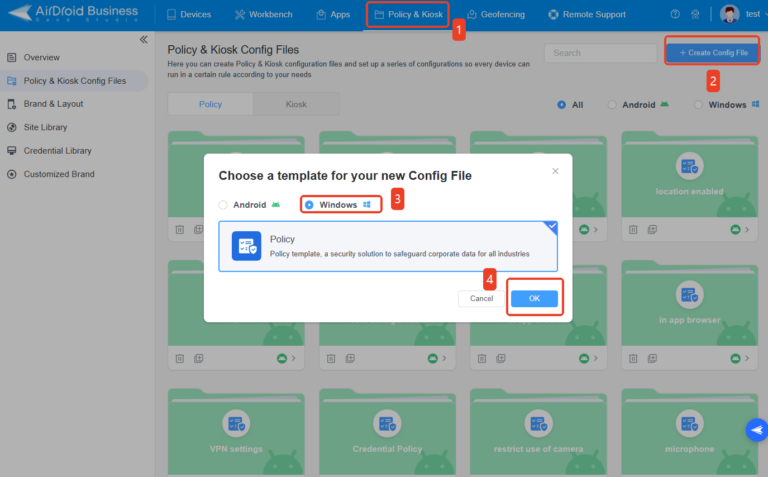
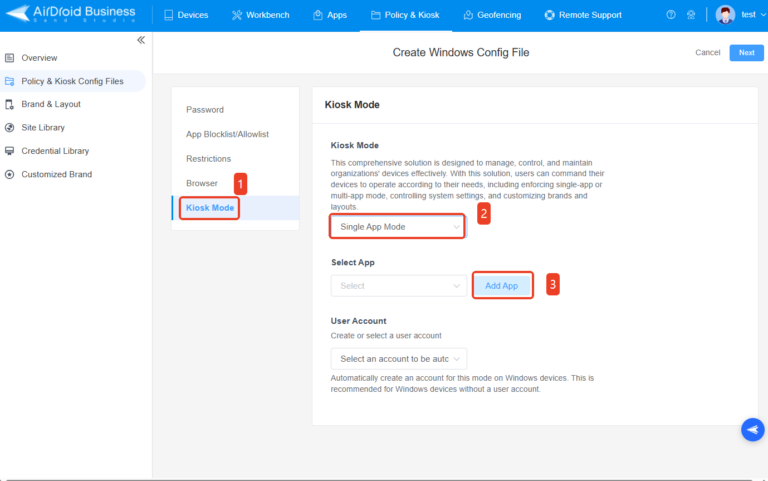
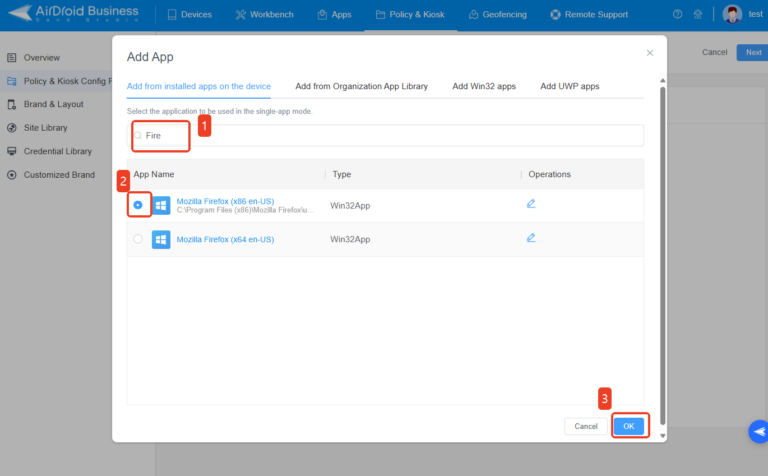
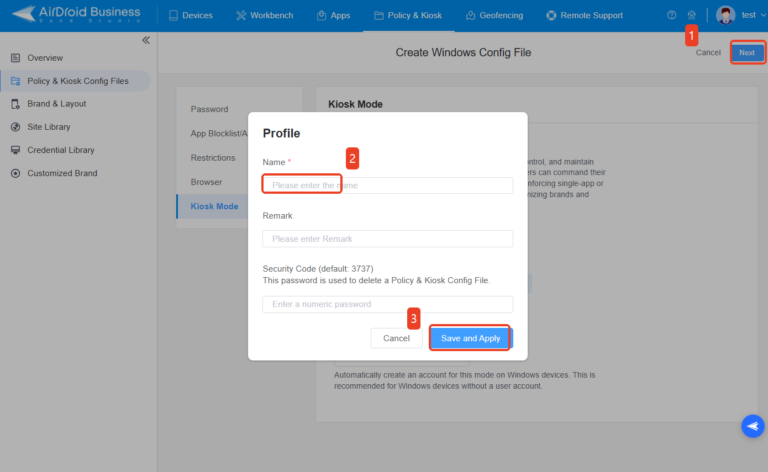








Leave a Reply.