How to Enable Google Workspace MDM for Windows Devices
In the digital era, productivity as well as teamwork are revolutionized by Google Workspace. It was previously known as G Suite. Although the tools in its suite are well known for improving productivity as well as cooperation, they may be used for more than just office chores. Google Workspace's Endpoint Management function offers a solid solution in response to the growing need for more efficient device management.
Many people have a question: Is Google Workspace compatible with Windows devices, though? Well, yes it is.
In this article, we explore Google Workspace for Windows Device Management's capability and show you how this effective solution may improve security and streamline administration in today's networked workplaces. Together, let's explore Google Windows MDM's full potential.
Part 1: What is Endpoint Management in Google Workspace?
Google Workspace's Endpoint Management is a feature-rich solution that simplifies device handling and improves security on a variety of platforms, including Windows devices. In simple terms,Google MDM for Windows 10 gives administrators the ability to effectively monitor and protect endpoints on their company's network.
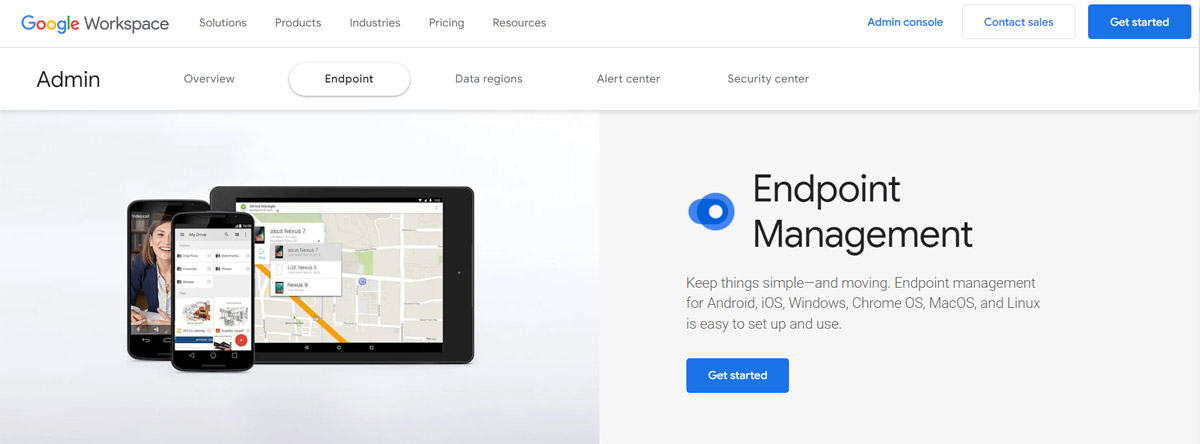
Endpoint Management's smooth integration with the Google Workspace ecosystem, which enables administrators to manage device rules and settings from a single dashboard, is one of its main benefits. With this centralized method, administrators may install apps, enforce security policies, and remotely adjust settings, all while simplifying the administration of Windows devices.
Although Google Workspace has robust endpoint management tools, it's important to remember that certain functions could cost more than the regular subscription. These add-on capabilities often include more sophisticated administrative controls and security measures, giving businesses the freedom to customize their endpoint management approach to meet their unique requirements and financial restrictions.
Furthermore, endpoint management is essential to enhancing the company's computer security. Administrators may reduce possible risks and protect critical data from breaches or unauthorized access by enforcing device encryption and strict security regulations. Furthermore, functions like device lockout and remote wipe provide an extra degree of security, guaranteeing the confidentiality of company data in the event that a device is lost or stolen.
Google Workspace MDM for Windows offers a myriad of benefits to organizations seeking efficient device management solutions. These benefits include:
Benefits of Google Workspace MDM for Windows
- Centralized Management:By allowing administrators to handle all Windows devices from a single interface, administrative activities may be completed more quickly and uniformly throughout the fleet of devices.
- Enhanced Security: To safeguard sensitive information and reduce security risks, managers may enforce security rules using Google Workspace MDM for Windows, including device encryption, password restrictions, and app permissions.
- Remote Control: Administrators may diagnose and remotely operate Windows devices, which makes support and maintenance procedures more efficient.
Part 2: How Google Works on Managing Windows Devices?
Google Workspace's user-friendly admin panel and enrolment procedures provide a streamlined as well as effective method of managing Windows devices. Let's delve into the key concepts and procedures involved in Google Windows MDM.
Workspace Admin Console
This is the core location where administrators can set up and oversee different parts of their company's Google Workspace system, such as device management. Administrators may modify a variety of Windows device-specific settings and policies, including user access restrictions, application management, and security setups, using the interface.
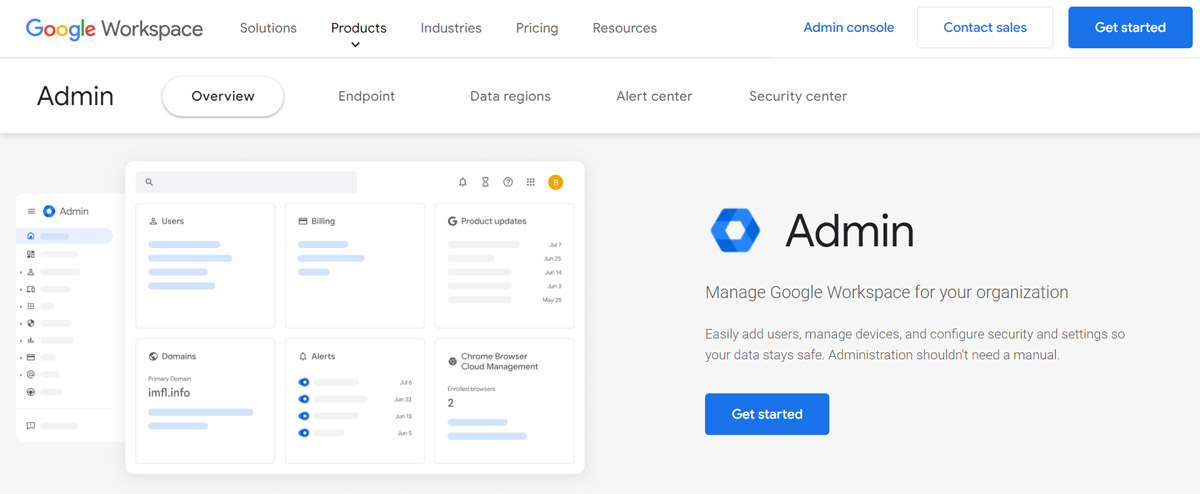
Enrollment Process
To securely integrate Windows computers into the Google Workspace environment, Google uses an enrollment procedure. In order to control and monitor the device remotely, this step entails connecting the device to the Workspace Admin Console and allowing administrators the required rights. Administrators may guarantee adherence to company standards, implement essential apps, and enforce security regulations via enrollment.
Google Credential Provider for Windows (GCPW)
One important part of Google Workspace device management is using the Google Credential Provider for Windows (GCPW). By directly integrating Google Workspace credentials into the Windows sign-in process, GCPW streamlines the user experience during sign-in. Users can effortlessly access their Windows devices with their Google Workspace credentials thanks to this integration, which also improves security as well as user experience.
Part 3: Requirements of Using Google Workspace MDM for Windows
To guarantee smooth integration and operation, certain conditions must be satisfied in order to use Google Workspace MDM for Windows efficiently.
- Primarily, users must have devices that are operating on Windows operating systems like Windows 10 or later releases.
- Furthermore, in order to use the MDM capabilities, you must have a current Google Workspace membership.
- In order to use Google's cloud-based platform's remote administration features, users need to make sure their devices are online.
- To effectively set up and maintain device settings, one must have adequate administrative permissions and access privileges. Maintaining compliance and security with Windows device management requires that you be aware of Google's latest rules and recommendations.
By meeting these requirements, organizations can leverage the power of Google workspace for windows device managementas well as enhance overall productivity.
Part 4: How to Enroll Windows Devices for Managing via Google Workspace
Using Google Workspace to enroll Windows devices for management is a simple procedure that gives businesses the ability to effectively manage their device fleet.
If you choose to manually enroll devices or if Google Credential Provider for Windows (GCPW) is not installed, follow these steps:
● Ensure Windows device management is enabled.
● Have administrator privileges on the Windows device.
● The device must run Windows 10 or 11 (Pro, Pro for Workstations, Enterprise, or Education).
● Use a Google Workspace or Cloud Identity license that supports Windows device management.
Enroll a Windows device
- Step 1. Sign in to the Windows 10 device.
- Step 2. Open this link in Chrome or Edge.
- Step 3. Confirm the app switch.
- Step 4. Enter the Google email address for enrollment.
- Step 5. Click "Next" to begin device enrollment.
- Step 6. Sign in with your managed Google Account.
- Step 7. If there's an enrollment error, review the requirements.
Verify enrollment of a Windows device
- Step 1. Sign in to your Google Admin console using an administrator account.
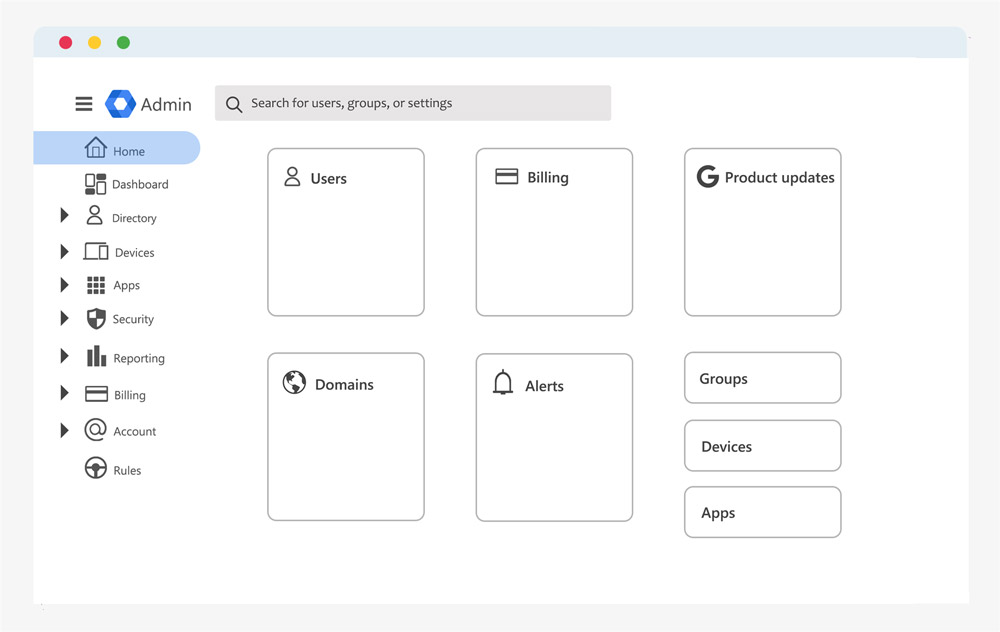
- Step 2. Go to Menu > Devices > Overview.
- Step 3. Click on "Endpoints."
- Step 4. Click "Add a filter," then "Management Type," then "Enhanced desktop security," and finally "Apply" to display only devices enrolled in Windows device management.
You may easily and successfully enroll Windows devices for administration via Google Workspace by following these steps. If you need todisable MDM on Windows 10 devices, you can find detailed procedures that are customized to your requirements in Google's guidance.
Part 5: Windows Device Management Features in Google Workspace
Google Workspace provides administrators with extensive control and security capabilities with its powerful Windows device management tools. A unified platform for effective device management is offered by Google Workspace's MDM for Windows, which can be used to manage updates, enforce encryption, and define user rights.
1 Set the Administrative Permission Level for Users
Administrators may grant users different degrees of administrative rights depending on their roles and responsibilities by using Google Workspace's Windows device management feature. This fine-grained control keeps out unwanted modifications while guaranteeing users have access to the required tools and settings.
2 Turn on BitLocker Encryption
In the present digital era, safeguarding confidential information is imperative. By enabling administrators to impose BitLocker encryption on Windows devices with Google Workspace's MDM, data at rest is protected as well as the likelihood of unwanted access or data breaches is reduced.
3 Control Windows Automatic Updates
Ensuring a safe and effective computing environment requires keeping Windows devices updated with the newest security patches and feature additions. With Google Workspace, managers can centrally control Windows device automatic updates, guaranteeing timely deployment of upgrades without interfering with user work.
4 Block Particular programs, Disable USB Drives, and Set Screen Lock Timeout
By restricting particular programs that are regarded improper or prohibited for use in the office, administrators may maintain control over how their devices are used and secured. Setting screen lock timeouts and disabling USB drives also improves data security and prevents unwanted users from accessing devices.
5 Wipe Data from a Device
Using Google Workspace's MDM features, managers may remotely erase sensitive data from Windows devices in the event that they are lost or stolen. This function guarantees adherence to data protection laws and reduces the chance of data disclosure.
6 Monitor and Audit Device System Activity
Google Workspace gives administrators the ability to keep an eye on and analyze system activity on Windows devices. The admin can have valuable information about device use, security events, and noncompliance with regulations. With proactive monitoring, security posture is improved and prompt action may be taken in the case of illegal or suspected behavior.
AirDroid Business - MDM for Windows Device Management
AirDroid Business presents an all-in-one MDM for Windows which can silently install Chrome without code effectively. It is a device management solution that can be used to enroll, manage, and monitor large fleet devices. With the centralized platform, organizations are able to deploy smartphones, tablets, rugged devices and others easily. It's available for Cloud Deployment & On-Premises Deployment.
Key features include: remote access & control, Google Play apps & enterprise's apps management, policy, single & multi-apps kiosk mode, alerts & automated workflows, geofencing & location tracking, file transfer, notification, user management, reports, etc.

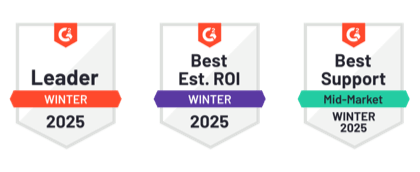








Leave a Reply.