How to Hide URL Bar in Chrome? [Android and Win]
The demand to hide the URL bar in Chrome browsers has increased with the involvement of the latest technologies and is prevalent for both personal and corporate users. Hiding the URL bar provides a productive interface. For example, digital kiosks are playing a significant role in improving brand visibility and providing enhanced user experience with interactive displays without the URL bar.
1How to Hide URL Bar in Chrome Browser?
- Individuals need to hide URL bar in chrome browser to improve gaming experience and it also helps parents to restrict their children from unnecessary internet browsing.
- Hiding the URL bar on business devices is crucial for companies that want to keep their employees focused on official websites or web applications. Some businesses don't want users to view the complete URL of a website, so they hide it.
- Retailers and other businesses hide the URL bar on interactive kiosk displays to provide a custom interface tailored to customers' needs.
1.1Android
Create a shortcut page to your home screen for Chrome Android hide address bar.
Click on the three dots and choose the 'Settings' option. Find and select 'Add to Home Screen.' Launch the page with this shortcut, and it will display only the website content without the address bar on the full screen.
Pros
- It provides a comprehensive view of a specific website for better interactivity and user experience.
Cons
- Users can quickly exit the full screen by disabling the full-screen mode.
1.2Windows
Way 1. F11
Pressing the F11 key is the most appropriate and instant way to hide the address bar on the Chrome browser. Make sure to have an updated version of Google Chrome to enable full-screen seamlessly.
Open a specific web page and press the F11 key to hide the address bar by turning the screen into full-screen mode.
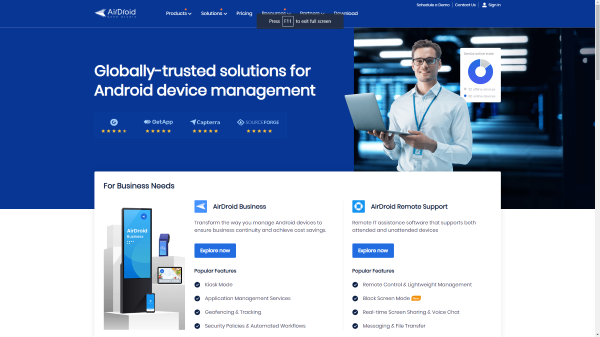
Pros
- It is the quickest way to hide the address bar by pressing a single key.
Cons
- It will only hide the address bar for a specific web page at a time.
- It might cause inconvenience to provide an interactive user experience.
Way 2. Choose Add to Desktop/Create Shortcut
- Step 1: Open the Chrome browser and the specific page to its address. Click the three dots from the top-right side of the screen to choose the 'Save and Share' tab.
- Step 2: Find and select 'Add to desktop' or 'Create shortcut option' to mark the following checkbox 'Open as Window' and press the 'Create' button.
- Step 3: Move to the desktop and right-click the shortcut icon to 'Open' it. The page will open but without the address bar.
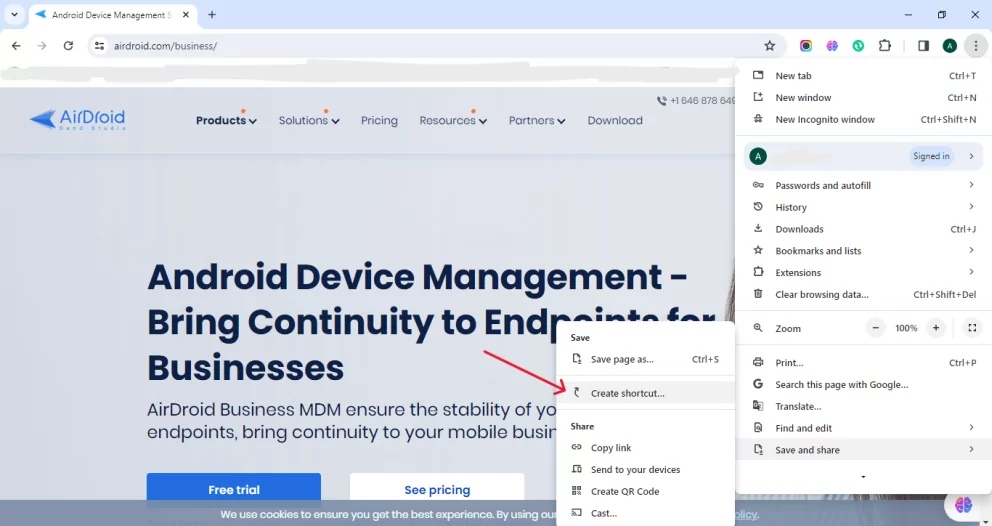
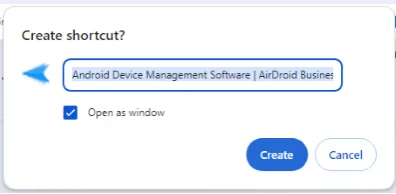
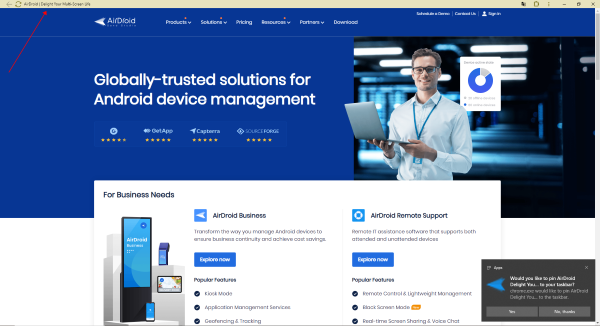
Pros
- Limiting the access by hiding the address bar leads to a focused and immersive user experience.
- It offers easy access to a specific website or a web application.
Cons
- Desktop shortcuts pose security risks like phishing.
- Shortcuts might not receive security updates and may need security features.
Way 3. Command Line
- Step 1: Open My Computer/PC to locate to Chrome’s original position. Fox example, the path for my PC is described in the image below.
- Step 2: Right-click on the screen and move to New tab to create a new text file. You can name it with your specified website name which you want to run. For example, We choose airdroid business.text.
- Step 3: First type ‘cd c:\Program Files (x86)\Google\Chrome\Application’ command. Then type ‘start Chrome.exe -app=https://www.airdroid.com/business/’ to provide specific website URL. You can change the URL according to the requirement. Type ‘timeout 2 >nul’ to add a value to close out the cmd line. we select the time for 2 sec.(To exit the cmd, type ‘exit /B.)
- Step 4: Use ‘Save As’ option to save the file and change the extension from ‘.txt’ to ‘.bat’ file.

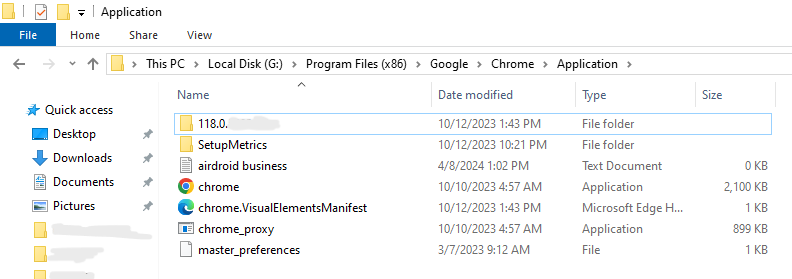
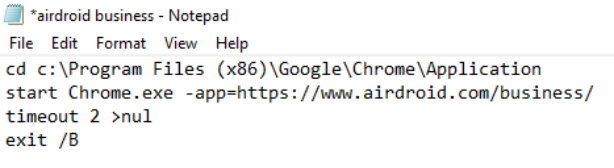
Pros
- It is a straightforward way to hide the URL bar on Chrome.
Cons
- It is not a permanent way to hide the address bar. Only a specified shortcut can run Chrome without address bar.
Way 4. Open Chrome using Run Command
Opening Chrome using the run command in a specific format can hide the address bar.
- Step 1: Click on the Search bar of Windows 10 and type Run. Click on the Run program to open it.
- Step 2: Type the following format 'chrome.exe --app=https://airdroid.com'(Change the URL to your desired website) and press the 'OK' button.
It will open the Chrome browser with the listed website without the URL bar.
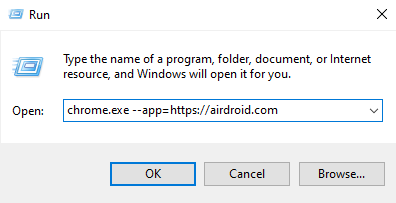
Pros
- It is the easiest way to restrict access to a specific URL.
- It provides direct access to a relevant website.
Cons
- It is a temporary way to hide the address bar on employees' devices.
2How to Hide URL Bar of Kiosk Browser?
Like other popular internet browsers, Google Chrome does not support settings to effectively hide the address bar. So, we recommend using a kiosk browser as it provides the safest browsing experience with certain customizable limitations.
2.1Reasons to Hide URL/Address Bar of Browser
- Provide access to a single web application
Many enterprises need to set up devices for a specific purpose and prevent access to internet surfing. For example, restrict the Chrome browser to run only the business app. They can do so by hiding the address bar and setting a specific web application to always open on the Chrome browser. - Branding
Retail businesses hide the address bar to avoid distractions and provide a seamless and immersive browsing experience. This helps them display only content related to the brand and promotions, keeping views focused without distractions. It also provides a consistent brand presence on the screen with better options for effective content management. - Security
Security is one of the prime reasons for hiding the URL bar. It prevents access to malicious websites or disclosing confidential data on web applications.
2.2Kiosk Browser: The Ideal Choice for Business Environments
A kiosk browser is a secure web browser designed to provide a safe and purpose-oriented web experience. It is mainly used in public areas like malls, museums, hospitals, libraries, and airports to enable visitors to access interactive kiosks and utilize them for necessary purposes.
For example, kiosk browsers in museums display interactive images with detailed backgrounds of products in an attractive way. A kiosk browser is often used to lock devices to a specific website or web application. Content filtering is also a valuable feature supported by kiosk browsers to ensure a safe web browsing experience.
- Customization - Hide URL in Browser and More
Kiosk browsers are used at the enterprise level to ensure the safest web browser usage and to comply with industry-specific standards. Customization of kiosk browsers includes full-screen mode, hiding URLs in the browser to limit it to a specific web page for focused interaction. It also allows admins to restrict device features for browsing and to add specific logos and themes to improve brand visibility. - Security - Set Up Website Allowlists
Kiosk browsers enable enterprises to set up website allowlists to ensure that only necessary websites are accessible on official devices. It also enables them to set up auto-run page and web pinning. Kiosk browsers on educational devices help admins limit students to educational websites. Content filtering helps prevent access to irrelevant and malicious websites to ensure a safe browsing experience.
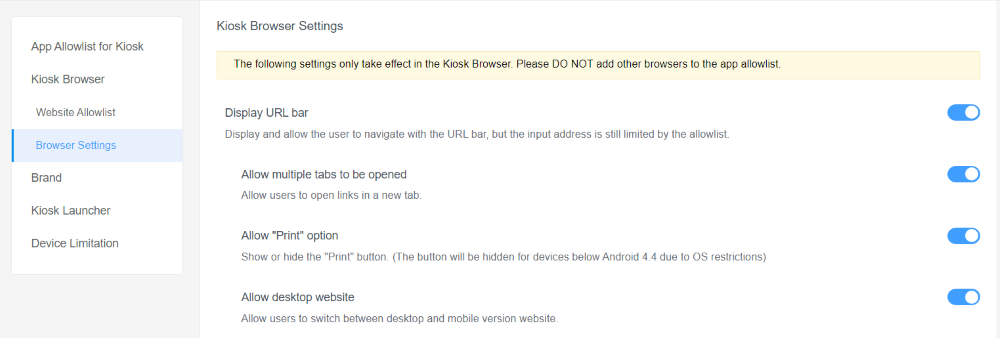
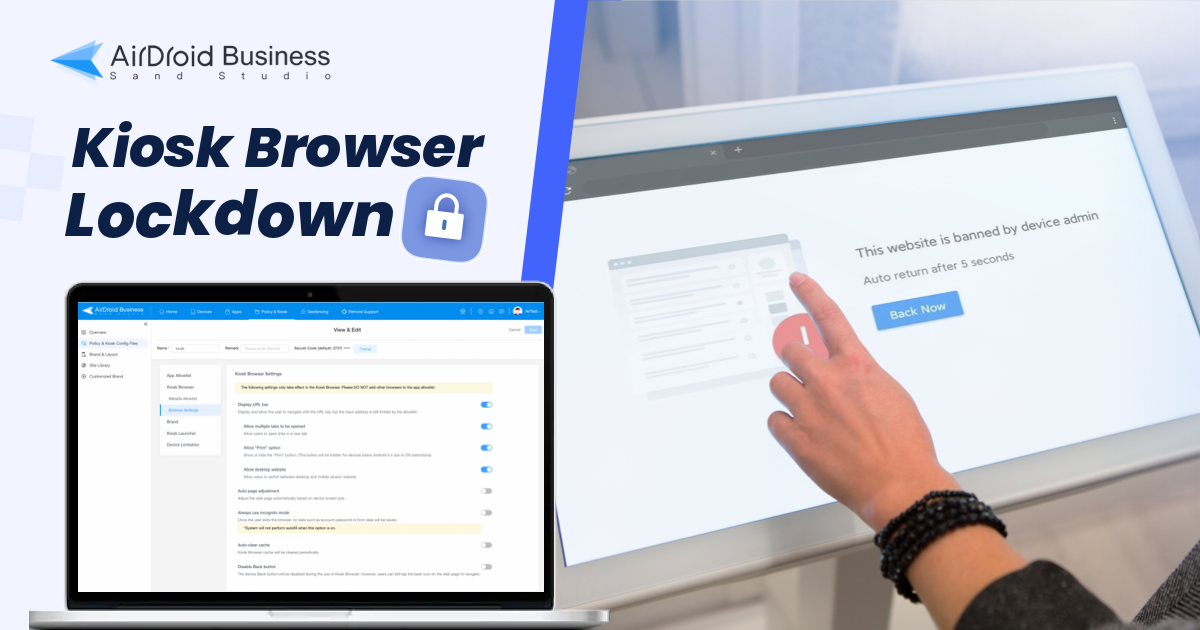
3Why Does Android Chrome Not Support the Setting to Hide the URL Bar?
As already discussed, Chrome does not support the settings to hide the address or URL bar. Multiple factors like user experience, security, and usability prevent the Chrome development team from providing settings to hide the URL. As the URL bar shows the user's current location, hiding it can lead to confusion and a negative user experience. Another significant factor was security, which the team considered. In modern browsers, various security indicators are displayed on the URL bar to provide signals for users to ensure the website is encrypted and secure. Multiple options in the URL bar provide a comprehensive browsing experience, but hiding them can limit the user's ability to customize.
4Final Thoughts
According to Google's development team, hiding the URL bar on Chrome can impose several restrictions, security concerns, and reduced customization options. So, Chrome does not provide built-in URL hiding settings. However, in some cases, especially for businesses, it is crucial to hide the address bar to limit internet usage and avoid unnecessary internet browsing that might result in malicious attacks if exposed to infected websites. Hiding the URL bar is also essential to effectively manage interactive kiosks to improve brand visibility and make them purpose-oriented. You can hide the address bar on Android and Windows devices using the above methods,but the most appropriate one is to set up a kiosk browser, as it provides numerous management and customization options for businesses.









Leave a Reply.