How to Fix Device Driver Errors: A Comprehensive Guide
Are you facing issues while printing your document? Or is your device not responding even after trying to connect it to your computer or laptop several times? Well, that may be due to missing drivers or outdated ones. Drivers play the role of a communication link between the hardware and software. Without the desired driver, this communication will be affected.
However, new systems have built-in driver packages that save you from the hassle of finding and downloading drivers for your devices, but in some cases, you might face driver errors. These errors can be due to problems with your OS or any malfunction or virus in your device.
Here, we have listed some of the most common driver errors and a guide to fix them and prevent such mistakes.
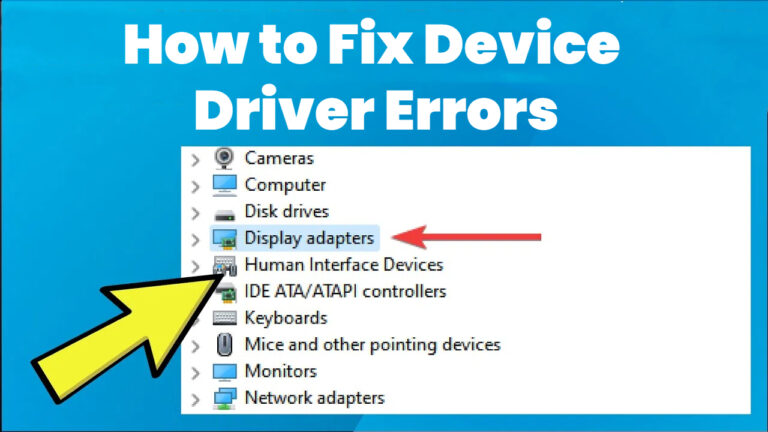
Part 1: What Is a Driver Error for a Device?
Device driver error is the incapability of a driver to identify or connect a device with the computer system. The underlying cause for device driver errors is either an outdated driver or a corrupted one. Driver errors also occur due to security firewalls in your system, which detect the communicating device as corrupted or infected.
Moreover, faulty or incompatible drivers also limit the functionality of your devices, and you might need help accessing new features, or the application, etc., crashes occasionally.
Part 2: How to Detect and Fix Device Driver Errors
In most advanced operating systems, the Windows driver package automatically detects and recommends or downloads the desired driver whenever a device is connected. However if your device is still not responding or there is application crashing or hardware failure you can detect and fix the issues yourself.
Following are some common ways to detect and fix device driver errors immediately.
1Using Device Manager
Windows device manager displays all the connected devices with your system. When you open the device manager, if the desired device is not showing or there is a yellow exclamation mark on your device, then it means there is a problem with the device drivers.
Here is a guide to detect and resolve driver errors with your device in the device manager.
Steps to detect Driver Errors Drivers in Device Manager
- Step 1:In the device management menu right click on the device you want to fix
- Step 2:From the menu, select Properties, and a dialog box will open
- Step 3:In this dialog box, you can view the error codes and driver issues
Steps to Update Drivers in Device Manager
Once you have seen the error codes, you can fix the drivers by taking the following steps:
- Step 1:Go to the device manager and then expand the device category you want to modify
- Step 2:Now right-click on the faulty device and select update driver option
- Step 3:If no updates are available, either research Stabledriver or contact the hardware manufacturer for the desired driver.
2Manually Downloading and Install Drivers
- Step 1:You can also search for drivers online. In the device manager menu, go to the update driver option.
- Step 2:In the following screen, select the browse drivers option.
- Step 3:A window will open showing available drivers for your hardware
- Step 4:Click on NEXT, and then the installation process will begin
- Step 5:Once you see the installation message, close the tab and check your device performance.
3Using Third-Party Driver Update Tools
If you want to save yourself from the hassle of finding and fixing the device drivers, you can install a third-party driver tool. These tools detect any problems with your device drivers and uninstall, repair, or upgrade them without you having to manually fix them.
You can buy these tools for free or opt for a paid one according to your needs. Here are some third-party tools for driver update.
For Personal: DriverSupport
If you are looking for a third-party driver management tool for personal use, you can go for DriverSupport. With over 2.6 million device drivers available, your devices will function optimally with the right driver support. This tool is built with automatic driver detection technology, which will match the best-suited driver for your devices.
The user panel is customizable, and with the latest updates right from the device manufacturers, you will get zero lags and errors due to driver functioning.
For Business: Use AirDroid Business
Now, if you are looking for a reliable and high-performing device management tool for your business, there is no other tool better than AirDroid Business. With a centrally controlled panel, the tool will monitor all your business devices t, their driver performance, and issues, and automatically install updates when required.
You can also customize its settings and schedule updates etc, when desired. With central control, there will be no need to check and install updates on each device, and you can always scale up as this tool is expandable.
It contains millions of device drivers provided by the manufacturers, so there is no risk of any malfunctioning or corrupted drivers that might affect your business procedures. Any new device connected to the tool will be detected and installed without hassle.
Part 3: Common Driver Error Codes and Their Causes in Device Manager
If you are trying to figure out the error with your device in the device manager, here is a guide to what the error means and how you can fix that.
Code 10: Device Cannot Start
Content: 'Fail to Start Device' message displayed when you connect the device.
Cause: it means that the device's hardware key includes a fail reason string that is causing this message to appear.
Solution:To resolve this error, you must open the device manager and right-click on the device. Here, open the properties menu and select the update driver option. You will be automatically directed for driver download, or you can browse for the required driver online. Once done, you can check your device for functionality.
Code 28: Drivers Not Installed
Content: “Drivers not available or installed” message or error is displayed on your screen.
Cause: This means that either the driver is missing or corrupted.
Solution:To fix this issue, open the device manager and select the uninstall device option after right-clicking.
Now, after that, scan for hardware changes and let the system install the driver and device again. You can opt for automatic installation or select or search for a suitable driver manually.
Code 43: Windows Has Stopped This Device
Content: “Windows has Stopped this device” message appears on your screen.
Cause: This type of error occurs when the installed driver notifies the operating system that the device is corrupted or has any virus.
Solution: To fix this error, you need to uninstall the device from the device manager and then scan for new hardware. If no drivers are available, you can search for drivers on the manufacturer's website or let Windows scan for driver options.
Code 1: Device Not Configured Correctly
Content: a message “device not configured correctly” appears on your screen.
Cause: If the device is not configured on your system, the driver is outdated or incompatible with the OS.
Solution:You can go to Device Manager and select the update driver option by right-clicking on the device. Here, the windows will automatically update the driver, or if the updates are unavailable, you can browse for other suitable online.
Part 4: General Causes of Driver Errors
Driver errors occur due to numerous reasons, but the most common causes of driver failure are as follows:
1Outdated Drivers
If the drivers available on the system or provided by the hardware manufacturer are old and outdated, your system will configure your device. Either it will crash the device or there will be error in performance or missing features. Always look for the latest drivers available online on the manufacturers websites.
2Corrupted or Missing Drivers
If the driver files are corrupted or contain malware, the system security features won't let them install, and your device will not be connected to the system. You need to uninstall drivers and reinstall new ones to make it work.
3Incompatible Drivers
If the driver available with your device is not compatible with the Windows version or your Operating system, it will work. Make sure to install the right driver for your OS so that the driver can work and the device can communicate.
Part 5: Troubleshooting Specific Driver Errors
There are several device errors due to drivers. If you are facing a specific device error, here is how you can fix them:
How to Fix Display Driver Errors
If your graphics card and display drivers are malfunctioning, this can cause many applications to show errors or crash down. To fix this issue:
- Step 1: Go to the device manager
- Step 2: Right-click on your available graphics card
- Step 3: Now select update driver option
- Step 4: The windows automatically start the update, or you can browse for drivers manually.
How to Fix Bluetooth Driver Errors
If you are trying to connect an external Bluetooth adapter to your system and it is giving an error, there might be a driver issue with your device, or the system's built-in Bluetooth driver is not letting it function.
- Step 1: To fix this issue, you first need to turn off the internal Bluetooth adapter.
- Step 2: Then, select the external adapter and update its driver.
- Step 3: After that, restart your windows to check the operation of your Bluetooth adapter.
How to Fix USB Driver Errors
One of the most common issues users face is the USB device not being configured. This error occurs due to a corrupted USB drive or driver incompatibility. To fix this issue, you simply need to uninstall the USB drive.
- Step 1: Now, unplug it for a few minutes.
- Step 2: Then plug it back in, scan for new hardware, install the driver automatically, or browse manually.
Part 6: Best Practices for Preventing Driver Errors
To save yourself from driver errors and device crashes, here are some simple tips to take care off:
1Regular Updates and Patching
Devices and drivers are upgrading at light speed, and you must keep up with that. Windows has a regular update option; you can activate it for automatic driver updates whenever available on the Windows store or by the device manufacturer online.
You can also install any third-party tool for driver management on your device to avoid lags and failure.
2Backing Up Drivers
Another option is to backup your driver packages in the cloud or device so that you can uninstall and reinstall the drivers whenever your device has an error or fails to operate. This comes in handy in case of a removable device that you don't use frequently.
3Using Reliable Sources
Always download drivers from a reliable source or tool to avoid installing corrupted and infected drivers. The best is the manufacturer's website, or driver pack provider with the drive or choose any trusted third-party platform.
AirDroid Business - Android Device Management
AirDroid Business is an Android device management solution that can be used to enroll, manage, and monitor large fleet devices. With the centralized platform, organizations are able to deploy smartphones, tablets, rugged devices and others dedicated devices like kiosks and digital signage.
It's available for Cloud Deployment & On-Premises Deployment.
Key features include: remote access & control, Google Play apps & enterprise's apps management, policy, single & multi-apps kiosk mode, alerts & automated workflows, geofencing & location tracking, file transfer, notification, user management, reports, etc.









Leave a Reply.