How to Hide/Remove Taskbar for Windows 10/11
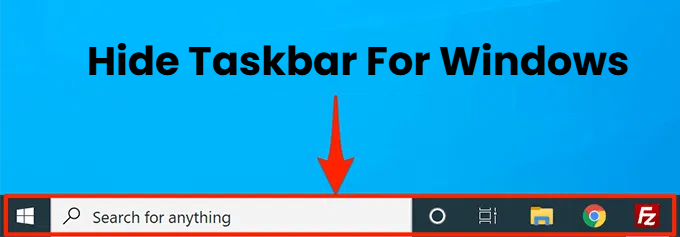
- Part 1 :Why Hide the Taskbar for Windows
- Part 2 :How to Remove Taskbar for Windows 10/11
- 1. Method 1: Hide the Taskbar Using Start Menu (Windows 11)
- 2. Method 2: Hide the Taskbar Using Taskbar Settings (Windows 10)
- 3. Method 3: Hide the Taskbar Using Registry Editor
- 4. Method 4: Hide the Taskbar Using Powershell
- 5. Method 5: Using Third-Party Apps to Permanently Hide the Taskbar
- 6. Method 6: Using an MDM Provider (AirDroid Business)
- Part 3 :Why Use an MDM Provider for Taskbar Customization?
1 Why Hide the Taskbar for Windows
Both individuals and enterprises may choose to hide the taskbar temporarily or permanently due to several preferences. Here are some of the common reasons for removing the taskbar from the Windows home screen.
- Ideal for Media Consumption and Smaller Screens: For smaller devices with lesser real estate available, it is a practical approach to get rid of the taskbar, or at least hide it temporarily to gain more space. Moreover, when the nature of the user’s tasks is such that they use media a lot, getting maximum space is ideal, and hence they hide the taskbar.
- Enhancing Focus: For immersive tasks that call for more concentration and for creative jobs like video editing, the fewer the distractions, the better it is for improving productivity. Removing the taskbar means avoiding accidental distractions and unwanted popups.
- Specific UI for Reduced Access: For specific applications where the users should not be accessing unauthorized options, removing the taskbar is preferred. For example, in the case of kiosks and terminals intended for public use, organizations decide to hide the taskbar for reduced access.
- Mitigating Security Risks: In shared settings where a particular device is accessed by more than one user, companies choose to keep the taskbar hidden in order to restrict access to sensitive apps and information from unauthorized users. This helps provide a layer of security.
2 How to Hide/Remove Taskbar for Windows 10/11
Now that you know how removing the taskbar from Windows can be beneficial for certain scenarios at individual and enterprise levels, let us explore how to disable the taskbar for Windows 10 and 11 using different methods. Some of the common ways to remove the taskbar include start menu, taskbar settings, registry editor, Powershell, and using an MDM provider. Let us explore each one in detail.
1 Method 1: Hide the Taskbar Using Start Menu (Windows 11)
- Step 1: Open the start menu by clicking the Windows icon at the bottom left of your home screen.
- Step 2: Click the ‘settings’ i.e. the gear icon.

- Step 3: Enter the ‘personalization’ menu.

- Step 4: Navigate and click the ‘taskbar’ option.

- Step 5: Click the ‘taskbar behaviors’ option to expand the menu.

- Step 6: Check the box that says ‘automatically hide the taskbar’. This will disable the taskbar for Windows 11 and it will appear only when you move your cursor to the bottom of the screen.

2 Method 2: Hide the Taskbar Using Taskbar Settings (Windows 10)
- Step 1: Right-click the taskbar and click ‘taskbar settings’.
- Alternative Path: You can also follow this path instead: start > settings > Personalization > taskbar.
- Step 2: Toggle on the option that says ‘automatically hide the taskbar in desktop mode’. For those using the 2-in-1 tab, they can also choose to toggle on ‘automatically hide the taskbar in tablet mode’.

3 Method 3: Hide the Taskbar Using Registry Editor
Here are the steps to using the registry for hiding the taskbar on Windows:
- Step 1: Press together Windows+R keys to open the Run dialogue box.
- Step 2: Type in the box ‘regedit’. Press ok and it will open the Registry Editor.

- Step 3: Navigate to the following path and double click the ‘settings’:
Computer\HKEY_CURRENT_USER\Software\Microsoft\Windows\CurrentVersion\Explorer\StuckRects3

- Step 4: In the value data, in the second row, change the first value to 7B and press ok.

- Step 5: Now simultaneously press the Ctrl+Shift+Esc keys and it will open the ‘task manager’.
- Step 6: In the ‘processes’ tab, navigate to the ‘Windows Explorer’.
- Step 7: Select it and click ‘restart’ and the changes will be applied.

4 Method 4: Hide the Taskbar Using Powershell
- Step 1: Press together Windows+R keys to open Run dialogue box.
- Step 2: Type in ‘powershell’ and press enter. It will open the command prompt.

- Step 3: Use the following command and the taskbar will be hidden automatically:
&{$p='HKCU:SOFTWARE\Microsoft\Windows\CurrentVersion\Explorer\StuckRects3';$v=(Get-ItemProperty -Path $p).Settings;$v[8]=0x7b;&Set-ItemProperty -Path $p -Name Settings -Value $v;&Stop-Process -f -ProcessName explorer} 
5 Method 5: Using Third-Party Apps to Permanently Hide the Taskbar
From the inbuilt settings, you can temporarily hide the taskbar and it will pop up every time you place your cursor over the taskbar location. If you want to permanently hide the taskbar, you would need third-party apps. These apps allow you to hide the taskbar permanently and enable it again with the help of short keys or other means. Moreover, they mostly offer added functionalities like customizing your taskbar. Let us have a look at some of the popular ones.
Taskbar Hide
Key Features
- Allows you to hide program windows using a hot key.
- Minimize the programs to a system tray instead of the taskbar.
- You can customize the title and icon of any program.
- Hide the taskbar, start button, window, or clock.
Download it here.
Task-Homie
Key Features
- The app is designed with the sole purpose of hiding the taskbar completely by masking the edge of the screen.
- It provides you with the cleanest possible and maximum possible real estate by completely removing the taskbar from your sight.
Download it here.
Buttery Taskbar
Key Features
- Hide the taskbar permanently so that it doesn’t pop up even by placing the cursor on the taskbar location.
- Press the Windows key to get the taskbar enabled again.
- Scroll down to the bottom edge to open the start menu.
- Access the settings from the tray icon.
Download it here.
6 Method 6: Using an MDM Provider (AirDroid Business)
Using an MDM provider to disable or customize the taskbar has manifold benefits in a corporate setting. An MDM provider like AirDroid provides you with centralized and granular control over taskbar customization, allowing you to decide which group of devices should have the taskbar enabled and which ones should get rid of it.
Let us have a look at how to disable the taskbar using an MDM service, taking AirDroid Business as an example.
- Step 1: In the AirDroid Business dashboard, click the Policy & Kiosk tab. (see the screenshot below).
- Step 2: Now create a new configuration file with all the desired configurations.

- Step 3: Once done with the step of creating a policy file, visit the ‘policy’ and choose the window.

- Step 4: Select ‘kiosk mode’ in the left pane.

- Step 5: Select the ‘home screen’, and then hit ‘Hide Windows Taskbar’.

3 Why Use an MDM Provider for Taskbar Customization?
In a corporate setting, MDM solutions give you granular control over all your IT assets, allowing you to customize the taskbar to meet organizational needs. Here is how it helps:
- Centralized Control: Using a central dashboard, admins can enforce policies regarding the taskbar across the entire fleet of IT assets and deploy the policies in groups, such as hiding some icons for certain devices, locking access to some icons, disabling and enabling the taskbar depending on the usage of some devices, and so on.
- Enhancing Productivity: Blocking some unnecessary icons and pop-ups, or disabling the taskbar means the staff will not be distracted by unnecessary elements and will be able to focus more on the tasks at hand.
- Kiosk Mode for Tighter Security: Admins can restrict access to settings and sensitive apps or completely hide the taskbar and enable kiosk mode to mitigate the chances of unauthorized access. Hence, MDM solutions provide an additional layer of security to the organizations.
- Enabling Tailored Taskbars: In a corporate setting where different departments can benefit from different taskbar configurations and layouts, MDM providers like AirDroid Business provide the organization with an option to generate tailored taskbars. This can help streamline workflow and ensure that users have access to all that they need without unwanted clutter.
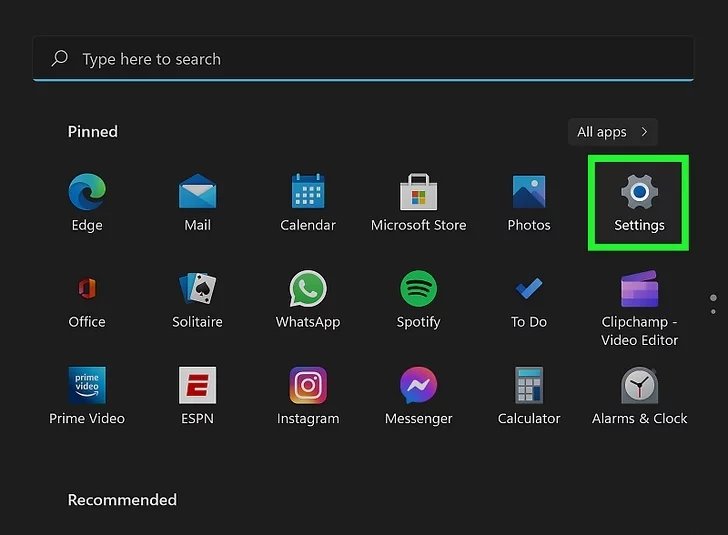
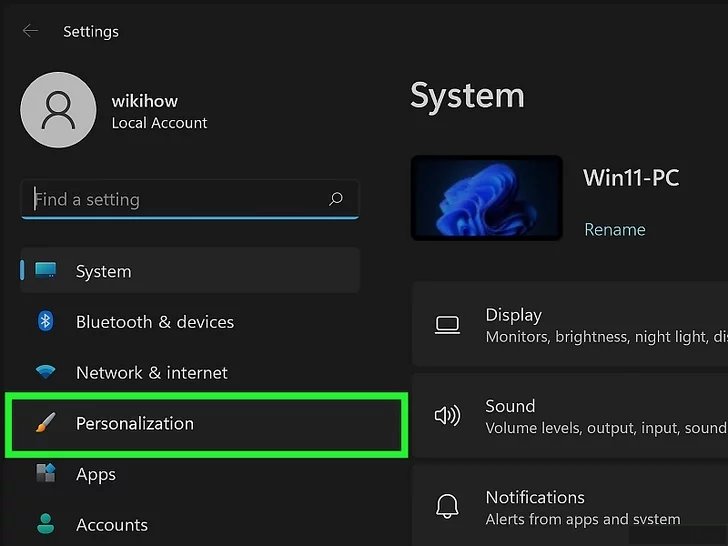
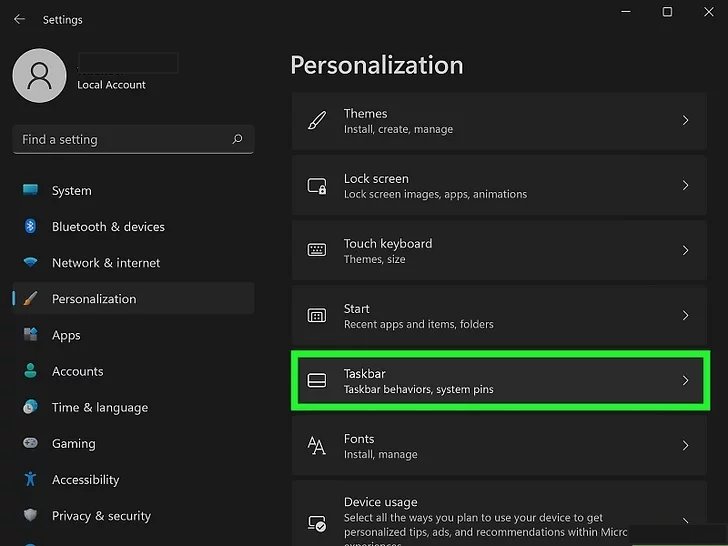
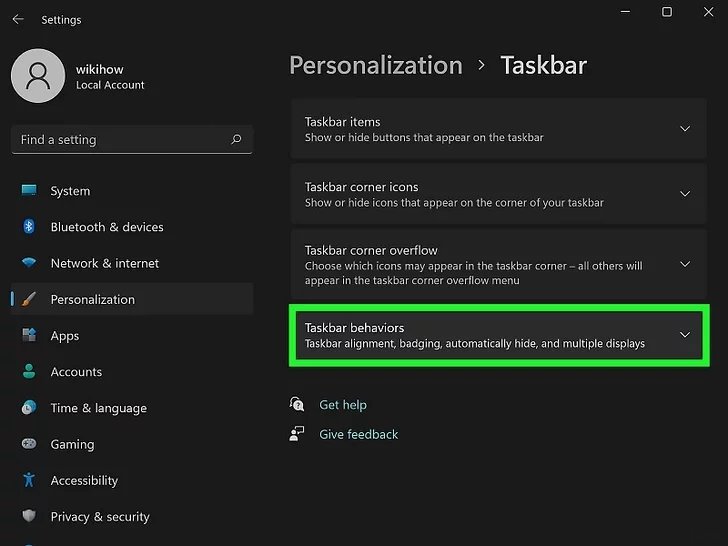
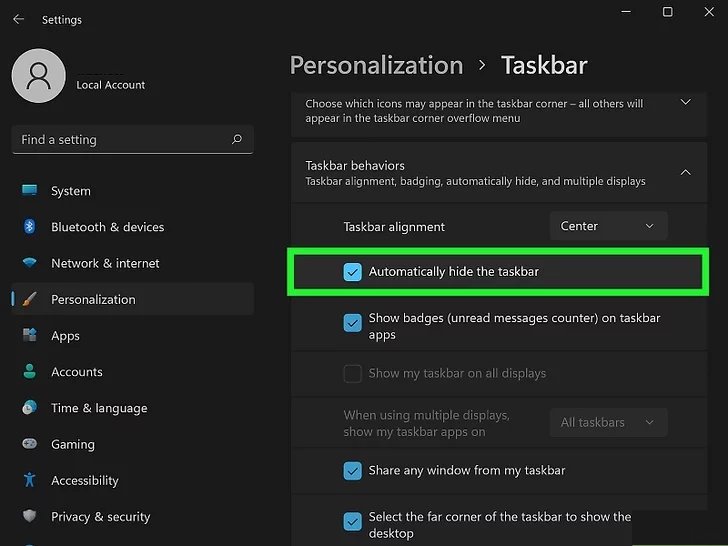
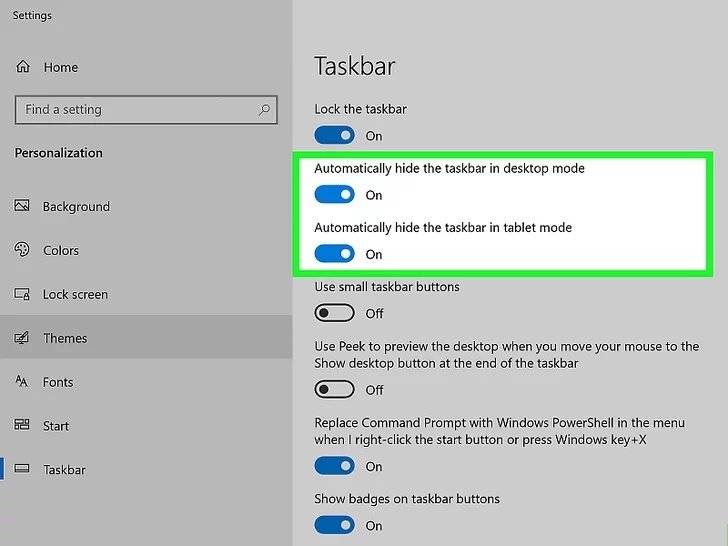
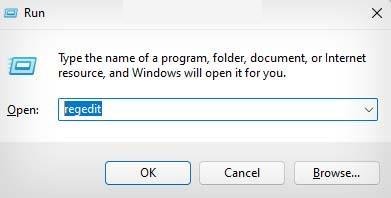
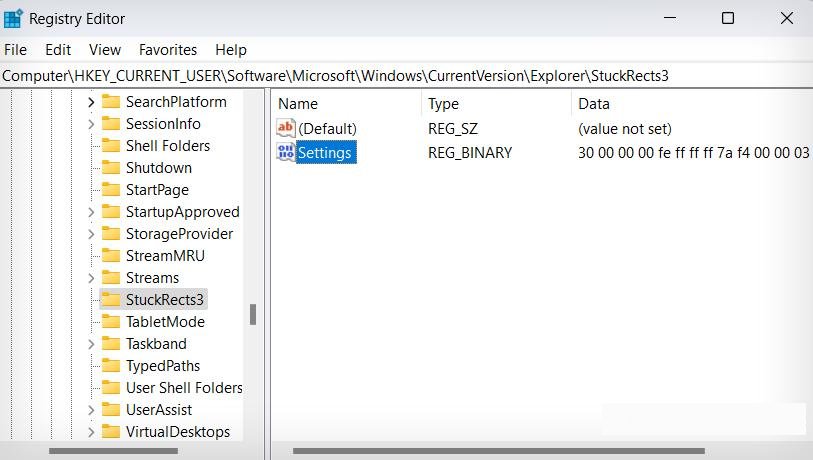
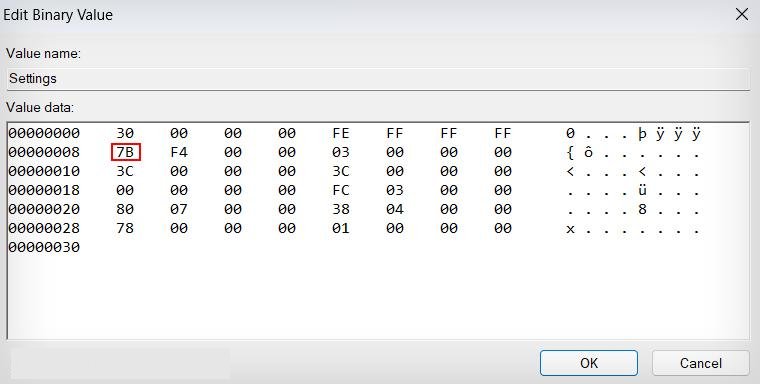
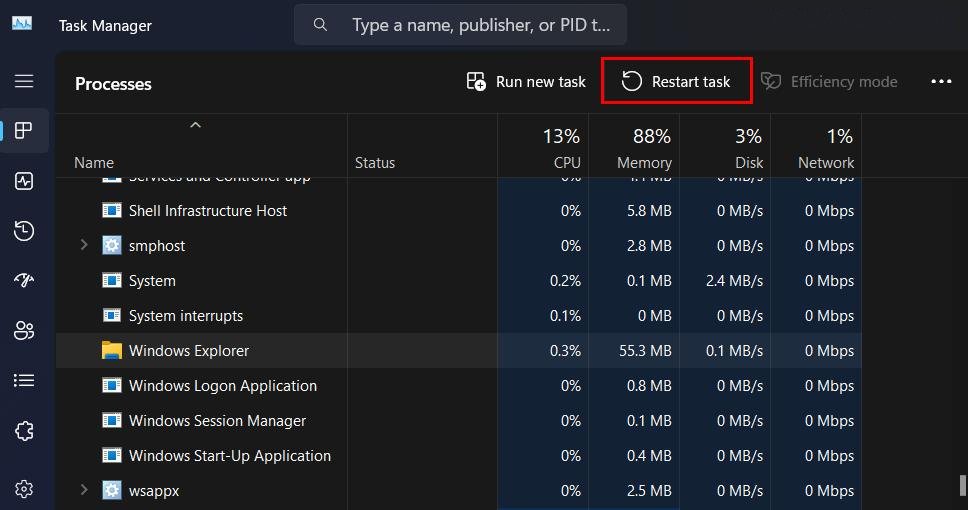
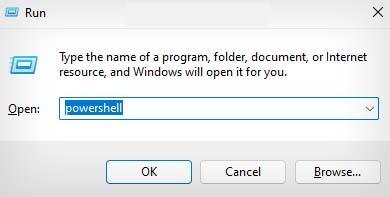
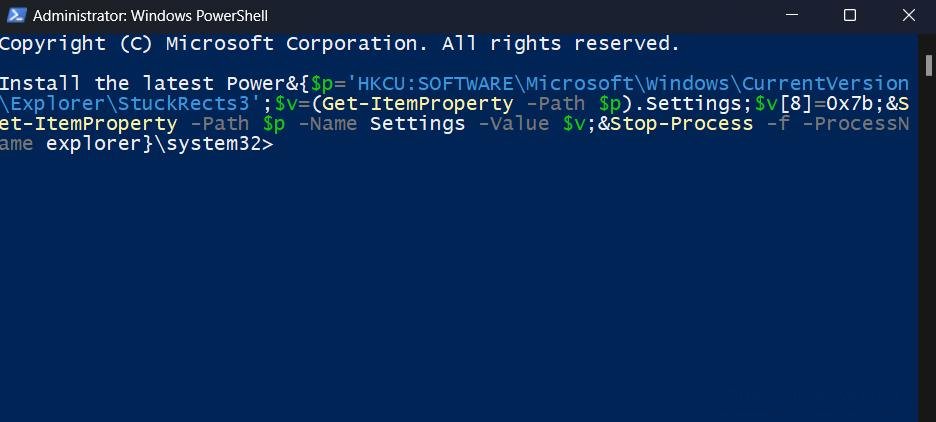
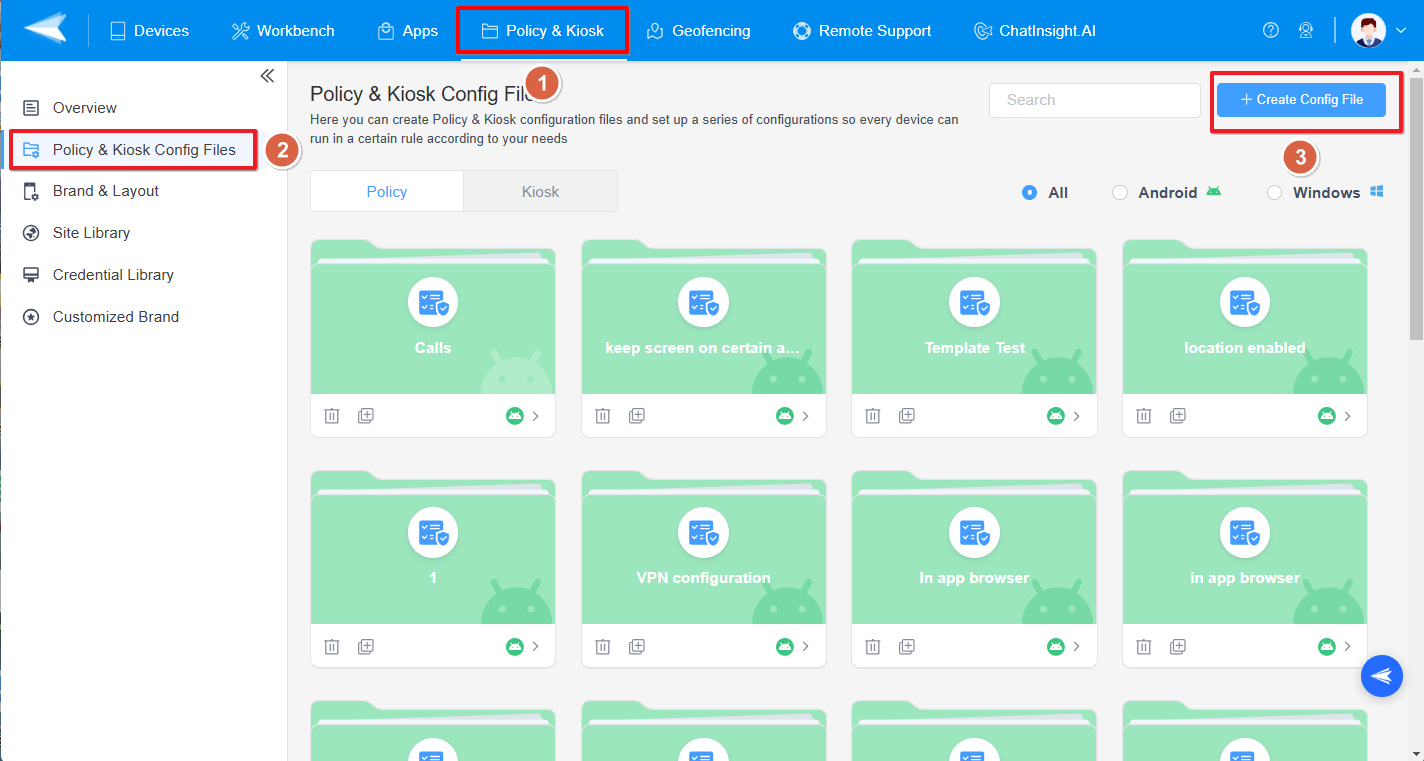
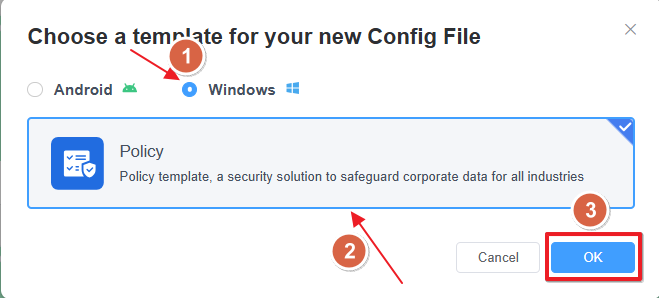
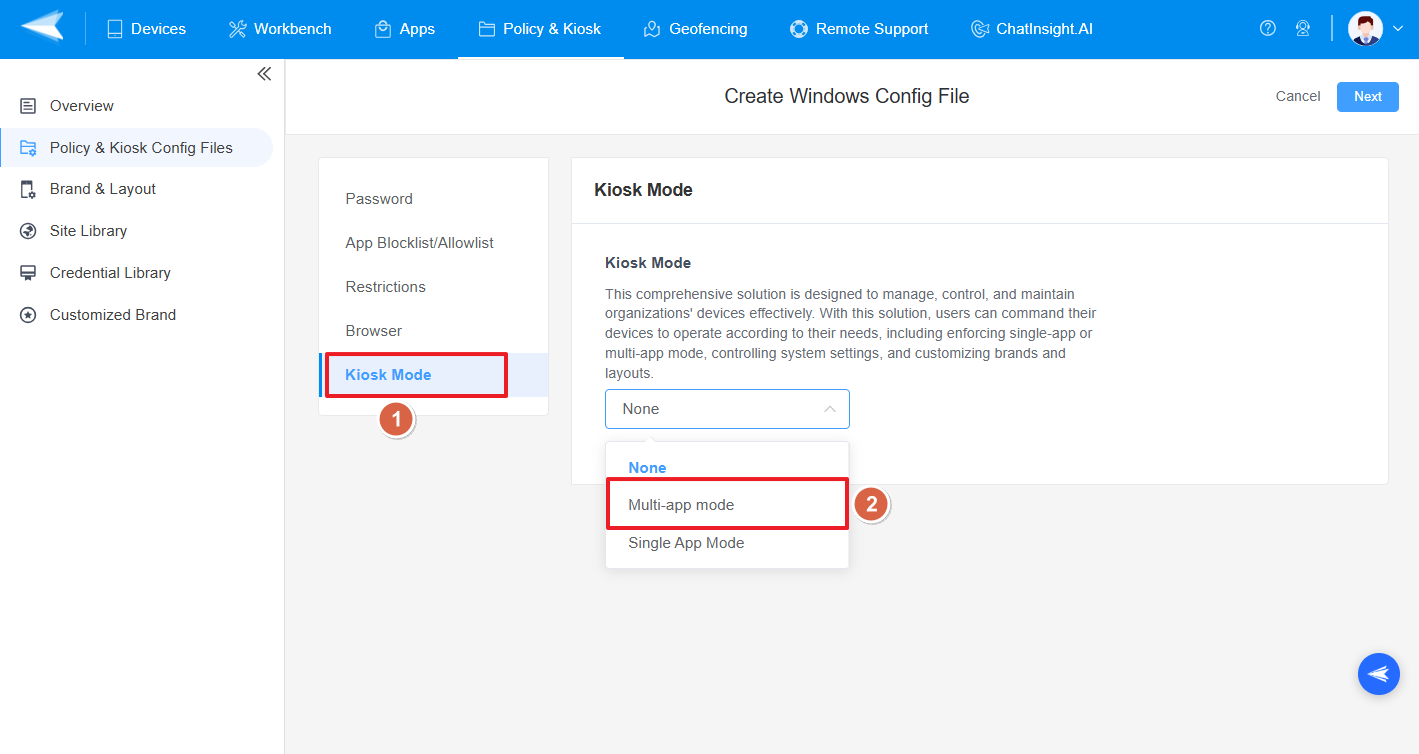
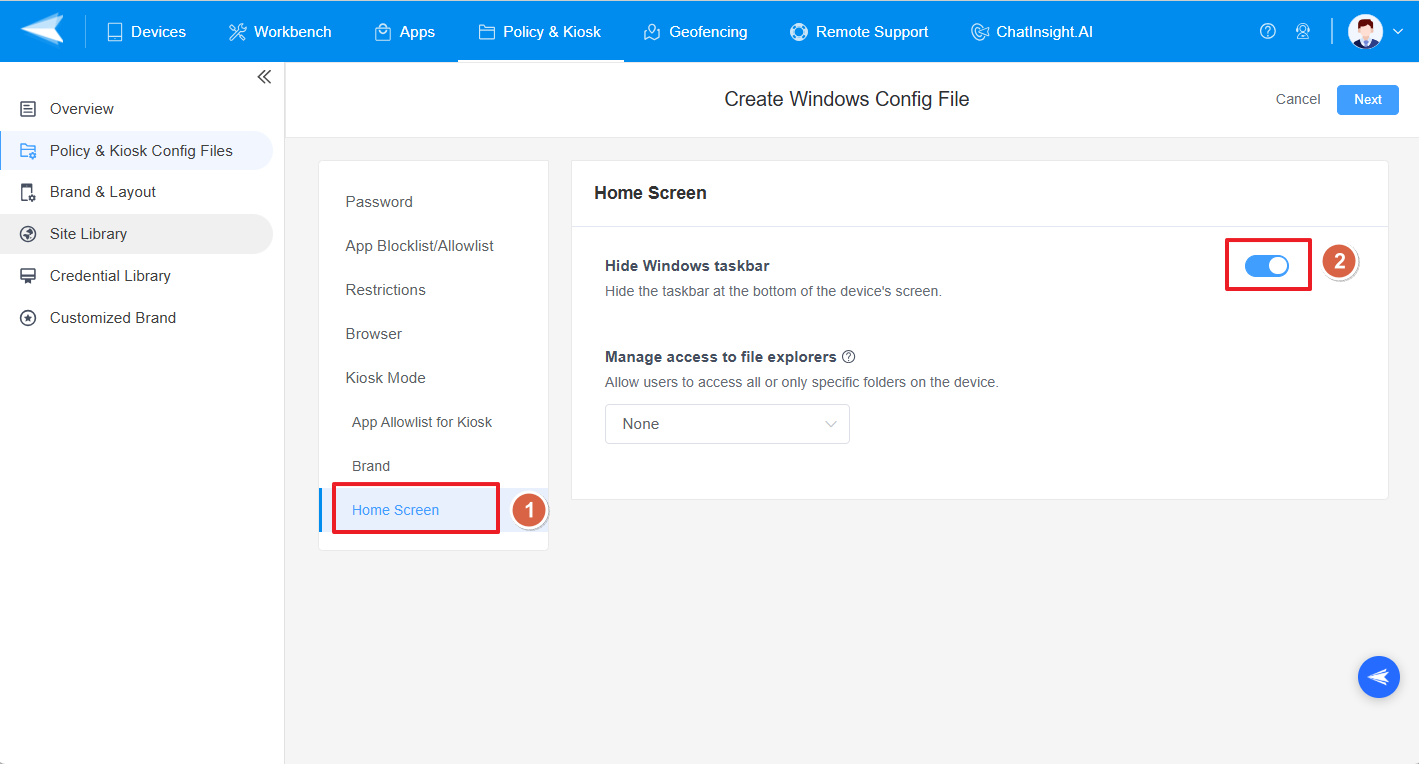









Leave a Reply.