How to Lock a Computer Screen: Comprehensive Guide and Tips
You would be surprised to know that according to IBM, around 24% of data breaches are a result of unlocked devices. Where it might seem like petty negligence, it can cost you a lot, both in personal and business settings. Unlocked screens can put at stake, your privacy, and can result in critical data breaches for businesses. Let us have a look at why you should always lock computer screens and how you can do so on different systems using both manual and automatic settings.
- Part 1 :Why Is It Important to Lock Your Computer Screen
- Part 2 :>Locking a Computer Screen Manually vs. Automatically
- Part 3 :How to Lock a Computer Screen on Windows?
- Part 4 :How to Lock a Computer Screen on macOS
- Part 5 :How to Lock a Computer Screen on Linux
- Part 6 :Use AirDroid Business to Enhance Screen Locking for Business (Windows Only)
- Part 7 :How to Unlock a Computer Screen
- Part 8 :Best Practices for Computer Screen Lock Security
1Why Is It Important to Lock Your Computer Screen
Leaving your screens unlocked can have serious repercussions both in personal and business settings.
For Personal
- Locking screen is especially crucial when using a computer in public places or shared settings like cafes, libraries, and other coworking areas. Unattended devices with open screens can result in jeopardizing information that is private like passwords, bank accounts, social media accounts, browsing history, and personal media.
- Unlocked screens can allow anyone to accidentally or intentionally delete or modify important files.
For Business
- Relaxed privacy policies and negligent employees leaving their computer screens unlocked can cause serious data breaches to the business especially when the device is stolen or lost. Any malicious actor can access sensitive files.
- Moreover, unauthorized access is made easier due to unlocked screens. Any curious colleague or anyone by mistake can get access to the system when the workstation is left unlocked.
Locking the screens manually or automating them can help mitigate such risks. This guide provides a comprehensive step-by-step process for locking your screen on different types of devices to protect your data.
2 Locking a Computer Screen Manually vs. Automatically
Both automatic and manual locking have their own sets of benefits. You can select the one that suits your needs.
Advantages of Manual Screen Locking
- It is the best-suited method when you need to immediately lock the screen without a delay in view of a security threat.
- It gives the user more control and allows him to lock the screen only when needed.
Advantages of Automatic Screen Locking
- When it comes to convenience, automatic locking is preferred as you do not need to remember to lock the screen after every session.
- It ensures security by locking the screens after a stipulated time even if the users forget to do so.
3 How to Lock a Computer Screen on Windows?
Let us have a thorough look at how to lock a computer screen for Windows 10 and other versions using different manual and automatic methods.
Locking Your Windows Computer Screen Manually
Method 1: Locking Via Keyboard Shortcuts
Wondering how to lock a computer screen with keyboard? It’s as easy as a couple of key presses.
- Press ‘Windows’ key together with ‘L’ key (Windows+L)
- Press the ‘Ctrl’ key, ‘Alt’ key, and ‘Del’ keys together (Ctrl+Alt+Del).
Method 2: Using the Start Menu
- Step 1: Click on the Windows icon at the bottom left of your screen, or press the key on your keyboard with the Windows icon.
- Step 2: In the menu that appears, click on your user profile icon.
- Step 3: From the options that appear, click Lock.

Method 3: Using Task Manager
Here is how to lock the monitor using Task Manager:
- Step 1: To open the Task Manager, press Ctrl+Shift+Esc simultaneously. Alternatively, you can open it by right-clicking the search bar at the bottom of your home screen and selecting Task Manager from the menu that opens.
- Step 2: When the Task Manager opens, select File at the top left.
- Step 3: Select the option App history and a drop-down menu will appear.
- Step 4: Now click Run new task. A Create new task option appears.

- Step 5: Type ‘tsdiscon’ in the provided field. Underneath this field, check the box that says ‘create this task with admin priveledges’ and press ‘OK’.

Method 4: Using the Power Button
- Step 1: Open the Control Panel by typing ‘control panel’ in the search bar at the bottom of your home screen.
- Step 2: Select System and Security.
- Step 3: From the menu that appears, find Power Options and select Choose what the power buttons do.
- Step 4: In the Power button and lid settings, select your preferred action from the drop-down menu and press Save changes at the bottom.
Method 5: Running a Command
- Step 1: In the search bar at the bottom of your home screen, type Command Prompt.
- Step 2: As the Command Prompt window appears, type the command Rundll32.exe user32.dll,LockWorkStation.
- Step 3: Now press the Enter key.
Method 6: Using Cortana Voice Command
You can also use Cortana voice command to lock your PC, but you need to make sure Cortana is enabled for this task. This is how you can do it:
- Step 1: At the bottom of your screen, click the Ask me anything bar.

- Step 2: Select the Settings icon in the left panel of the menu that appears.

- Step 3: Ensure the button that says Let Cortana respond to "Hey Cortana" is toggled on.
- Step 4: Below that button, also check the option Respond when anyone says "Hey Cortana".
Once done, you can now lock your screen anytime by giving the voice prompt "Hey Cortana, lock the screen".
Windows Automatic Lock Settings
Here are a couple of methods on how to lock the monitor automatically.
Method 1: Setting Up Screen Timeout
- Step 1: Open the Control Panel by typing it in the taskbar at the bottom of your screen.
- Step 2: From the menu, select System and Security.
- Step 3: Under the option Power Settings, select Change when the computer sleeps.
- Step 4: Set the time when the display turns off or the computer sleeps.
Method 2: Using Dynamic Lock
This method makes use of a paired Bluetooth device to detect when you are away. Once you are out of range, the PC locks itself to prevent unauthorized people from accessing it. Here is how to set it up:
- Step 1: Connect a Bluetooth device like your smartphone or smartwatch to the PC.
- Step 2: Go to Settings after clicking the Windows icon at the bottom.
- Step 3: Select Accounts and click Sign-in options.
- Step 4: In the Dynamic Lock section, toggle on the switch to enable Dynamic Lock.
- Step 5: Select Add a device and follow the instructions on the screen.
4 How to Lock a Computer Screen on macOS
Locking Your Computer Screen Manually
Method 1: Locking via Keyboard Shortcuts
- Press Control+Command+Q simultaneously to lock the screen with active applications still open.
- If you press Command+Shift+Q, all applications will be closed before locking the screen.
Method 2: Choosing Apple Menu
- Step 1: Open the Apple Menu by clicking the Apple Icon on the top left.
- Step 2: In the drop-down menu, select the Lock Screen option.

Method 3: Pressing Touch ID
- Step 1: Press the power button/Touch ID button on your laptop or Magic Keyboard.
- Step 2: Log screen will appear.
- Step 3: Press Esc and your screen will be locked.
Method 4: Using Hot Corners
- Step 1: Touch the Apple Icon and select System Preferences.

- Step 2: Select Mission Control.
- Step 3: Scroll down to select Hot Corners.

- Step 4: To select one corner for the lock screen, choose Lock Screen from the drop-down menu in that corner.
- Step 5: Press OK and every time you place your cursor on that particular corner, the Mac will lock.
macOS Automatic Lock Settings
Method 1: Configuring Screen Saver Lock
- Step 1: Click the Apple Menu and select System Preferences.
- Step 2: Select Desktop and Screen Saver and then select Screen Saver.
- Step 3: Use your preferred duration in the slider.
- Step 4: Click Show All to return to the System Preferences window.
- Step 5: Select Security and then select Require password to wake this computer from sleep or screen saver.
Method 2: Energy Saver Settings
- Step 1: Click the Apple icon on your computer.

- Step 2: Go to the ‘system preferences’ and click ‘battery’ (click ‘energy save’ if you are using Catalina macOS)

- Step 3: Now under the Battery tab, you will see a slider saying ‘turn the display off after’

- Step 4: Drag the slider to select your preferred value, and do the same for the ‘Power Adapter’ tab.
5 How to Lock a Computer Screen on Linux
Locking Your Computer Screen Manually
Method 1: Locking via Keyboard Shortcuts
- Press Ctrl+Alt+L simultaneously.
- You can also press Super+L.
Method 2: Using Command Line
For those using the Gnome screensaver, it is possible to manually lock the screen from the command line using the following command:
- Command:
gnome-screensaver-command -l
Linux Automatic Lock Settings
Method 1: Screen Saver Settings
- Step 1: On your Linux Gnome, open the Applications menu at the top left of the screen.
- Step 2: Select Desktop Preferences and then Screen Savers.
- Step 3: Select Display Modes.
- Step 4: Check the box that says Lock screen after and set a duration according to your preference.
Method 2: Power Management Settings
- Step 1: Open the Activities overview and type Privacy and Security.
- Step 2: Click on Settings and then Privacy and Security.
- Step 3: From the resulting panel, select Screen Lock.
- Step 4: Switch on the Automatic Screen Lock.
- Step 5: From the Automatic Screen Lock Delay drop-down menu, select your preferred duration after which the screen should lock automatically.
6 Use AirDroid Business to Enhance Screen Locking for Business (Windows Only)
AirDroid Business is a powerful Mobile Device Management (MDM) solution that enhances screen locking for Windows devices. It helps businesses protect sensitive data and maintain compliance by efficiently managing device security. It is a feature-rich MDM solution that allows businesses to operate without having to worry about data breaches due to unauthorized access. Here is how it helps:
Turn Device Screens Off through Bulk Operations
- AirDroid Business lets the administrators turn off the screens of multiple devices at once. This bulk action is helpful in many ways. For example:
- It can be used for end-of-the-day shutdowns, simultaneously locking screens as the company winds up its business for the day.
- Conserve energy by locking screens during periods of inactivity.
- Prevent unauthorized access.
- In periods of security threats, bulk action can help mitigate the risk of security breaches by immediately locking the computer screens.
Password Policy
- AirDroid Business allows businesses to enhance security by implementing a strict password policy. For example:
- Complexity requirements can be created to let the users make strong passwords.
- Expiration and lockout policies can be implemented to encourage timely updates of the passwords and avoid unauthorized access through lockouts.
7 How to Unlock a Computer Screen
For Windows
- Step 1: At the sign-in screen, simultaneously press the three keys Ctrl+Alt+Del.
- Step 2: At the prompt, provide your NetID password.
- Step 3: Press Enter or click the arrow pointing right.
For macOS
- Step 1: Press any key.
- Step 2: Provide your password when prompted.
- Step 3: Use Touch ID if that applies to your device.
For Linux
- Step 1: Click with your mouse or touchpad or press Esc or Enter key.
- Step 2: You will see the sign-in screen.
- Step 3: Enter your password to unlock the screen.
8 Best Practices for Computer Screen Lock Security
To ensure multiple layers of safety and to keep your data security settings up to date, it is recommended to follow the best practices for screen lock security.
Regularly Updating Your Lock Screen Settings
Regularly updating the settings for your lock screen helps keep them up to date given the fact that hackers and security breachers keep looking for new ways to bypass the security measures.
Using Multifactor Authentication
It helps ensure a strong shield against unauthorized access. For example, using a combination of biometrics, physical cards, PINs, passwords, etc. Multifactor authentication makes it difficult to gain access to a device and its data.
Using Strong Passwords
Strong passwords are difficult to crack. These act as a barrier against brute attacks where the hackers try to infiltrate the devices by generating all possible combinations to crack the passwords. A strong password made by combining upper and lower case letters, numbers, and symbols can go a long way in blocking infiltration by hackers. Moreover, in a shared setting or office setting, weak passwords can be guessed readily by colleagues and curious individuals. Strong passwords also ensure compliance with security standards.
Customizing Shortcuts
Customizing or disabling the shortcuts from the lock screens can add a layer of protection. For example, if the shortcuts give access to notifications, messaging apps, and cameras. These can be used for phishing quite easily. Making sure that no sensitive app is included in lock screen shortcuts can help further strengthen device security.


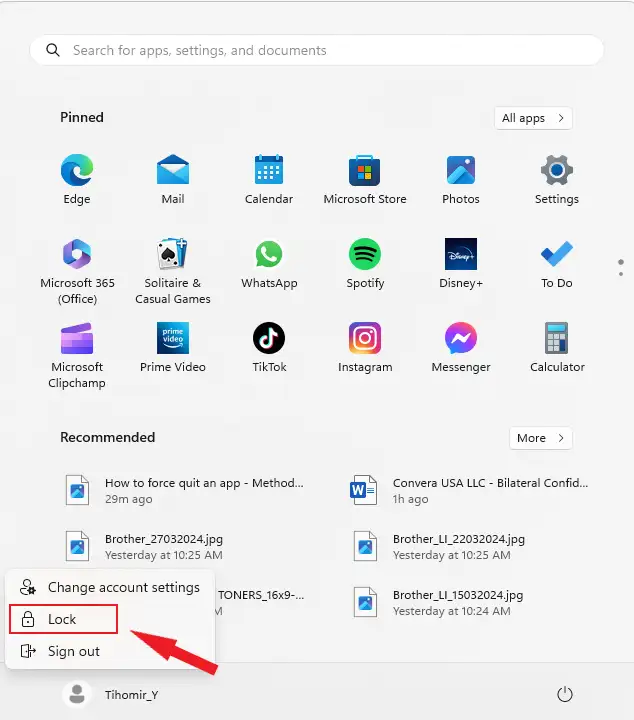
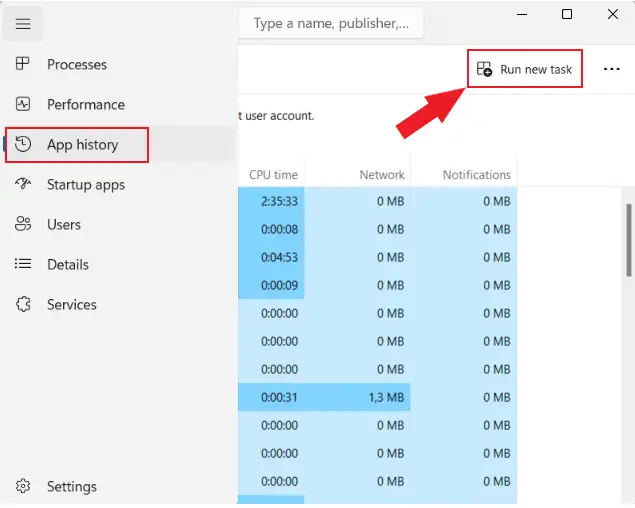
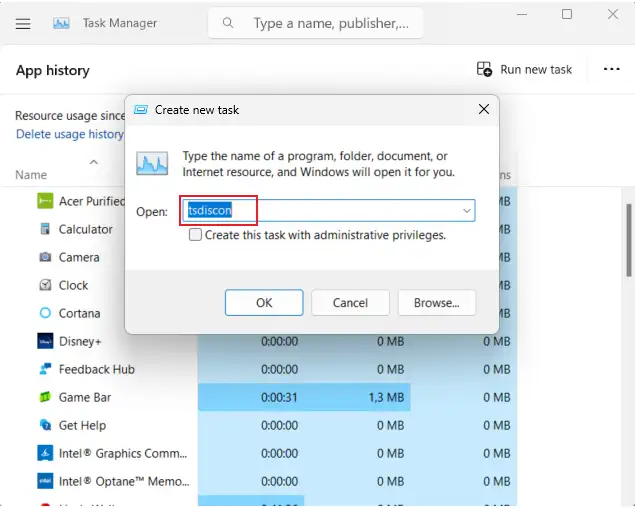
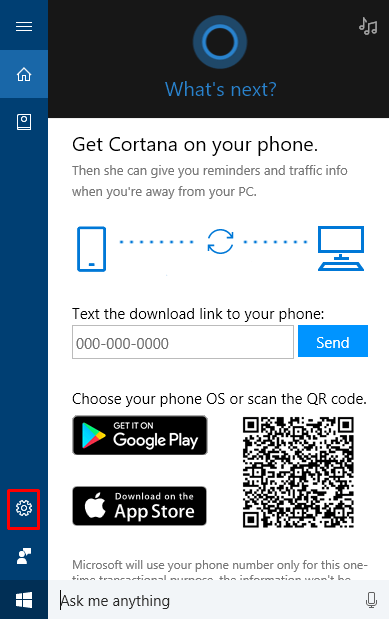
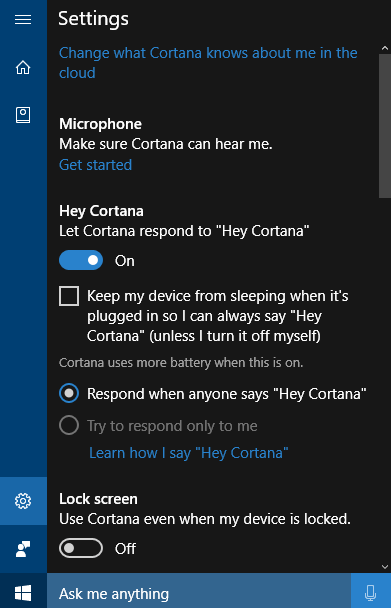
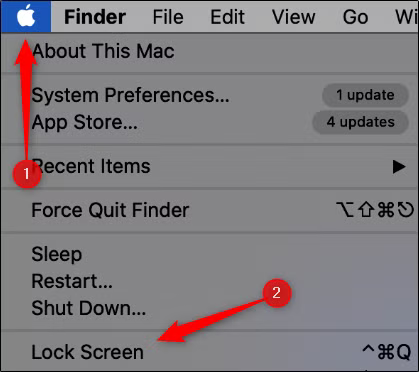
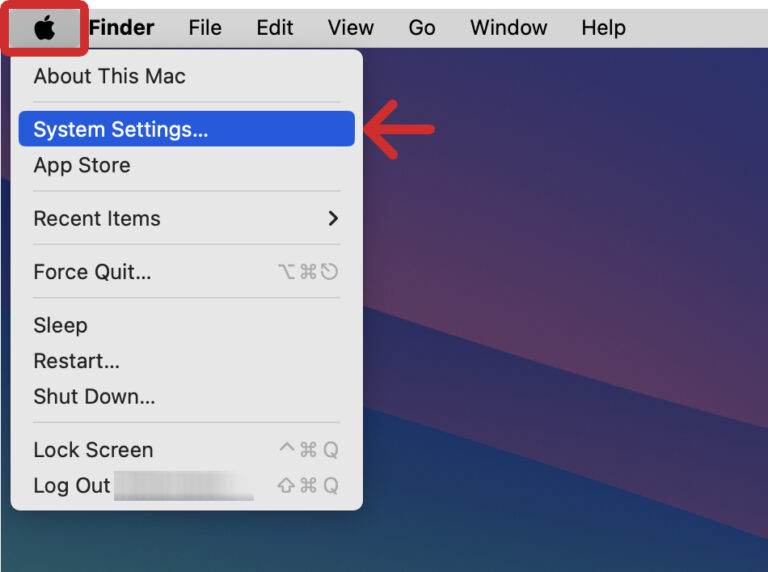
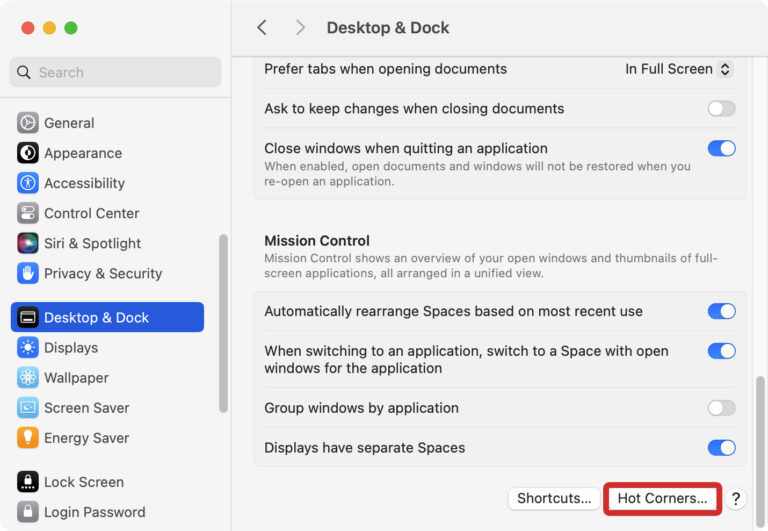
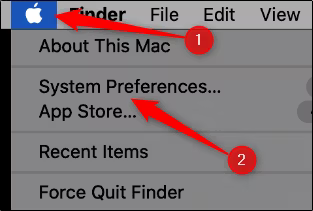
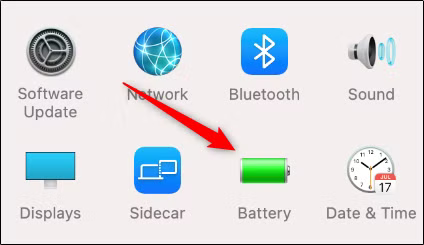
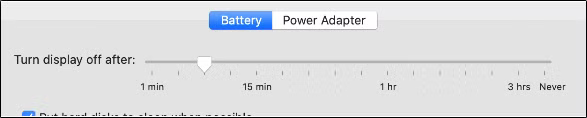








Leave a Reply.