Intune Kiosk Mode Setup Guide for Windows, Android, and iOS
Intune is a sophisticated tool used by professionals to set devices into kiosk mode or, sometimes, also called dedicated devices. These devices are managed and restricted to serve single or specific purposes only.
Enterprises use Intune kiosk mode to incorporate Windows, Android, and iOS devices as kiosks for smooth customer interactions and streamlined business operations. Let’s see how we can configure Microsoft Intune to manage different OS devices.
1Overview: Kiosk Mode of Microsoft Intune
Microsoft Intune is a Mobile Device Management solution for handling official devices and allows to configure them into kiosks remotely. It needs to run from the administrator profile to manage settings on connected devices.
1.1Supported OS and Functions
Windows: Microsoft Intune supports specific versions of Windows, including Windows 10 and 11 and Holographic for Business.
✔️Currently, Intune supports only single-app kiosk mode for Windows 11.
Android: Intune Android kiosk mode allows the creation of kiosk profiles for Android device administrator devices and Android Enterprise. It usually provides kiosk mode for Android 8.0 or later Versions.
✔️Android Enterprise and Knox devices support both single and multi-app kiosk modes.
iOS/iPad: Apple iOS/iPad 15.0 or later Versions. Mac 12.0 or later Versions.
✔️The supervised iOS devices only support single-app kiosk mode.
Linux: Ubuntu Desktop 22.04 LTS and 20.04 LTS with a GNOME graphical desktop environment.
1.2Using Requirements
Before initiating the Intune kiosk mode, you need to verify whether your device is compatible with Microsoft Intune. If it is, then sign in to Intune as an administrator to enroll and manage your official devices and set them into kiosk mode.
2Intune Kiosk Mode for Windows 10/11
Intune kiosk mode Windows 10 allows single and multi-app mode, while it for Windows 11 only allows single-app mode. To set up multi-app kiosk mode on Windows 11, the user requires an MDM WMI Bridge Provider.
Single-app kiosk mode for Windows 10 and 11
- Step 1: Open the Intune admin portal and move to the created device configuration profile.
- Step 2: To run only one app on managed devices, choose a single-app, full-screen kiosk as a kiosk type.
- Step 3: Choose the account type to run the app. You will have two options. If you do not require sign-in, choose Auto Logon to set kiosks primarily for public-facing kiosks. Otherwise, choose a local user account.
- Step 4: Select the application type from multiple options available. For an example, you choose Microsoft Edge browser as kiosk app.
You can choose the Edge kiosk mode type from public browsing or digital/interactive signage. Both these options help to secure user data. - Step 5: Now, manage kiosk settings for the selected app. Here are some configuration options for single-app kiosk mode.
- Add default home page URL: It will always run in kiosk mode with the selected web page.
- Home, end-session, and navigation buttons: These settings allow admins to display or hide the specific buttons.
- Refresh idle time: Set the idle time to refresh the browser. The options range from 1 to 1440 minutes.
- Allowed websites: This configuration enable admins to add a list of URLs accessible on managed devices.
- Step 6: Numerous apps require a restart to trigger new updates or installations. Adjust settings for such apps by setting Maintenance Window Start time and recurrence.
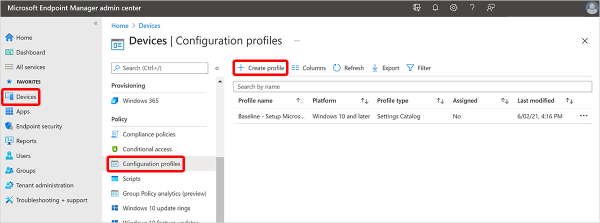
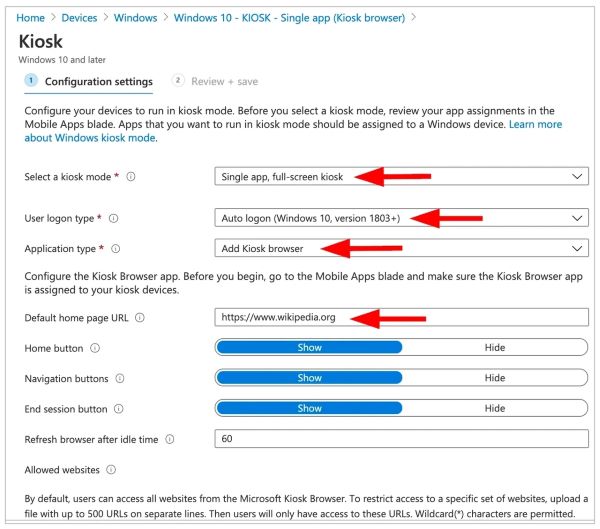
Multi-app kiosk mode for Windows 10
- Step 1: Select the kiosk type from the Intune admin console as multi-app kiosk mode.
- Step 2: Choose yes or no to target Windows 10 in S mode devices. Choosing ‘Yes’ will allow store and AUMID apps in the kiosk profile, while choosing ‘No’ will allow store apps, Win32, and AUMID apps.
- Step 3: Now choose the logon type from the following options which can run your apps:
Auto logon, local user account, Microsoft Intra user or group, HoloLens visitor. - Step 4: Manage configuration settings by selecting multi-app kiosk mode and adding apps in the given field. Customize browser and application settings as you would for single-app kiosk mode.
- Step 5: Here, you are given some optional settings, such as auto-launch, tile size, Windows taskbar customization, maintenance for app restarts, and an alternative start layout, which help you manage kiosk mode more effectively.
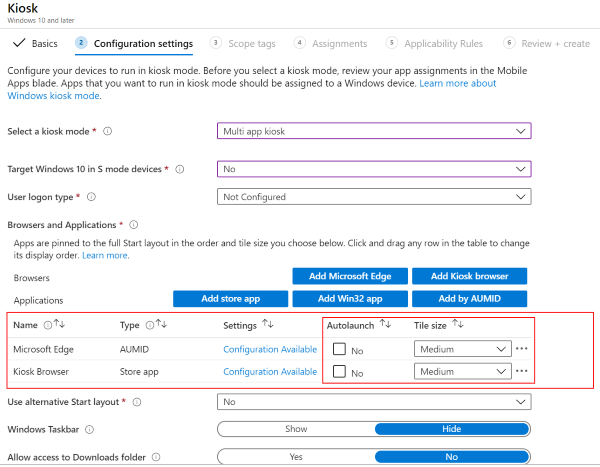
3Intune Kiosk Mode for Android
The significant functions allowed by Intune for Android device management include:
- Monitoring of mobile devices
- Software deployment to the devices
- Access management for company resources
- Security policy configuration
- Remote wipe, factory reset, and lock
Android managed through Intune should have 8.0 or later Versions with Google Play.
Let’s see the setup process for Android Enterprise Devices:
- Step 1: Open the Intune admin console and sign in with your account.
- Step 2: Navigate to the ‘Device Configurations’ tab to create a new profile.
- Step 3: To proceed with the new profile, select ‘Android Enterprise’. Then, choose the ‘Device Restrictions’ tab.
- Step 4: Now, choose the kiosk type according to your requirements, available under the ‘Dedicated Devices’ tab. You can select single-app or multi-app kiosk mode. Multi-app kiosk mode allows you to select more than one app to run on selected devices. Specify the app or apps you want to run.
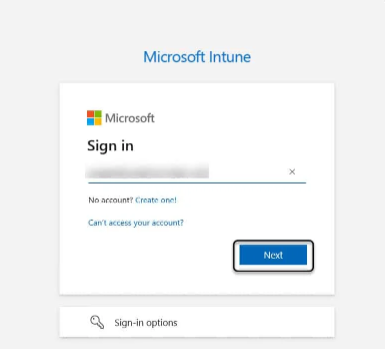
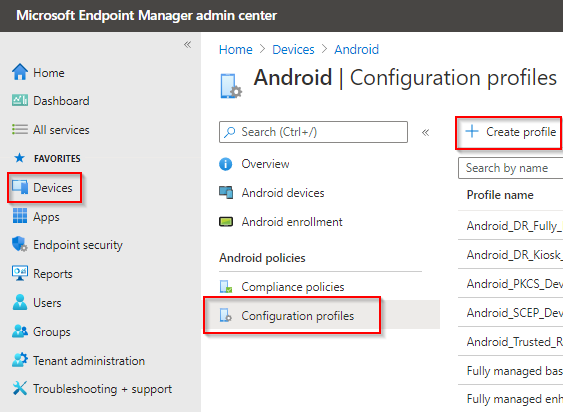
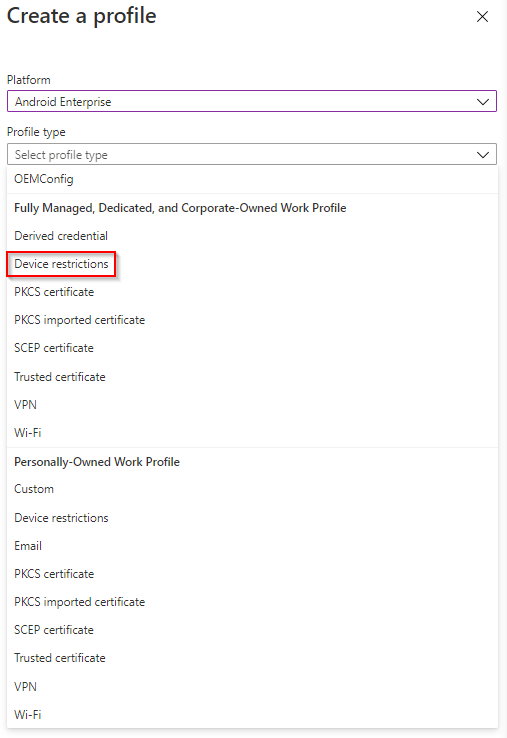
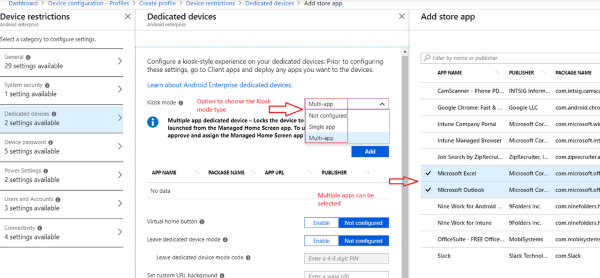
4Intune Kiosk Mode for iOS Devices
Microsoft Intune only allows single-app kiosk mode for iOS devices, while it does not support multi-app kiosk mode. Single-app kiosk mode will enable admins to run only one application on managed iOS devices. Here are the detailed steps for setting up the kiosk:
- Step 1: Open the Endpoint Manager Portal (Intune) and navigate to the ‘Devices’ tab.
- Step 2: Select iOS and then click on Configuration Profiles. Click the ‘Create Profiles’ tab to start initiating the process of kiosk mode.
- Step 3: Choose Templates as a profile type and click ‘Device restrictions.’
- Step 4: Under 'App to Run in Kiosk Mode' settings, select Managed App, Store App or Built-in App, then add the app you want to lockdown. Note that only single-app kiosk mode is currently supported for iOS devices, so you can only choose one app here.
- Step 7: Start adding devices you want to run in kiosk mode. You can also select a group of devices to implement this config file.
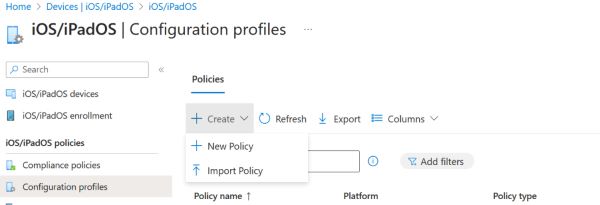
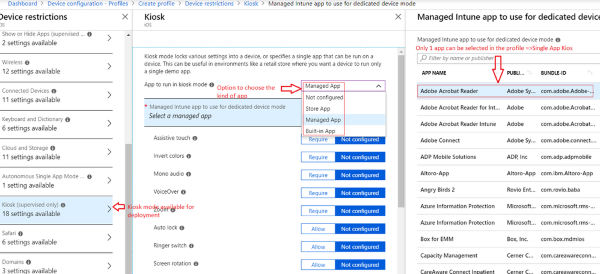
Necessary kiosk mode/ device restriction Settings
- App to run in kiosk mode with URL
- Allow AssistiveTouch Control
- Block Volume buttons
- Block Touch
- Block screen sleep button
- Block screen rotation
- Block ringer switch
- Block auto-lock
- Require Zoom
- Require Voiceover
- Require voice control
- Require mono audio
- Require invert colors
5How to Exit Intune Kiosk Mode?
- Step 1: Log in to the Azure portal or the endpoint manager and navigate to Intune.
- Step 2: Click the Devices option from the left-side menu and remove devices from the list you want to exit from kiosk mode.
- Step 3: You can also click on the kiosk option from the Devices menu and select the profile enabled for the kiosk. Change the Settings or remove the profile. It will exit the devices from kiosk mode set through Intune.
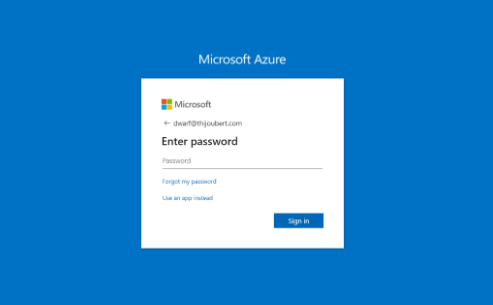
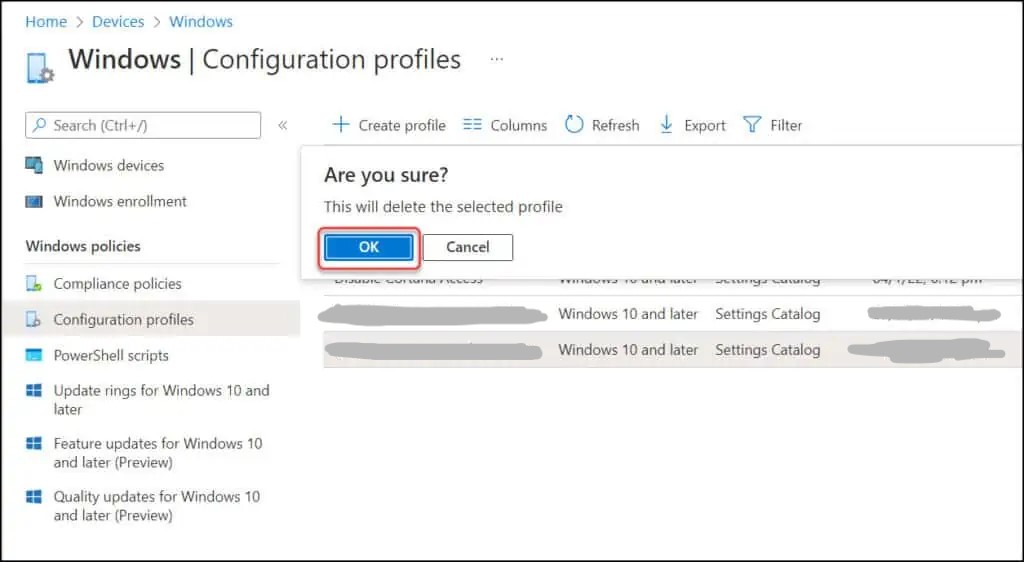
6Conclusion
Microsoft Intune is a cloud-based MDM (Mobile Device Management) and MAM (Mobile Application Management) service that helps enterprises manage applications and devices from a centralized position.
To manage bulk devices, professionals need to access Intune Dashboard as an administrator. It facilitates admins from device enrollment to management, security, patch, and compliance management and develops dedicated devices. Microsoft Intune supports the latest Android, iOS, and Windows versions with specific use requirements.
Some OS have limited kiosk integrations, and Windows 11 does not currently support multi-app kiosk mode. The steps and functions for different OS might vary on Microsoft Intune.









Leave a Reply.