How to Remove or Add the Search Bar for Windows 10/11
1 Why Customize Search Bar In Windows
Both in personal usage and in a corporate setting, customizing the search bar boils down to adjusting the taskbar space for enhanced productivity, reduced distraction, and ease of access.
People and corporations remove search bars in Windows for the following reasons:
- Redundancy: Power users, who often use shortcut keys, seldom rely on the search bar. They would rather prefer the Win+S key to open the search box. Hence, the search bar is made redundant and this space can be used for other widgets instead.
- Organizational Needs: In a corporate setting where some apps and widgets specific to the organizational needs are used daily, admins prefer to pin them on the taskbar to make them readily available. Hence, the search bar is replaced with these widgets.
- Decluttering and Removing Distractions: For those who prefer a minimalist approach and want to minimize distractions on the UI, getting rid of the search bar means a cleaner digital workspace that enhances focus.
On the other hand, some people and businesses prefer to add a search bar for the following reasons:
- Immediate Access: The search bar takes you where you want to go without the hassle of navigating down the long paths.
- No Need to Remember Shortcut Keys: Those who aren’t very used to using the keyboard shortcut keys find the search bar more convenient.
- Cortona: Organizations and individuals relying on Cortona commands prefer keeping the search bar as a part of their UI.
2 How to Remove the Search Bar?
You can remove the search bar in Windows 10 and 11 using the taskbar settings, Group Policy Editor, Registry Editor, or an MDM provider. Let's have a look at each one of these methods.
1 Using Task Bar Settings
Windows 10
Removing the search bar from the Windows 10 home page takes a couple of simple steps:
- Step 1: Right-click on an empty space on your Windows 10 taskbar.
- Step 2: A menu appears, hover your cursor over the option that says ‘search’ and click ‘hidden’ from the subsequent menu.

Windows 11
The steps differ a bit for Windows 11:
- Step 1: Right-click on the empty space on your Windows 11 taskbar.
- Step 2: Navigate to ‘taskbar settings’.

- Step 3: Click ‘taskbar items’ and it will expand the section.

- Step 4: In front of the ‘search’ option, select the option ‘hide’ from the drop-down menu.

2 Using Group Policy Editor
- Step 1: Open the Local Group Policy Editor. You can do so by pressing the shortcut keys Win+R to open the dialogue box and then typing gpedit.msc and pressing ‘ok’.
- Step 2: Navigate to this path: Computer Configuration > Administrative Templates > Windows Components > Search
- Step 3: Click ‘search’ in the left pane.
- Step 4: Click ‘Fully disable Search UI’ in the right pane.

- Step 5: Select the ‘enabled’ option and click OK. Restart the computer.

3 Using Registry Editor
- Step 1: Open Windows search by pressing hotkeys Win+S.
- Step 2: Type ‘registry editor’ in the search bar and click ‘open’ in the right pane.

- Step 3: Navigate to this location: Computer\HKEY_CURRENT_USER\Software\Microsoft\Windows\CurrentVersion\Search
- Step 4: Double click SearchboxTaskbarMode and set the value as 0.

4 Using MDM- AirDroid Business
MDM providers are one of the most practicable options when it comes to managing taskbar configuration on an organizational level. These MDM providers like AirDroid Business help organizations streamline the process of removing or customizing taskbar elements, including the search bar, across the entire fleet. With a centralized and more granular control, organizations can even choose to selectively hide the search bar for some devices, while enabling it for others. Here is how they work:
Deployment Steps:
- Step 1: Create a tailored configuration profile.
- Step 2: Identify the Group Policy setting, registry path, or the script to remove the search bar.
- Step 3: Figure out the specific groups of devices that should be assigned with this profile.
- Step 4: Enforce the profile to selected devices.
MDM providers like AirDroid Business also ensure that the enforced policy of hiding the search bar is not averted i.e. even if a user tries to enable the search bar again, the policy of hiding it will be enforced again with the next synchronization.
3 How to Add the Search Bar
1 Enabling the Search Bar Via Taskbar Settings
For Windows 11
- Step 1: Right-click the empty space on the taskbar.
- Step 2: Click the option ‘taskbar settings’.

- Step 3: Now click the option ‘taskbar items’ and the section will be expanded.

- Step 4: In front of the search option, select ‘search box’ from the drop down menu.

Windows 10
- Step 1: Right click an empty space on the taskbar.
- Step 2: Navigate to the option ‘search’.

- Step 3: Click the option ‘show search box’.
2 Using Group Policy Editor
- Step 1: Open the dialogue box with the hotkeys Win+R and type ‘gpedit.msc’ to open Local Group Policy Editor.
- Step 2: Navigate this path: Computer Configuration > Administrative Templates > Windows Components > Search
- Step 3: Click ‘search’ in the left pane.
- Step 4: Double click ‘fully disable search UI’ in the right pane.

- Step 5: Now select the option that says ‘not configured’. Press OK and restart your computer.

3 Using Registry Editor
- Step 1: Press Win+S keys to open Windows search.
- Step 2: Type registry Editor and select ‘open’.

- Step 3: Navigate this path: Computer\HKEY_CURRENT_USER\Software\Microsoft\Windows\CurrentVersion\Search
- Step 4: Find and double-click the option that says SearchboxTaskbarMode.
- Step 5: Type 0 to disable and 1 to enable the search bar.

4 Using MDM- AirDroid Business
The MDM providers like AirDroid Business are meant to help organizations streamline their taskbar customization and that also includes the search bar. Using an MDM provider, you can enable the search bar for your entire fleet of IT assets or even choose to enable it selectively for groups and keep it hidden for others. With centralized management through a single console, admins can enforce the search bar-related policies according to organizational needs. Here are the commonly followed steps for search bar customization through an MDM:
- Step 1: Make a custom configuration profile.
- Step 2: Identify the Group Policy setting, registry path, or the script to enable the search bar.
- Step 3: Figure out the specific groups of devices where the search bar should be enabled.
- Step 4: Enforce the profile to selected devices.
4 How to Remove Search Bar Suggestions and Pop-Ups
1 Turning Off Search Bar Suggestions
Sometimes, the search bar shows suggestions and recommendations as you click on it. You can get rid of these suggestions in the search bar by following these steps:
- Step 1: Open ‘Settings’ by clicking the Windows icon.
- Step 2: Click ‘personalization’, and then click ‘start’ from the subsequent menu.
- Step 3: Toggle off the option that says ‘Show suggestions occasionally in start’.

2 Stopping Windows Search from Popping Up
Sick of those annoying search bar pop-ups appearing every now and then? You can get rid of them in a few simple steps. Here is how:
- Step 1: Right-click on an empty space on the taskbar.
- Step 2: Navigate to ‘search’ and click the option ‘open on hover’ to uncheck it and the annoying pop-ups are gone in just a couple of clicks.

5 How to Remove the Search Bar Image in Windows 10
Windows search bar has a small image inside it that keeps changing. It informs the user of interesting facts, like a special occasion on a specific day, or the facts related to the user’s location, and so on. If you do not like seeing this image in the search box, you can get rid of it by following these steps:
- Step 1: Right-click on an empty space on the taskbar.
- Step 2: Navigate to ‘search’ and in the menu that appears, uncheck the option that says ‘show search highlights’ and the image will be gone.
6 How to Get rid of Searchbar Icon
You can either keep the searchbar on your taskbar or replace it with a magnifying glass icon. Or else, you can get rid of both the search bar and the icon altogether by adjusting the settings according to your needs. Here is how you can access these settings and then adjust them to your preferences.
- Step 1: Right-click on the taskbar and hover over ‘search’.
- Step 2: The menu that opens has all the options that you can check and uncheck to keep or remove the icon or search bar or both of them.
- Step 3: If you check ‘hidden’, both the magnifying glass icon and the bar will disappear.
- Step 4: By clicking ‘show search box’ the search bar will be displayed.
- Step 5: If you check ‘show search icon’ only the magnifying glass will be shown.


7 Advanced Tips for Taskbar Customization
The taskbar is one of the most crucial real estate in your Windows UI. When used appropriately, it can go a long way in contributing to productivity both for individuals and enterprises. Here are some tips for customizing it to suit your personal and organizational needs.
1 Pinning Folders to the Taskbar
You can pin important custom folders and files to your taskbar for quick access:
- Right-click the folder or file you need to be pinned and click ‘create shortcut’.
- Simply drag the shortcut to the taskbar and you can even rename it for your convenience.
2 Unpin Apps and Reset the Taskbar
Using the group policy editor, you can unpin default apps and organize your taskbar from scratch by using this path:
HKEY_CURRENT_USER\Software\Microsoft\Windows\CurrentVersion\Explorer\Taskband
3 Mass Monitor Taskbar for Multiple Devices
Using third-party tools, like AirDroid, you can get granular control over the taskbar management. Decide whether the taskbar should appear on a device or not. Also, manage what apps should appear on which device’s taskbar and much more to streamline workflow according to needs.
4 App Grouping
Some third-party apps allow the admins to consolidate a number of apps into a single icon for end users, hence providing access to multiple apps using a single icon on the taskbar.
5 Predefined Taskbar Configuration
Using an MDM provider like AirDroid Business, admins can enforce tailored taskbar layouts across the devices to optimize the taskbar according to the workflow, improve access to most needed apps, and enhance productivity.
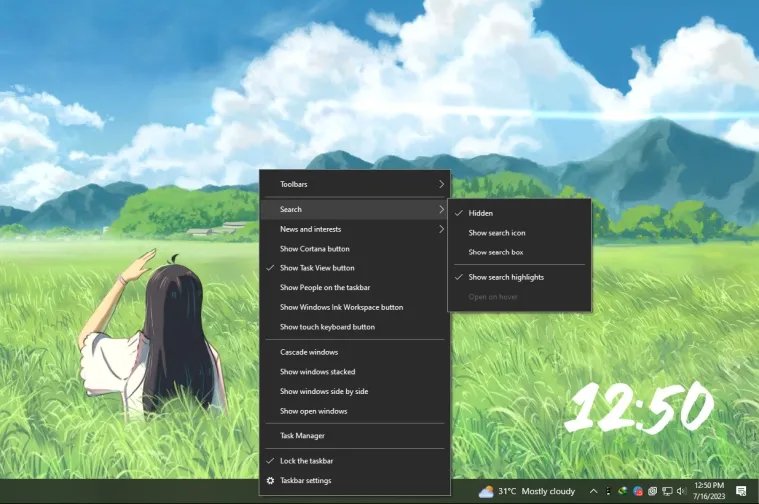
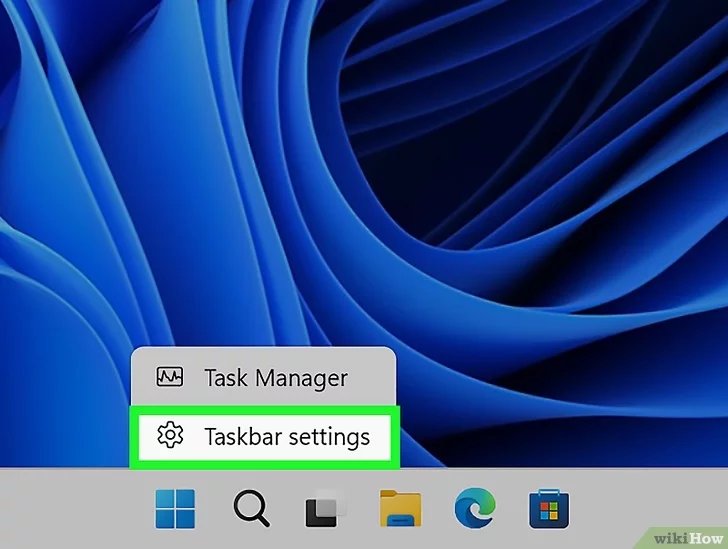
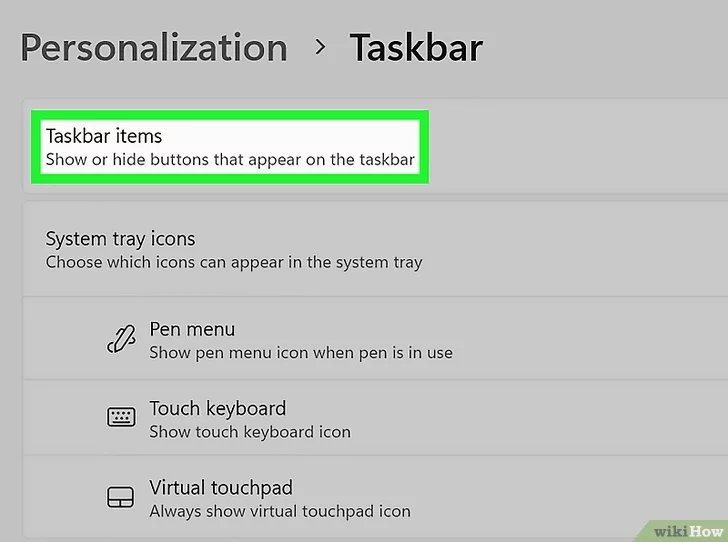
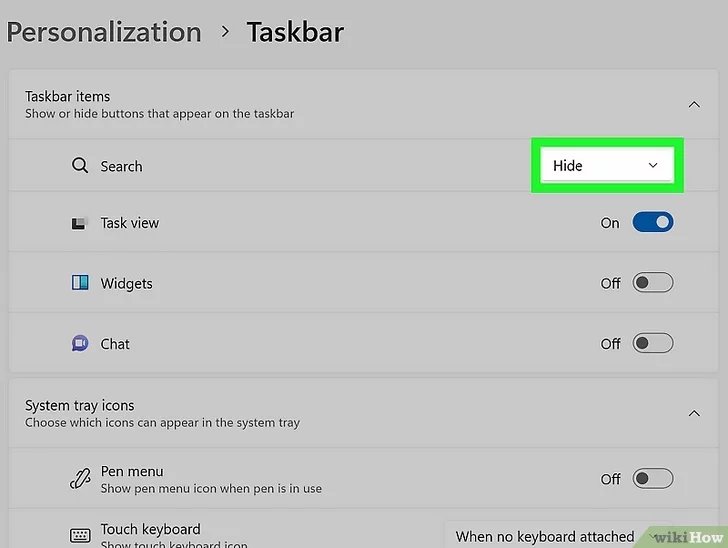
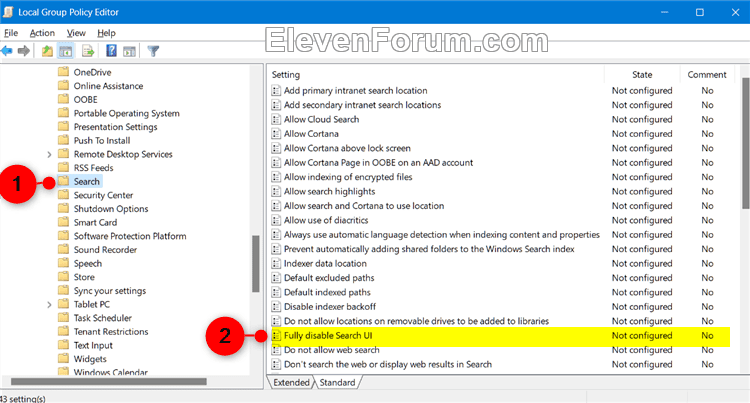
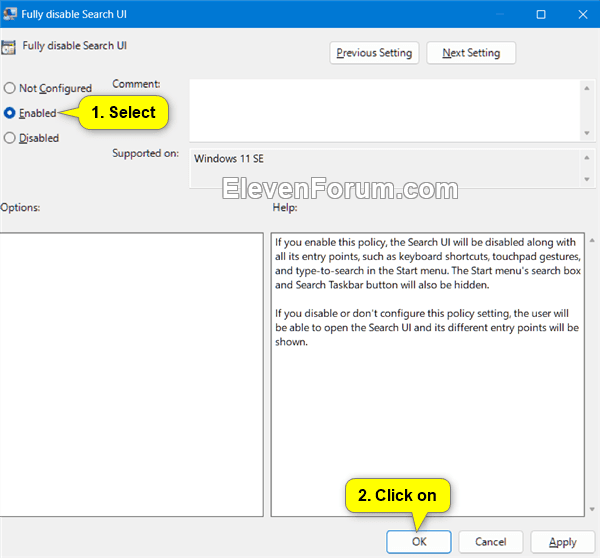
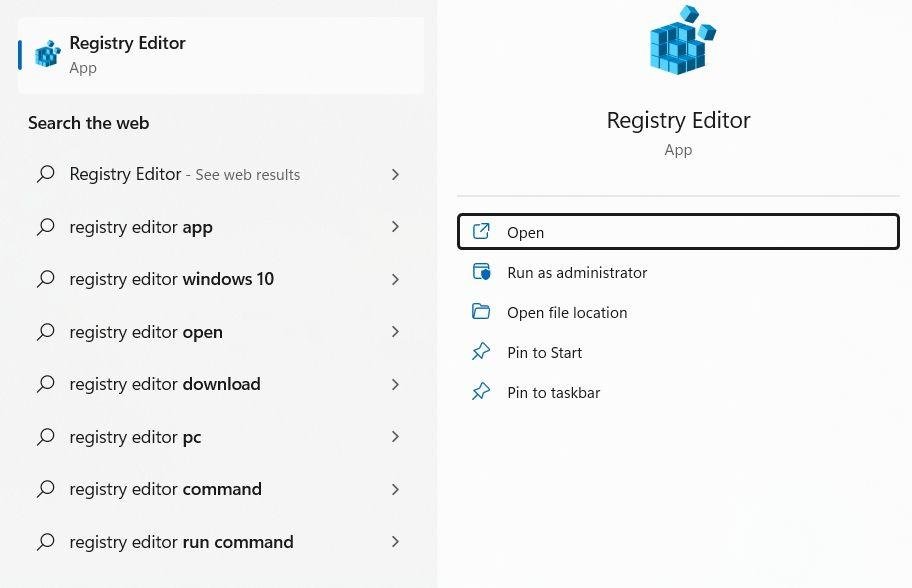
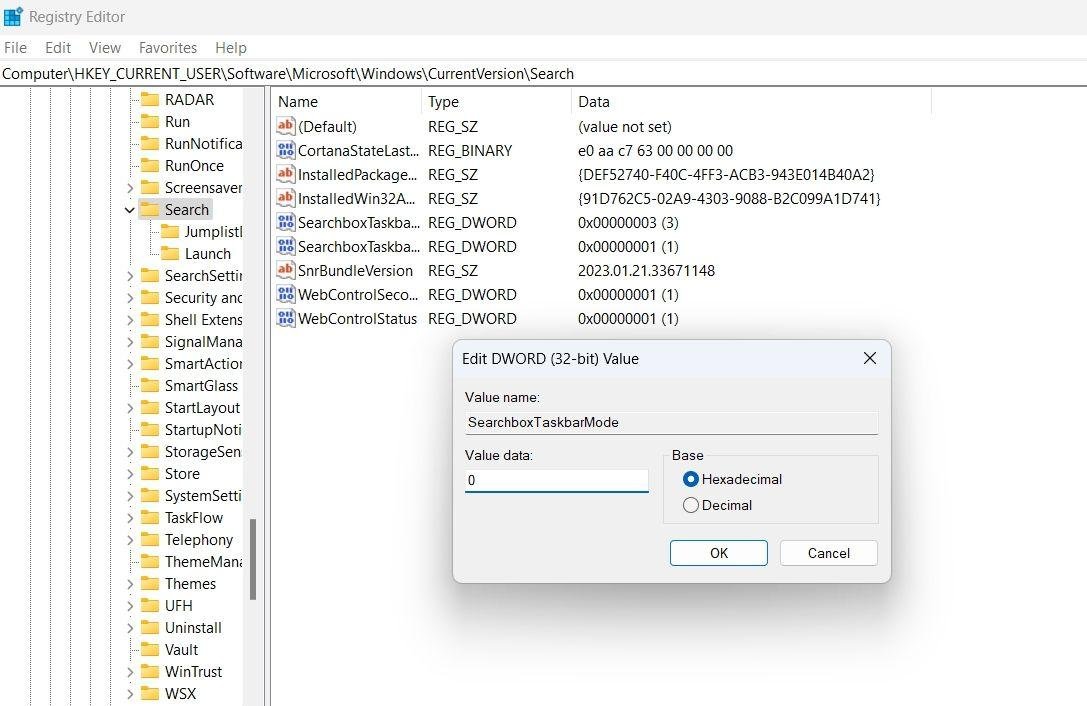
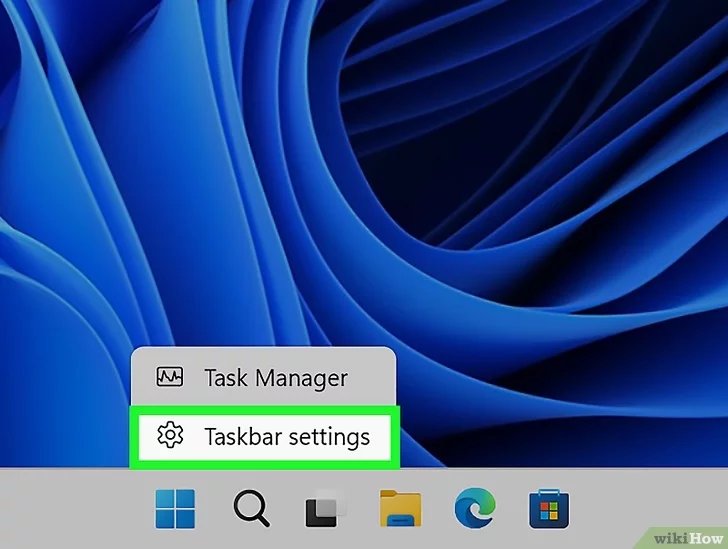
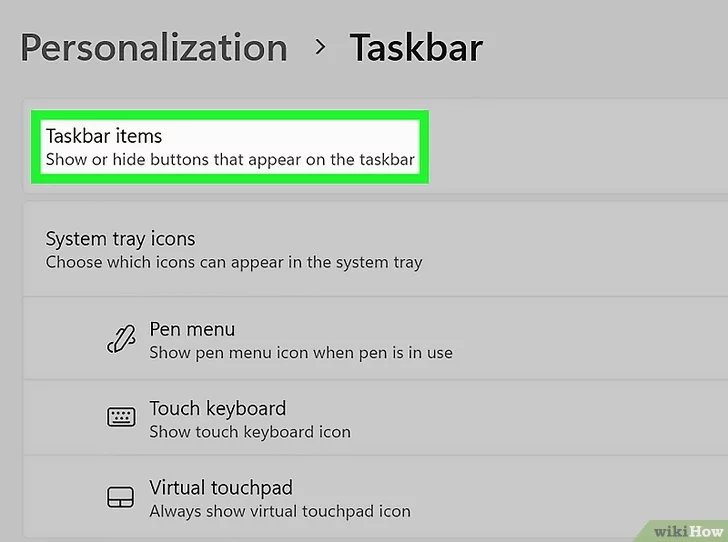
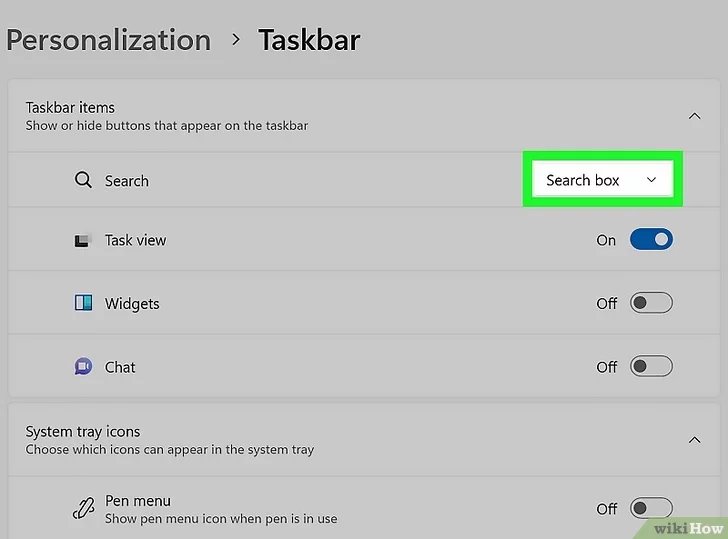
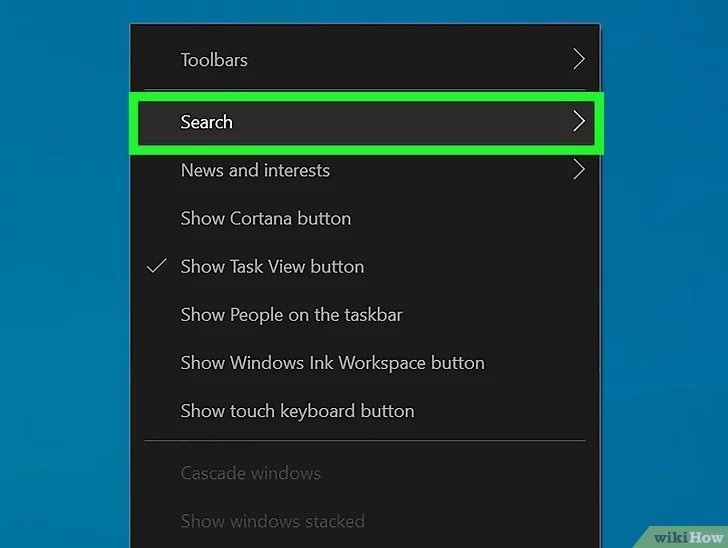
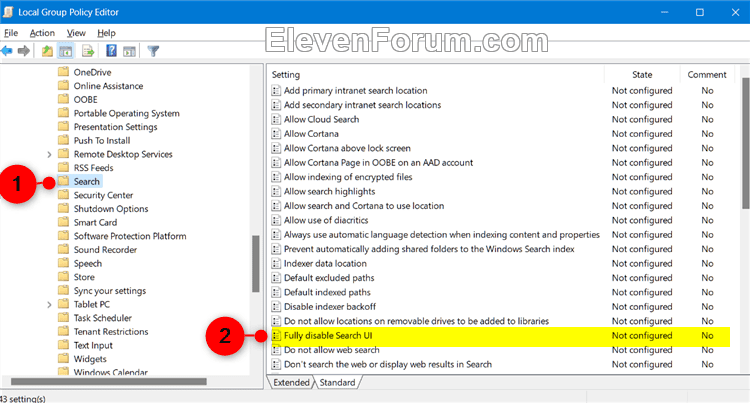
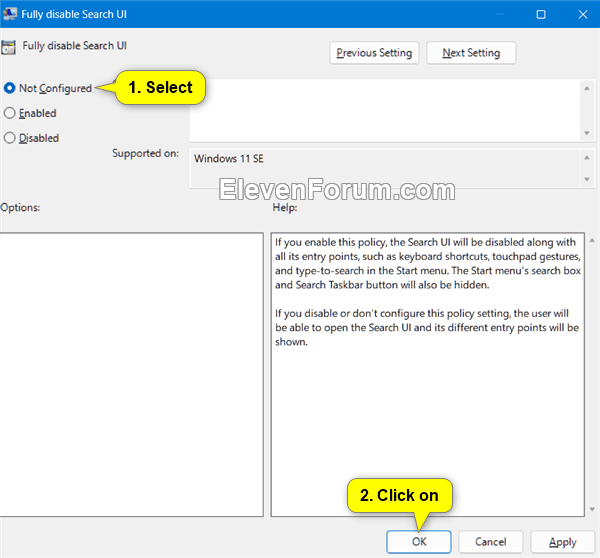
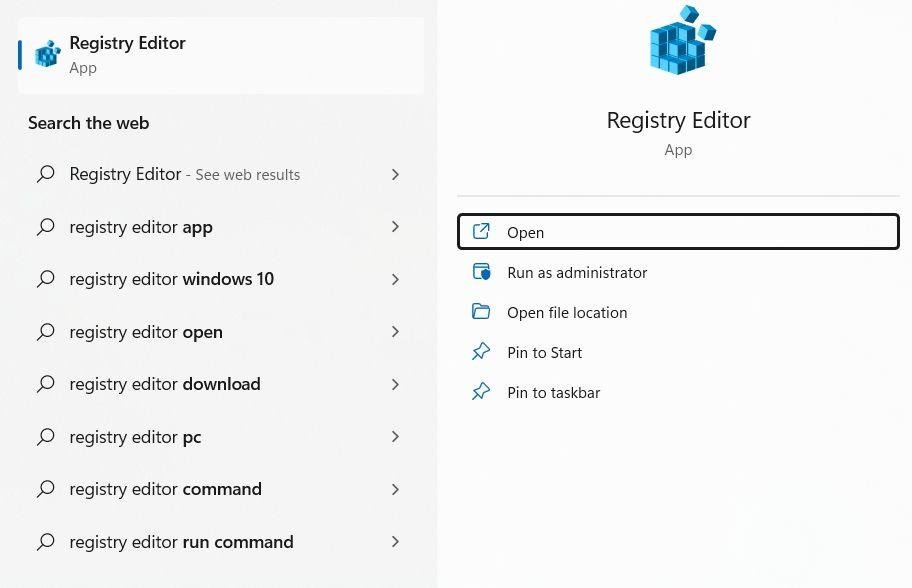
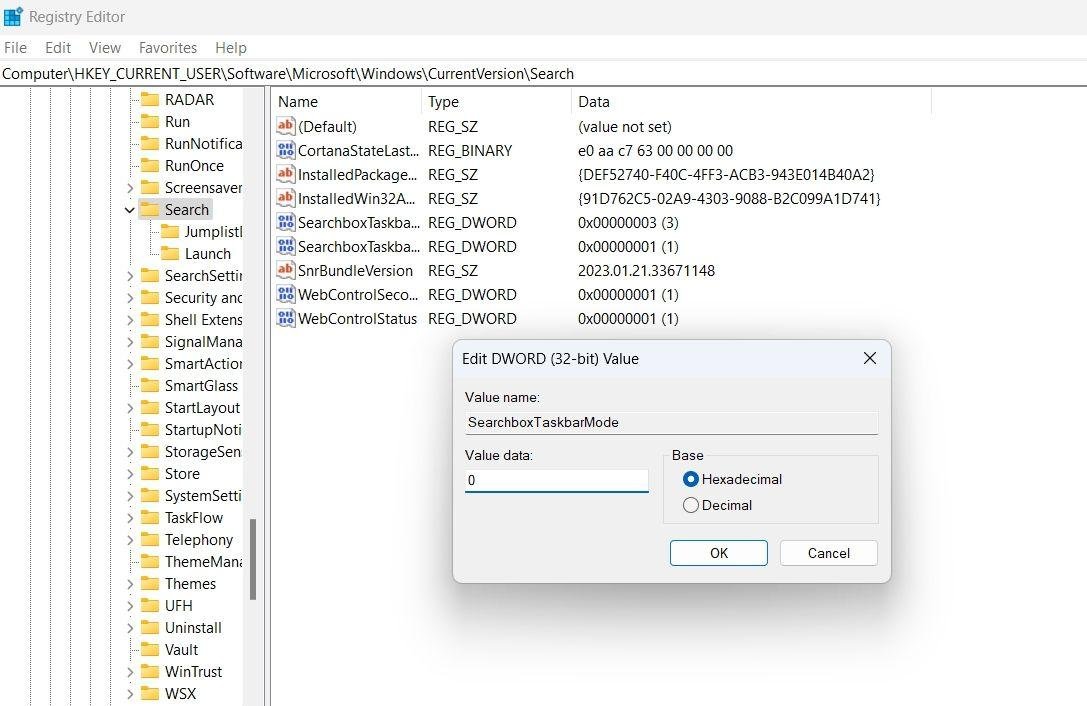
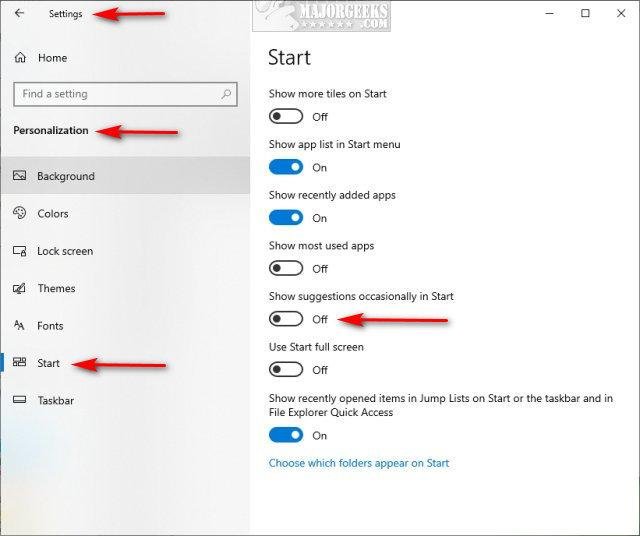
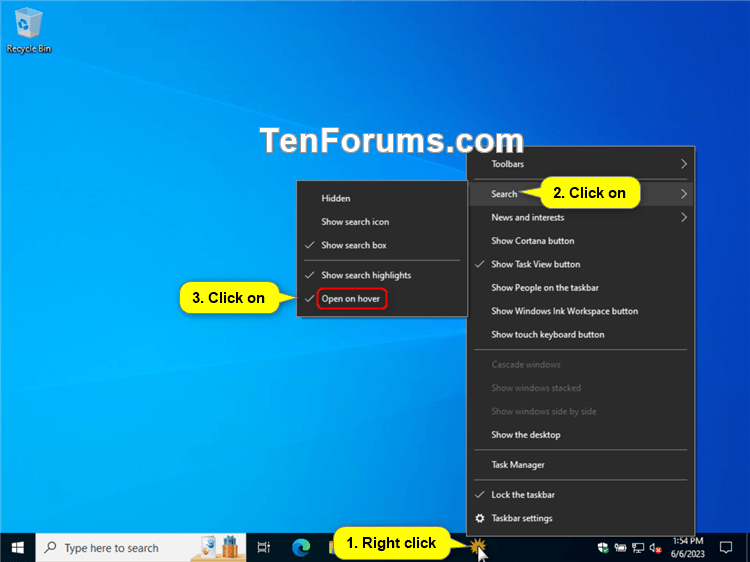









Leave a Reply.