How to Remove Weather from Taskbar for Windows 10/11: A Comprehensive Guide
Weather and news widgets are provided by Microsoft by default in Windows 10 and 11 in the taskbar. The moment you hover your cursor over this widget, a box pops up with the latest weather and news from around the world. However, if this is something you don’t want to see on your taskbar, you can easily remove it by following a few simple steps. After all, not everyone enjoys getting bombarded with weather updates every time they turn on their system. Especially when focusing on work is the priority.
This guide will show you why and how to remove weather from the taskbar and make it tidier with only those widgets that you actually need. It enlists various methods to remove weather widgets both through the inbuilt settings and by using a third-party MDM provider.
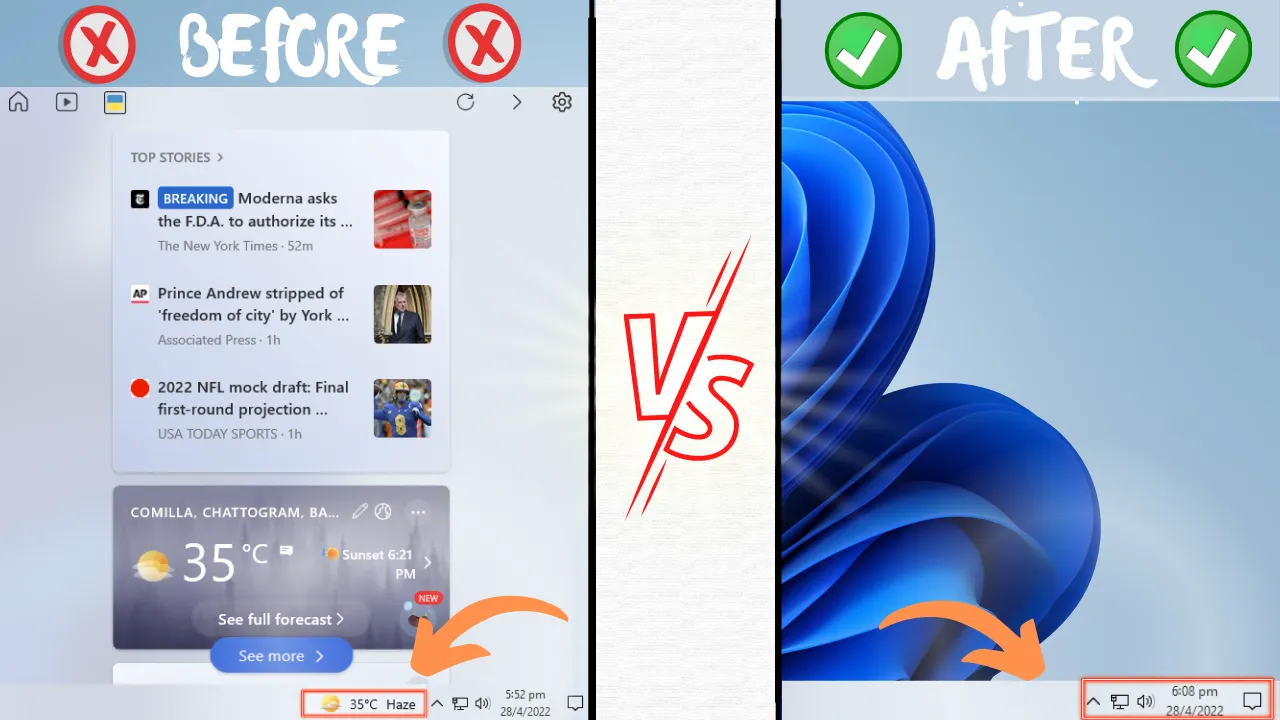
1 Why Remove Weather from the Task Bar?
While the weather and news widget is a handy tool that gives you the latest updates without needing to open a browser or apps, not everyone needs it right on their taskbar. This is especially true for those working in a corporate setting. Here is how removing the weather widget can be actually helpful:
1 Making Productive Use of Crucial Space
In a workplace where one needs to juggle between apps that are actually needed for work, the taskbar should be used for handy apps rather than for a weather widget. Making productive use of the taskbar calls for keeping the shortcuts of the most used apps in this readily accessible space instead of using it for news and weather widgets.
2 Avoiding Distractions
Every time your cursor comes over the weather widget, even by mistake, a pop-up opens showing weather updates. This can actually be annoying, and even distracting for some people. To avoid counterproductive stuff at work and stay focused, some people prefer removing the weather widget from the taskbar.
3 Minimalist Approach
In a corporate setting where productivity is directly related to organization, staying focused and organized demands a tidy home screen every time you log in. Your taskbar is among the most immediately visible places on your home screen, and often the most used one as well, housing shortcuts for the most needed apps. When it is littered with a number of apps that you won’t actually use, it can actually become counter-productive. Hence, people tend to keep it as ‘clean’ as possible with only the needed apps on display.
4 Prioritizing Privacy
Weather widgets work by collecting data about your location. Some users do not prefer to share such private data and would hence prioritize privacy over getting weather updates. So, they think it's better to turn off any such widget that continuously gathers private data.
2 How to Remove Weather from the Taskbar in Windows 10/11
Removing weather from the taskbar follows a few easy steps and in a matter of few minutes, you can get rid of annoying, intruding popups every now and then.
1 Method 1: Using Task Bar (Windows 10)
- On your taskbar, right click on an empty space.
- From the options that appear, click ‘News and Interests’, followed by the ‘turn off’ option, and the widget will be removed from your taskbar.

2 Method 2: Replacing Weather with Newspaper Icon
- Click the ‘weather’ widget and a panel will open.
- In the weather card, click on the three dots ‘...’ on the top right.
- From the options that appear, click ‘Hide weather card’. Confirm your choice if prompted and this will disable the weather updates and the icon on the taskbar will change to a newspaper.

- Another way of disabling weather updates is:
- Click on the weather icon.
- From the panel that opens, click the settings icon on the top right corner.
- From the drop-down menu, select ‘information cards’.

- Toggle off the switch next to ‘show weather card’. This will disable the weather card and a newspaper icon will appear in its place.

3 Method 3: Using Taskbar Settings (Windows 11)
- To access taskbar settings, start by opening the settings app. You can either open it by clicking the Windows icon at the bottom and selecting the gear icon or simply press the shortcut keys ‘Windows+I’ together.
- Select ‘personalization’ followed by ‘taskbar’.
- Or else, you can simply right click and hold on an empty space on your taskbar and select ‘taskbar settings’.

- From the window that opens, look for the ‘widgets’ option and you will also see a toggle switch in front of it. Toggle it ‘off’.

This will switch off the widgets from your taskbar.
4 Method 4: Through Registry Editor Windows 10/11
- In the search bar on the bottom of your home screen, type ‘regedit’, and from the options that appear, select ‘Registry Editor’ on the top.
- Follow this path: HKEY_CURRENT_USER\Software\Microsoft\Windows\CurrentVersion\Explorer\Advanced
- Right click the ‘TaskbarDa’ DWORD.
- Select ‘modify’ and change the value from 1 to 0.
- Click ‘OK’ and the widget will be removed.

5 Method 5: Through Group Policy Editor
- In the search bar at the bottom of your home screen, type ‘gpedit’, and from the options, select ‘Group Policy Editor’.
- From ‘computer configuration’ go to ‘administrative template’, then ‘Windows components’, and finally, ‘news and interests’.
- Double-click ‘allow widgets’ on the right.
- In the ‘allow widgets’ window, select ‘disabled’.
- Click ‘apply’ and then ‘OK’ and you are done removing the widget from your taskbar.

6 Method 6: Using an MDM Solution
At corporate level where a large fleet of devices needs to be administered, an MDM provider like AirDroid Business can help manage the taskbar seamlessly. At an enterprise level, manually managing every device is not practicable. Here is how AirDroid Business helps flawlessly manage widgets and apps in such cases.
Features of AirDroid Business
- Implementing Widget Policies: Through a centralized approach, an MDM solution allows the admin to enable or disable widgets on the enrolled devices.
- Using CSPs or Group Policies: By making use of Group Policies or Windows Configuration Service Providers (CSPs), AirDroid Business provides customization ability for the widgets. E.g. TaskbarDa policy can be used for managing widgets including the weather widget.
3 Benefits of Using MDM Provider for Taskbar Widgets Management
There are several reasons why third-party MDM providers like AirDroid Business should be preferred in corporate settings for effective management of taskbar widgets.
1 Centralized Management
It allows the admin to streamline and centrally enforce policies regarding widgets. For example, which widgets should be made available, and how do they respond? Hence, uniform policies can be enforced on the entire fleet.
2 Reduces the Need for Individual Management
When the policies are imposed centrally, the need for petty tasks to be performed individually is mitigated. Hence, staff can focus on more productive jobs at hand instead of managing taskbar weather widgets.
3 Role-Based Management of Widgets
Based on groups of end users, the organization’s admin can make available certain widgets on specified enrolled devices, hence enabling customization at the very basic level.
4 Automatic Deployment and Updates
With AirDroid Business, you can make sure the devices are pre-configured with required widgets and the taskbar is managed in a way that enhances productivity and reduces distractions. Similarly, the updates and adjustments are made depending on the users’ feedback and changing needs that necessitate the addition of more widgets.
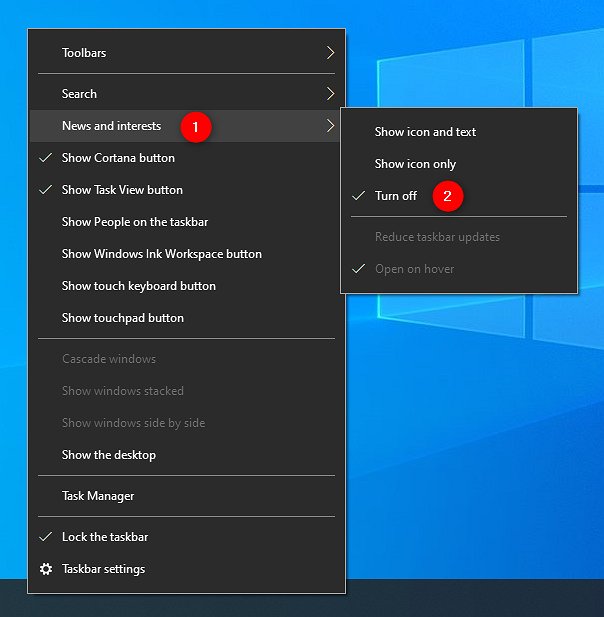
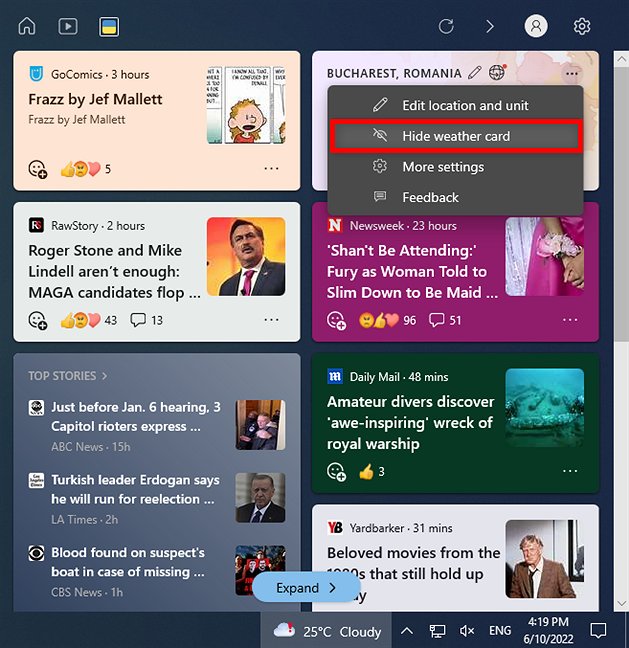
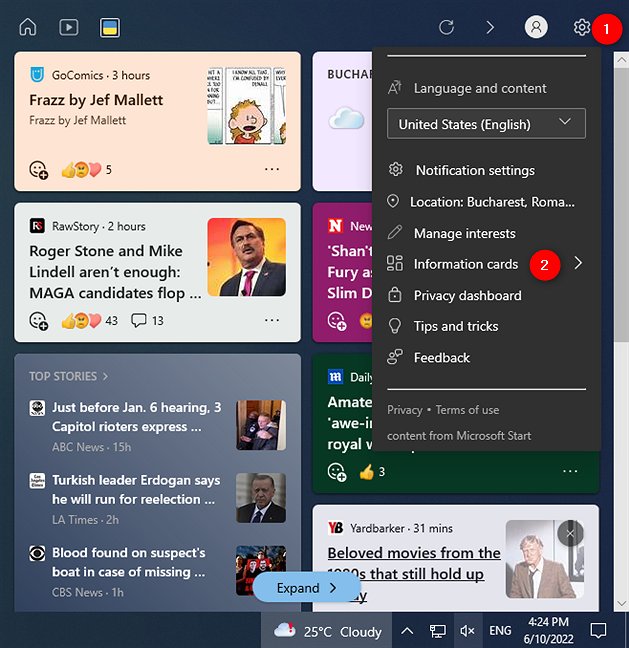
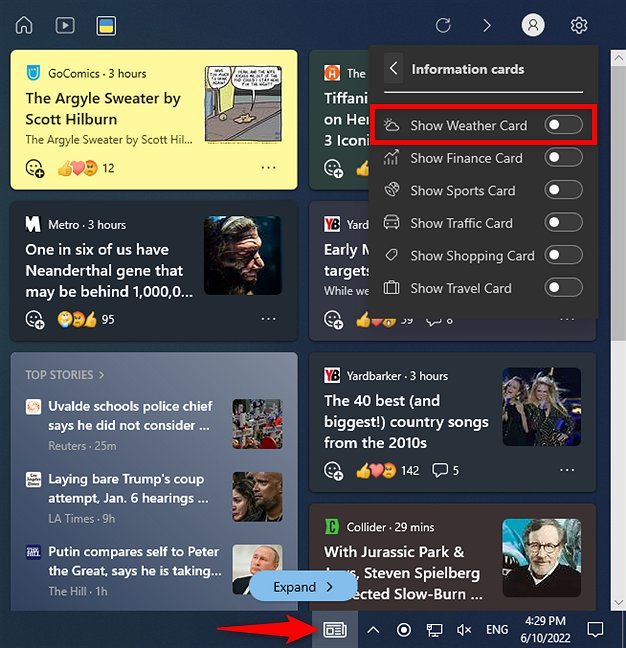
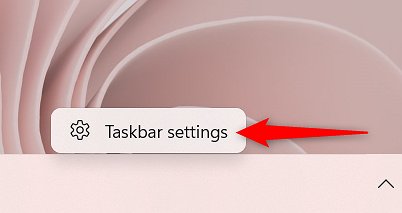
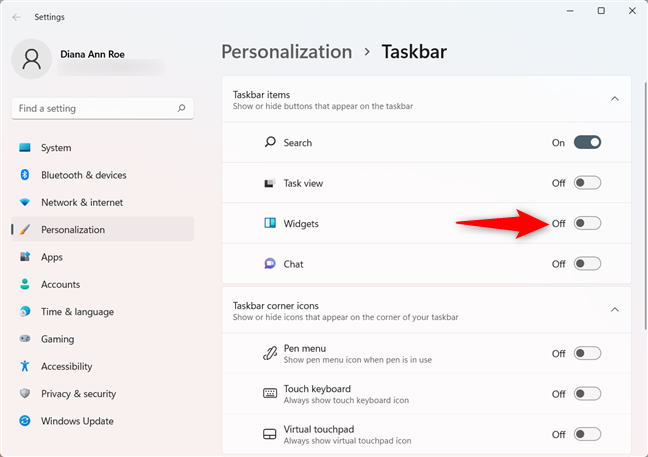
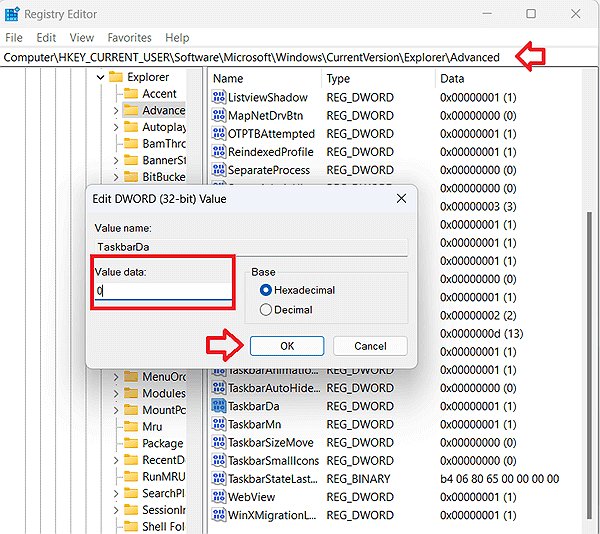
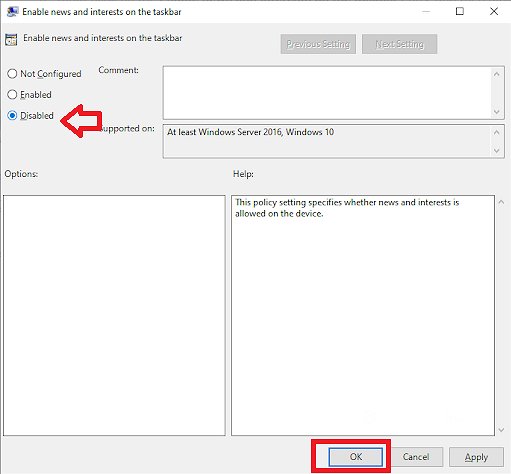









Leave a Reply.