Mastering Windows App Manager for Windows 10: Definition, Methods, and Best Practices
A well-organized digital environment, optimized for maximum performance helps enterprises and individuals perform better. On the contrary, devices littered with idle, unused apps, or outdated apps and files not only affect efficiency but also cost the companies a lot more in the form of license fees and reduced productivity. Research by Microsoft shows that companies were able to save as many as 50 hours per annum due to organized app management and workflow.
One such set of tools that helps streamline various apps is the App Manager for Windows 10. Windows App Manager is a set of built-in tools that help seamlessly administer the apps. For example, it is used to install, uninstall, configure, and upgrade the apps on a system.
Let us have a look at what are the various types of apps, what are the most commonly used methods to manage them, and the best practices for using Windows App Manager.
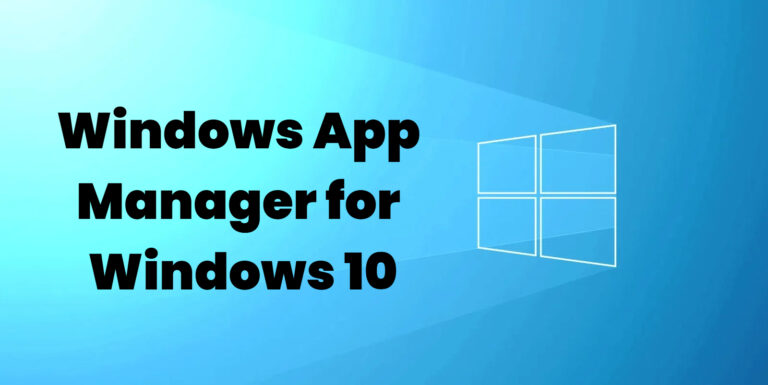
1 Types of Windows Apps
Before we delve into how app management works with various tools, let us have a basic understanding of what types of apps are usually there on a Windows OS device.
1 Apps (Windows Apps)
For a better understanding, apps on Windows (also called Windows Apps) can be further divided into two categories:
2 Provisioned Apps
These are the apps that are installed the first time a user logs into the system. For example, when a new user logs in, the system starts installing some apps like Paint, 3D builder, My Office, etc. Unlike the installed apps, these are installed for every user the first time he logs in.
3 Installed Apps
These are the apps installed by the user himself (from Windows Store for instance) and is available to that particular user only.
4 Pre-Installed Apps
The pre-installed or built-in apps include such apps as a web browser (e.g. Chrome, Microsoft Edge, etc.), media player, file explorer, calculator, Microsoft Solitaire, etc.
5 Desktop Apps
These are the apps that run locally on a device instead of being available on web. Some examples include video and photo editing software like Photoshop, programming tools like Eclipse, Microsoft Word, Excel, etc.
6 Universal Windows Platform Apps
Universal Windows Platform Apps (UWP apps) are the ones that can be used across different platforms. These are bought from Microsoft Store and can be used on compatible platforms like Xbox, Windows Phone, Windows Client, and others.
7 Win32 Apps
These are apps made using the Win32 platform. This platform allows the developers to make apps that are compatible with Windows.
8 Web Apps
These are the apps that can be accessed on the web instead of being locally stored in Windows. Hence, these can be accessed anywhere. For example, banking apps, email apps, etc.
2 Methods to Manage Windows Apps
Proper app management, especially in the case of enterprises, can help improve productivity, save time, guarantee protection against cyberattacks due to regular patching, and make sure the apps stay updated and keep performing to their best.
Let us have a look at three convenient ways to manage apps effectively on Windows:
1 Method 1: Using the Built-in App Management (Apps & Features)
Introduction
When it comes to app manager, Windows 10 has several built-in tools to help you manage apps efficiently. Let us discuss some of the most useful ones.
- The ‘Apps and Files’ is a handy option in the settings of Windows 10, used to rigorously manage the apps and get better control over them. You can configure the apps using this feature, get complete information about them, and uninstall the apps you don’t need.
- In addition to that, you can also use the ‘All Apps’ feature in the Windows menu. It gives you a complete list of the apps on your computer and from there you can uninstall an app, move it, or get detailed information about it.
How to Open Windows App Manager on Windows 10?
You can access the entire list of apps on your device by visiting the ‘All Apps’ option and there you can manage them easily. Here is how to open it:
- Step 1: Click the search bar at the bottom of your home screen and then select ‘All Apps’.
- Step 2: This will display a list of all the apps you have on your device in alphabetic order. From here, you can uninstall an app easily. Right click on the app you want to uninstall and click ‘uninstall’.
The second popular way of accessing your apps on the device is through ‘Apps and Features’ option. It allows you to install, uninstall, terminate, and get information about an app. you can also decide here, which apps you want your PC to run at the startup. Let us have a look at the step-by-step process of accessing apps through this app management tool:
- Step 1: In your start menu, click the gear icon for settings.
- Step 2: Now select ‘system’ from the options.
- Step 3: Now select ‘apps and features’ on the left. You will see a complete list of apps on your PC. You can get information about each one of them, set them to start at the startup, manage app permissions, or uninstall the app.
- Step 4: To uninstall an app, search it by typing its name in the search box. Now click on the app and choose to uninstall.
2 Method 2: Using Microsoft PC Management Stores
You can also manage apps through the Microsoft Store. This is especially useful for enterprises. The Microsoft Store can be synced with Configuration Manager. From here, you can manage the acquired apps seamlessly.
How to Manage Apps through Microsoft Store
- Step 1: Acquire the apps from the public or private store.
- Step 2: Sync your Configuration Manager with Microsoft Store and then your Configuration Store console will start displaying all the acquired apps from Microsoft Store.
- Step 3: Now you can bulk deploy these apps just like any other app in the Configuration Manager.
Download Link: Microsoft PC Manager - Free download and install on Windows | Microsoft Store
3 Method 3: MDM method- AirDroid Business (especially for Business)
Introduction
Mobile Device Management tools are a great way of managing apps, especially for businesses. These tools like AirDroid Business help streamline app management and allow remote monitoring, deployment, installation, removal, and upgradation of apps. Let’s see how AirDroid Business’ app management feature helps add, monitor, and delete the apps.
How to Add Apps with AirDroid Business?
AirDroid Business supports MSI and UWP apps. Let’s take an MSI app as an example for this guide.
- Step 1: Open Admin Console > Apps > App Library > Organization App Library. You will be shown all enterprise apps and can also add apps to the Organization app Library.
- Step 2: Hit the ‘Add App’ option and select ‘Windows’. Now select the format of the app to be uploaded.
- Step 3: Now select the app file you want to upload and click ‘next’ to proceed to test release.
- Step 4: Now select the device on which you want to install the app. You can also add commands to restrict running this app on the managed device and then click ‘test release’.
- Step 5: Now it's time to formally release the app. You can also decide the scope of this release and perform a staged rollout to mitigate any risks. Now click ‘release’ and you are done.
How to Manage Apps on Devices with AirDroid Business?
With AirDroid Business app management, you can also manage installed apps. This includes getting detailed information, checking uninstalled history, installation time, and more. Here is how you do it:
- Step 1: Open Admin Console > Apps > Apps on Devices, and select ‘Windows’.
- Step 2: You can get information about the app as shown below.
- Step 3: You can also select an app here to uninstall it. Click the app and then click the bin icon next to it.
- Step 4: You can check the app uninstall history as well by clicking the button on the top left.
Standout Features of AirDroid Business in App Management
- Centralization: It allows centralized control over the apps through a single dashboard. Here the admin can seamlessly acquire, install, manage, and mass distribute the apps for the entire fleet of devices remotely.
- Auto Updates: Policies can be set easily for the auto updates of installed apps and hence reduce the risk of outdated apps which can be a security threat. The admins can thus ensure all the apps are timely updated without the hassle of manually updating them.
- Reports on Storage Consumption: AirDroid app management console keeps you posted about the data being used by each app. It issues alerts, which can be customized, about the excessive usage of data by an app.
- Remotely Uninstall and Configure Apps: Admins can remotely install, configure, uninstall, and even restrict the apps on selected devices.
Benefits
- MDM-based app management through AirDroid Business provides a seamless solution for mass managing the apps in enterprises. It helps reduce the hassle and streamline app management.
- The centralized, remote managing significantly reduces the time needed for app management and hence improves efficiency.
- As the auto-updates can be run from the console, the employees always get to use the latest versions of apps with enhanced features.
- Security vulnerabilities are reduced due to timely updates.
Download: Device Application Management | AirDroid Business
3 Benefits of Using Windows App Manager
- Pre-installation configuration of apps eliminates the need for manually configuring the apps for each device. For example, admins can configure default language for apps and restrict access to certain apps by unauthorized accounts before rolling them out on the devices.
- Enhanced app performance can be ensured by the use of Windows app manager because it helps keep the apps up-to-date by letting you install the latest versions.
- System performance can be improved manyfold by clearing the device from outdated or unused apps.
4 Best Practices for Using Windows App Manager
1 Check Compatibility
While acquiring apps, always make sure they are compatible with your Windows version, or else you might face deployment problems. For example, all LOB apps are not compatible with Windows Home. Similarly, a specific app might not be fully functional on a specific Windows version.
2 Prefer Automatic Updates
It will help you avoid hassle and will also make sure that your apps are always up to date and secure.
3 Use Role Based Access Control (RBAC)
Where possible, prefer RBAC policy as it helps admins perform their tasks authoritatively and also helps clearly define the scope for the users and admin.
4 Kiosk Mode for Restricting Access
In hybrid environments with multiple users for a device, Kiosk mode can help restrict certain apps or some features of the apps to ensure productive use only. Custom profiles can also help reduce the use of certain apps.










Leave a Reply.