How to Block Apps on Windows & 5 Windows Application Blocker Software
Windows is the default operating system for most end users, but it is a convoluted mess of background processes and proprietary apps that most people don't use. Many people don't even know what some of these apps even do. But as people become more conscious about their digital safety, they tend to disable some of these apps and services.
But turning some of these apps off isn't a simple task. Some services are too embedded into the operating system. You can turn these off without some amount of tweaking. But fret not this guide will help you block these apps using various Windows application blockers.
Reasons To Block Microsoft Apps On Desktop
If you search through some of the privacy-related forums, you'll soon realize that tech companies like Microsoft are not exactly as friendly as they seem. Their conduct, especially those that pertain to user data, is questionable.
There are several reasons to use Microsoft app blockers. Let's take a look at them:
Privacy
One of the main reasons is privacy. Turning off certain apps and services can drastically improve your Windows experience. Some of these services supply your user data to third-party data analysis agencies.
Make Your PC Faster
Turning off certain apps will also free up more resources from your computer. More resources mean your system will run faster. Turning off certain apps in the startup menu will drastically reduce your system boot time. App blocking is also great for parental control.
Reduce Spammy Distractions
Many Microsoft apps are intrusive and fill your system tray with various advertisements. Turning off related apps will reduce these annoying distractions.
How to Block Apps On Windows?
There are several ways to block apps on Windows. There are various desktop app blockers, which are specialized tools for controlling app access for the users. There are also more in-depth solutions that require a bit more know-how. Let's start with the simple solutions first:
Method 1 : MDM Solution
AirDroid Business MDM solution is an effective option for enterprises, providing standardized device management on a centralized platform. This includes setting app blocklists and allowlists.
After a simple setup, the rules will apply to selected devices, preventing end users from opening blocked applications.
- Step 1.Access MDM Dashboard
- Sign up an AirDroid account and log into the dashboard. Click ‘Policy & Kiosk’ > create a Config File > choose ‘App Blocklist/Allowlist’ > add the applications that you want to block to the lists.
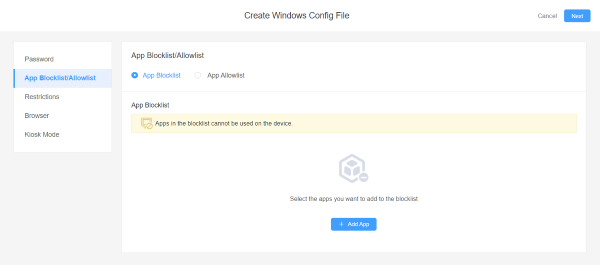
- Step 2.Apply App Blocklist
- To apply this setting effectively on the target device, you need to save the setting, select the device group, and then apply it.
Method 2 : Use Microsoft Family
Microsoft family account enables the user to control the accessible apps on a certain desktop or connected systems. It's essentially a tool for enabling parental control. You can age-restrict certain apps or outright disable them. Here's how you do it:
Step 1: Log into your Microsoft Family account and navigate to the dashboard
Step 2: Click on the Child account you want to manage.
Step 3: select "Apps & Games" from the menu list on the left.
Step 4: Enable "Block Inappropriate apps and games" from the menu opens.
Step 5: Scroll down and set your desired age restriction through the drop-down menu titled "Child can download and purchase apps and games appropriate for." This will restrict their app store access.
Step 6: Turn on "Activity Reporting" from the Recent Activity tab. You can now see the individual apps your child uses. You can click on them and disable them individually.
Method 3 : Use Local Group Policy Editor
Group Policy Editor is a Windows component that lets you manage app permissions on the system level. As an Admin you can use the group policy editor to restrict the apps of the PCs under your management.
Step 1: Click on the Windows Search bar or press the Windows key + S to open the Windows search
Step 2: Type in Group Policy Editor and open it. It's only available for Windows Pro Edition. Those using the Windows Home edition will need to download an app called Policy Plus, which essentially does the same thing and has the same interface.
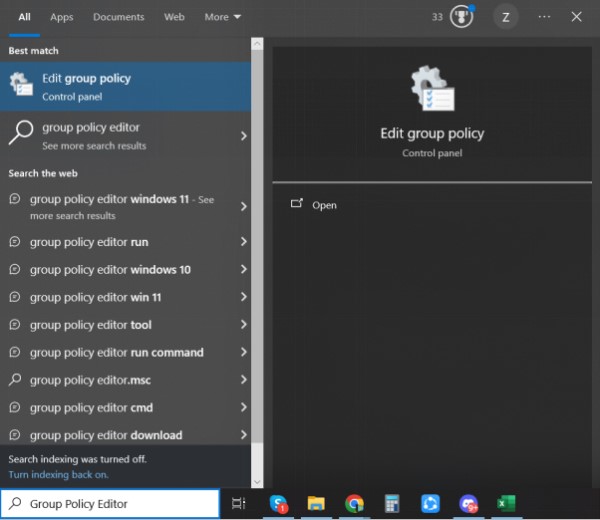
Step 3: Open Policy Editor or Policy Plus. Open Computer Configuration > Administrative Template > Windows components > Windows installer
Step 4: Double-click on Windows Installer. Select "Turn off Windows installer".
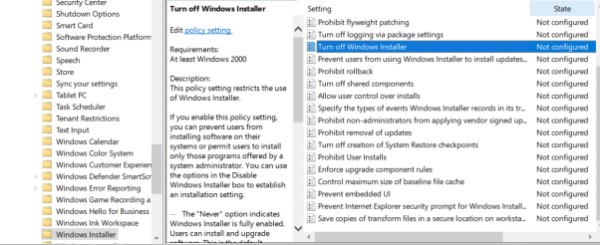
Step 5: A new pop-up window should open with the options Not configured, Enable, and Disable. Select Disable. This will stop the installation of new apps on your system.
Method 4 : Use AppLocker
The AppLocker is a more organized and efficient method of controlling app access than the Local Group Policy Editor. It can let you deny access to specific apps.
Step 1: Press windows + S and open the search bar. Type Local Security Policy and open it.
Step 2: Click on Application Control Policies.
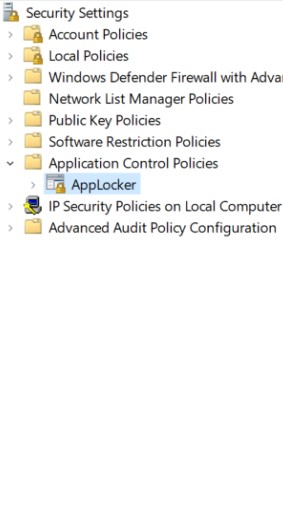
Step 3: Click on AppLocker and then Executable Rules. Right-click on the space on the right and select "Create New Rule."
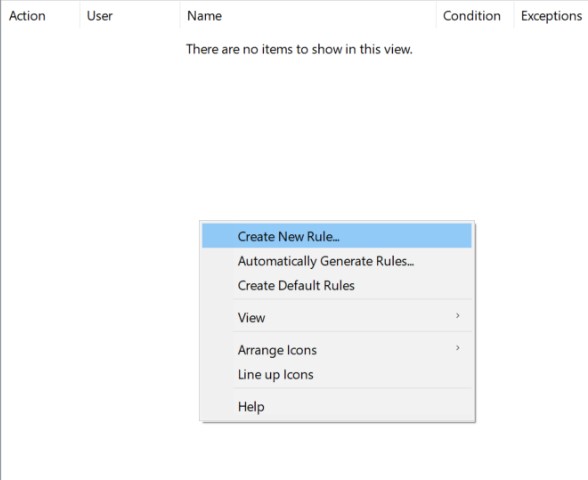
Step 4: In the pop-up, you can select the specific app you want to block by setting its permissions to "Deny." You can select the reference app under "Conditions > Publisher"
5 Windows Application Blocker Options
The methods mentioned above all require at least some level of technical know-how to implement. Which is not something most people have the time for. Many people want a Windows app blocker that blocks certain apps or websites without any of the hassle involved.
You would be pleased to know that such apps do exist. But They are all third-party apps and not system tools built into Windows itself. Let's look at how to block apps on Windows 10/11 with these tools:
1Cold turkey blocker
Cold turkey blocker is a very nice productivity app for blocking unnecessary distractions during work. Some businesses also use it to limit certain websites for their employees. You can use this app to block off dangerous websites and apps on your computer completely.
It is heavily customizable. It provides system-wide protection, so it will give extensive protection unless your kid figures out how to make virtual operating systems. The app also has an uninstall blocking feature, so people can't uninstall it to bypass the block.
2FocusMe
FocusMe is a fairly standard time management app used for productivity. It has great website blocking features that enable it to monitor and ration the screen time of the user. It works system-wide, so you can monitor everything that happens within your local system.
However, this app does have a few downsides. It is primarily focused on blocking websites but does nothing for applications on your desktop that do not need the internet.
3Freedom
Freedom is a cross-platform productivity app that lets you block distracting or harmful apps across all your devices. You can create custom block lists with it. It works for both websites and apps and comes with a browser extension.
It also lets you keep track of your app usage by showing you how much time you spend on each app daily. You can also customize timers for certain apps or websites, which will limit your daily usage. The only downside is that many of its good features are stuck behind a paywall.
4Stayfocused
Stayfocused is a productivity app that lets you selectively block certain apps for specific durations. It works fairly similarly to Freedom but works especially well in controlling Social Media usage. It offers system-wide protection for apps, websites, and notifications.
You can also use it to monitor the daily app usage of your children or employees. You can remotely control and restrict apps through the admin panels on your PC network.
5HT parental control
HT Parental Control is focused more on making the internet safer for children. It has app and game restrictions, trusted website lists, as well as screen time management. Essentially it offers most of the features you'd need for a good app blocker.
What truly makes HT parental control outshine others is the keyword blocking. It will let you monitor and restrict the search of certain keywords. You can also set timer restrictions for social media websites through its admin panel.
Are Windows Application Blockers Easy to Bypass?
No, most Windows app blockers are not easy to bypass. You will need the admin PIN or password to bypass them. These blockers also come with an anti-uninstall feature, so you can't bypass them by simply uninstalling these apps.
You can use MDM to block specific features of certain apps. MDM systems offer excellent control over the user systems. To the point, you can monitor every little aspect of what the users can and can not do with their app.
You can block specific users on a shared computer by using app blockers that have password protection options. By password-locking the apps, you can effectively block other users from accessing them.









Leave a Reply.