Windows MDM Policy: What Is It & How to Use
Employees of enterprises across the world use Windows devices to access sensitive data and perform assigned tasks. Due to the trend of remote work and BYOD (bring your own device), it becomes crucial for organizations to ensure network and data security and maintain productivity and smooth workflow simultaneously. With robust mobile device management (MDM) policies for Windows 10 and 11 remote devices, enterprises can easily maintain the security and efficiency of their digital environments.
What Is Windows MDM Policy?
Windows MDM policy serves as a set of guidelines and protocols designed to regulate the usage of remote computer devices within an organization's network. It helps to protect sensitive data, ensure security standards, facilitate device and application management, and improve overall productivity.
Microsoft Intune is a vital element of Windows MDM Policy. It is a mobile device management tool for Windows 10 and 11 remote devices and provides an all-inclusive solution for managing, monitoring, and safeguarding remote devices in enterprise environments. Some of the main functions of Windows MDM solution are:
- Device enrollment and configuration
- App and device management
- Device health and performance monitoring
- Remote access monitoring
- Troubleshooting
- Location tracking and monitoring
Organizations can not only create security policies but also enforce them using solutions like Intune.
A robust set of Windows mobile device management policies also helps organizations enforce remote administration and security measures by executing password requirements, encryption protocols, and data wipe capabilities. Now that we know what Windows MDM policy is, it is time to understand how to apply it to remote Windows devices.
How to Apply MDM Policy to Window Devices?
1Microsoft Intune
Enterprises can easily apply MDM policies to remote Windows devices using a robust UEM solution like Microsoft Intune. However, before proceeding to the steps to apply a Windows MDM policy, we must know the requirements, such as subscriptions required and supported platforms.
Subscriptions:
- Microsoft Intune
- Microsoft Entra ID P1 or P2 edition (in case if you use Conditional Access)
Supported Platforms:
- Android device administrator
- Android AOSP
- Android Enterprise
- iOS
- Linux - Ubuntu Desktop, version 20.04 LTS and 22.04 LTS
- macOS
- Windows 10/11
Here, we will discuss the steps to apply MDM policy to Windows 10 and 11.
Device Enrollment
The foremost thing to do is to enroll a remote Windows device to Microsoft Intune. The following are the steps to enroll devices running on Windows 10, version 1607, and later (including Windows 11) to Intune.
- Install and launch the Company Portal app.
- Sign in using your professional email or account.
- Click on Nexton the home screen.
- Now, choose Connect.
- Next, you have to sign in using your professional email or account once again.
- After that, click on Go.
- Once the setup is done, open the Company Portal app again and click on Next.
- The last step is to click on Doneto finish the setup process.


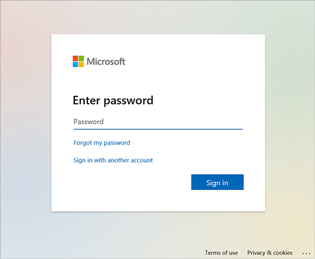
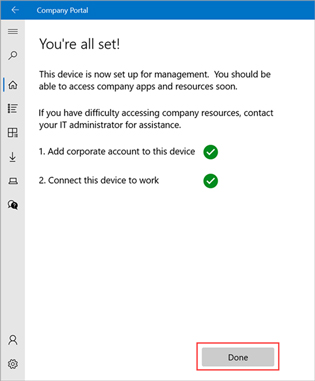
To enroll devices running on Windows 10, version 1511 and earlier, you have to follow the below steps.
- Click on the Starticon available on the taskbar.
- Open the Windows Settings
- Click on Accountsand then select Your account.
- In Your account, click on the Add a work or school account
- Next, you have to sign in using your professional email or account.
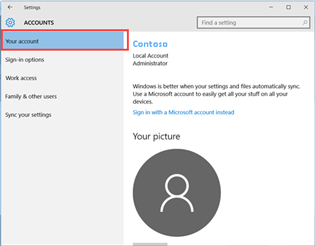
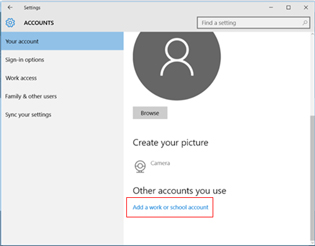
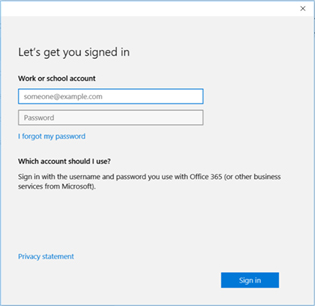
Create a Compliance Policy
After device enrollment, the second thing is to create a compliance policy. You can do it for a remote Windows 10 or 11 device by following the below steps.
- Sign in to the Microsoft Intune admin center.
- Navigate to Devices > Compliance and choose Create policy.
- Select the 'Windows 10 and later' Platform.
- Provide a Name and Description on the Basics tab.
- Configure settings for your policy on the Compliance settings
- Customize Compliance settings such as Device Health, Device Properties, System Security, Microsoft Defender for Endpoint, for supported platforms.
- Specify actions to apply automatically to devices that do not meet the compliance policy.
- Use Scope tagsto filter policies.
- Assign the policy to groups on the Assignments
- Review settings and select Createto save the compliance policy.
Check for Updates
After creating a compliance policy for the remote Windows device, the next step involves checking for updates.
Microsoft Intune employs multiple refresh cycles to monitor compliance policy updates. If you have recently enrolled a remote device to Intune, the check for updates happens more often. However, you can also sync the remote devices manually using the Company Portal app to check for compliance policy updates.
2AirDroid Business
You can also using a third-party MDM solution to apply MDM policies for your Windows devices like AirDroid Business. AirDroid Business allows you to easily set up the policies for you Windows 10 and 11 devices. In addition, you can also manage applications, set up websites whitelist, and more for your devices. Here are the steps for to to apply the MDM policies:
- Step 1.Sign up your account and enroll the devices that you want to manage.
- Step 2.Navigate to Policy & Kiosk section and click + Conifg file to create a policy.

- Step 3.Configure the policy settings, then, click "next" to save and apply it to the devices.

Windows MDM Policy Features
After understanding the application process, it is time to discuss the Windows MDM policy features. It allows the administrators to configure several settings on remote devices. Below, we have elaborated on some features and settings configurations that a robust MDM policy for Windows 10 and 11 offers.
Password
Enterprises can implement requirements for a robust password on remote Windows devices with the help of MDM policy. Along with the password strength, you can even determine its size, complexity, expiry period, and history. A robust password policy can also stop unauthorized access by limiting login attempts. It not only offers remote device security but also safeguards the sensitive data and overall digital environment of the enterprise.
Device Properties
MDM policy for remote Windows devices allows administrators to set compliance protocols based on precise device properties. It enables them to control and monitor multiple device attributes, including the OS version, device model, and other specifications. With Windows MDM policy for device properties, enterprises can easily ensure that remote devices fulfill the set standards.
Encryption
Enterprises can secure sensitive data by enforcing encryption requirements on remote devices using MDM policies, mitigating all the risks related to data breaches. It allows administrators to change and control the encryption settings, ensuring all the crucial and private information or data stays encrypted with industry-standard encryption algorithms.
Not just this, Windows MDM policy has various other features, including Device Health, System Security, Microsoft Defender for Endpoint, etc.
Windows Group Policy vs Windows MDM Policy
Along with the Windows MDM policy (Intune), Microsoft also offers another policy management solution, i.e., Group Policy (GP). Both of them have distinct functionality, use cases, and features. Here, we are going to provide a comparative glimpse of both the policy management solutions offered by Microsoft.
Aspects | Windows Group Policy | Windows MDM Policy (Intune) |
|---|---|---|
| Used by Who | IT administrators use Windows Group Policy within on-premises Active Directory environments, allowing them to control various aspects of the operating system. | IT administrators use Windows MDM Policy (Intune) to manage a diverse range of devices, including remote computers and other mobile devices that are not connected to the local network or are managed remotely. |
| Usage Scenario | Some usage scenarios of Group Policy are - 1. To make passwords strong enough for user accounts and devices in a Windows domain. 2. To define uniform Windows settings on all Windows computers in a certain part of the organization. 3. To block access to specific apps or features on managed computers. | Some usage scenarios of Windows MDM Policy are - 1. To enforce encryption on remote devices and mitigate all risks related to data breaches. 2. To automatically push security and software updates to remote devices. 3. To enforce passcode or biometric authentication on enrolled remote devices. |
| Key Features | ● On-premises Active Directory domain-based ● Organizational units (OUs) and group membership-based configurations | ● Cloud-based solution ● Cross-platform and remote device configuration and compliance policies ● Conditional access and threat protection |

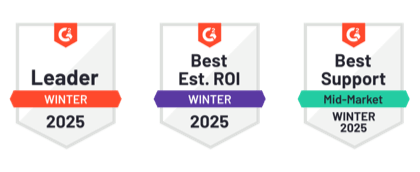
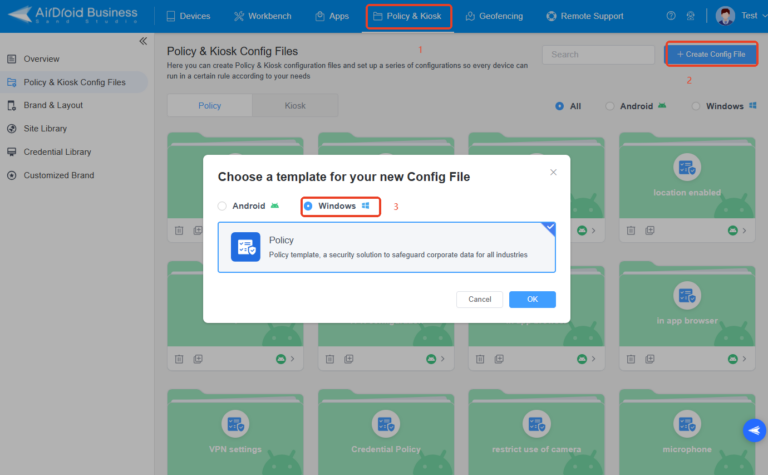
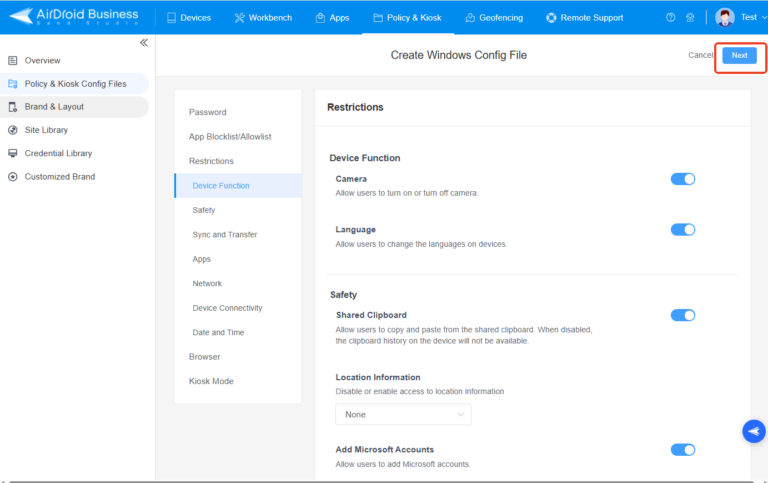








Leave a Reply.