Windows Remote Reboot Without the Need for Onsite Access (5 Ways)
Part 1. Reasons to Implement Remote Reboots on Windows
1.1Home Use
Users may need to reboot their Windows computers any time the device freezes or crashes, after new updates, or for security reasons. Urgent situations in which they need to reboot their computers ASAP can also occur. In an emergency requiring a remote device reboot without prior remote connection setup, the user can only use the first "without Pre-configuration" method.
1.2Office Use
In the office environment, the situation becomes more complex because users might need to reboot multiple devices regularly to remain device health. Configuring a remote reboot task can be helpful in managing devices' reboots after updates, or routing reboots for device maintenance.
Part 2. Remote Reboot of Windows
Comparing Five Methods for Windows Remote Reboot
| Method | Pre-Configuration | Multi-device reboot supported | Pros | Cons |
|---|---|---|---|---|
| RDP | X | X | - Full control over the remote device - Built-In to Windows | - It requires stable network connection to avoid issues. |
| Command | V | X | - Simple and quick | - Limited features |
| PowerShell | V | V | - Advanced control - Scalable | - Requiring initial device enrollment |
| Remote Support Tool | V | X | - User-friendly - Cross-Platform | - Requires installation on both machines |
| MDM Solution | V | V | - Centralized Management - Enhanced security - Scalable | - Complex setup |
Without Pre-configuration
Method 1. Windows Remote Reboot with RDP
Whenever you need to reboot a Windows computer remotely and you can’t count on any prior pre-configuration, then using the RDP (Remote Desktop Protocol) is the best way to get the job done. In most cases, RDP is the remote desktop feature installed on Windows devices by default.
All you need to reboot the Windows system with RDP is the Windows username and the system’s IP address.
Reboot Windows 10 Remotely with RDP: A step-by-step guide.
To restart a Windows computer from remote with Windows Remote Desktop, follow these steps:
- 1. Remotely connect to your device: on another device, open Remote Desktop Connection.
- 2. Enter the target device’s IP address.
- 3. Provide the required credentials. Make sure to use an account with administrative privileges.
- 4. You’re now connected remotely to the target device. Now, click on the Start Button (on the remote desktop).
- 5. Select Restart. The remote device would now reboot.
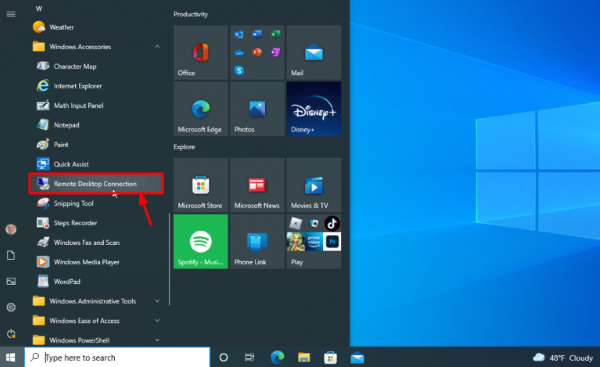
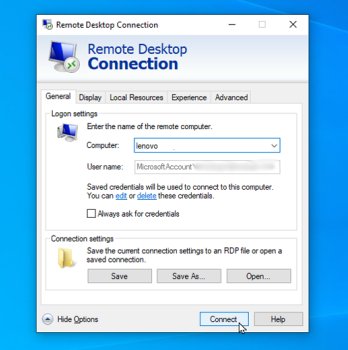
This is how you can reboot a Windows device from remote, as long as you have the necessary IP address and credentials.
Remote Reboot of Windows (Pre-configuration Needed)
This section provides four additional methods to remotely reboot a Windows PC or fleet, which requiring pre-configuration.
Method 1. Reboot Windows Remotely using the Command Prompt
Although it requires pre-configuration on the target computer, the pre-configuration process is extremely easy and quick. Once pre-configured, the reboot process is simple and easy. You still need to know the IP address of the target device.
Pre-Configuration Phase
On the target computer, perform the following steps:
- 1. Open Control Panel
- 2. Select System and Security
- 3. Select Administrative Tools
- 4. Select Local Security Policy
- 5. Under Local Policies, select User Rights Assignment
- 6. Double-click on Force shutdown from a remote system
- 7. Here, add the users who are allowed to perform a remote reboot.
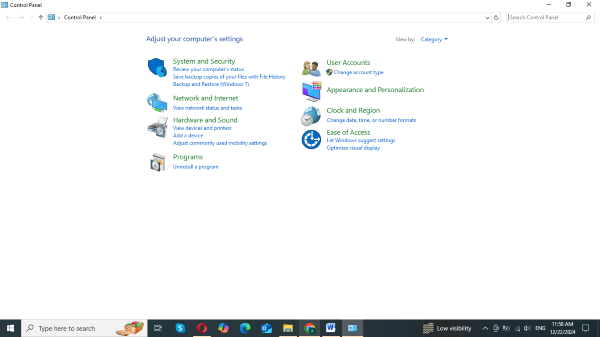
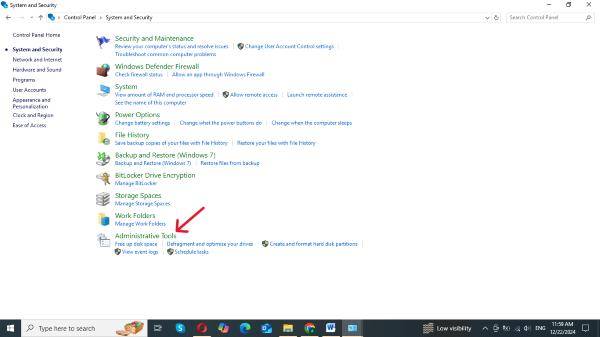
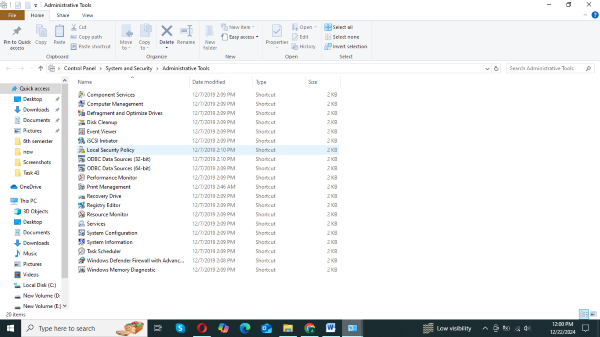
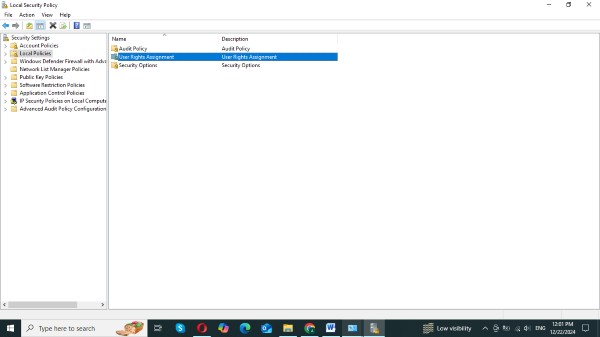
Remote Reboot Phase
On another computer:
Launch the Command Prompt with administrator privileges.
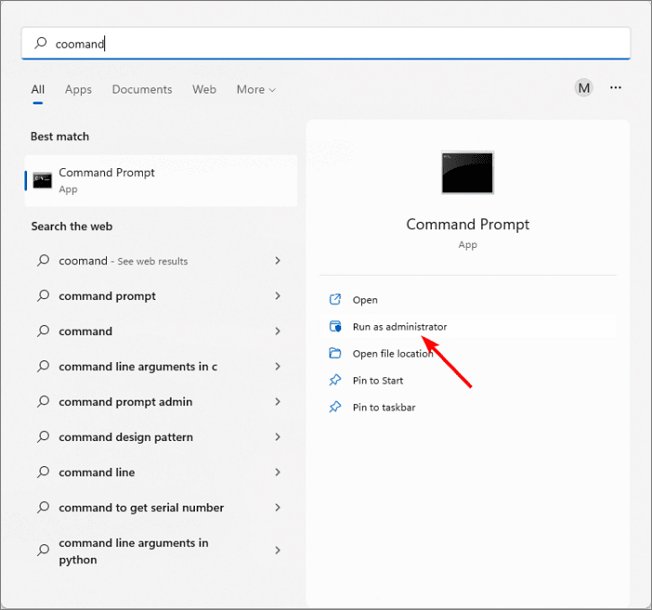
Type the following code:
(Replace the Remote IP Address with the IP address of the computer you’re trying to reboot)
The target system would reboot instantly.
Method 2. Reboot Windows Remotely using PowerShell
Rebooting Windows remotely using PowerShell allows you to manage multiple systems. It’s an efficient and secure way to execute reboots across a network.
Pre-configuration Phase
To reboot a Windows device remotely using PowerShell, you need to enable PowerShell Remoting on the target computer. To do this, on the target computer, open PowerShell with administrator privileges and run the following command:
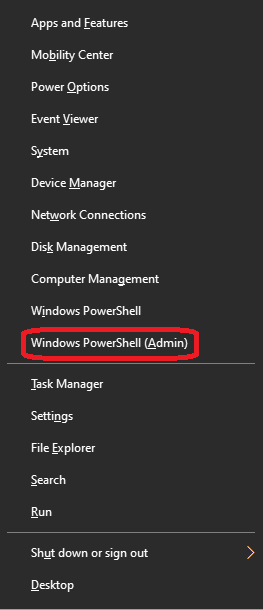
Enable-PSRemoting -Force
You also need to make sure that the computer’s firewall allows remote management. To configure Windows Firewall to allow PowerShell remoting, run the following command on PowerShell:
Enable-NetFirewallRule -DisplayGroup "Windows Remote Management"
Reboot Phase
To reboot a remote Windows system with a local computer, on the local computer, open PowerShell and follow these steps:
- Run this command that opens the remote sessions: Enter-PSSession -ComputerName [RemoteIPAddress] -Credential [Username]
- Run this command that reboots the system: Restart-Computer
- Once done, exit the remote session with Exit-PSSession
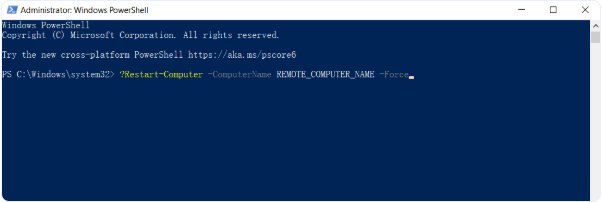
Method 3. Reboot Windows Remotely using MDM Solution
An MDM solution provides a straightforward method to remotely reboot multiple Windows devices at once. Other than that, it allows admins to have full control over the devices, to ensure their security and efficiency. This is also the only method that allows you to monitor the reboot process through detailed information about it.
Pre-Configuration Phase
Download and install your MDM solution on the managed Windows device.
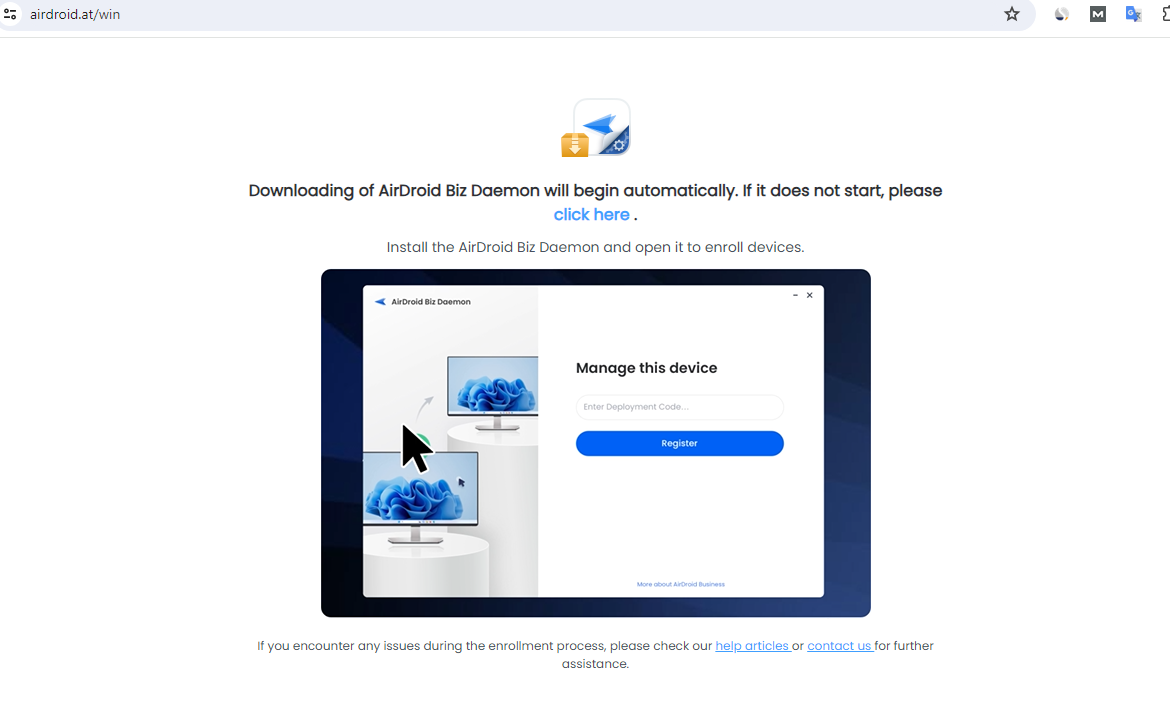
Then you need to enroll your devices into the MDM platform for afterward remote control and management.
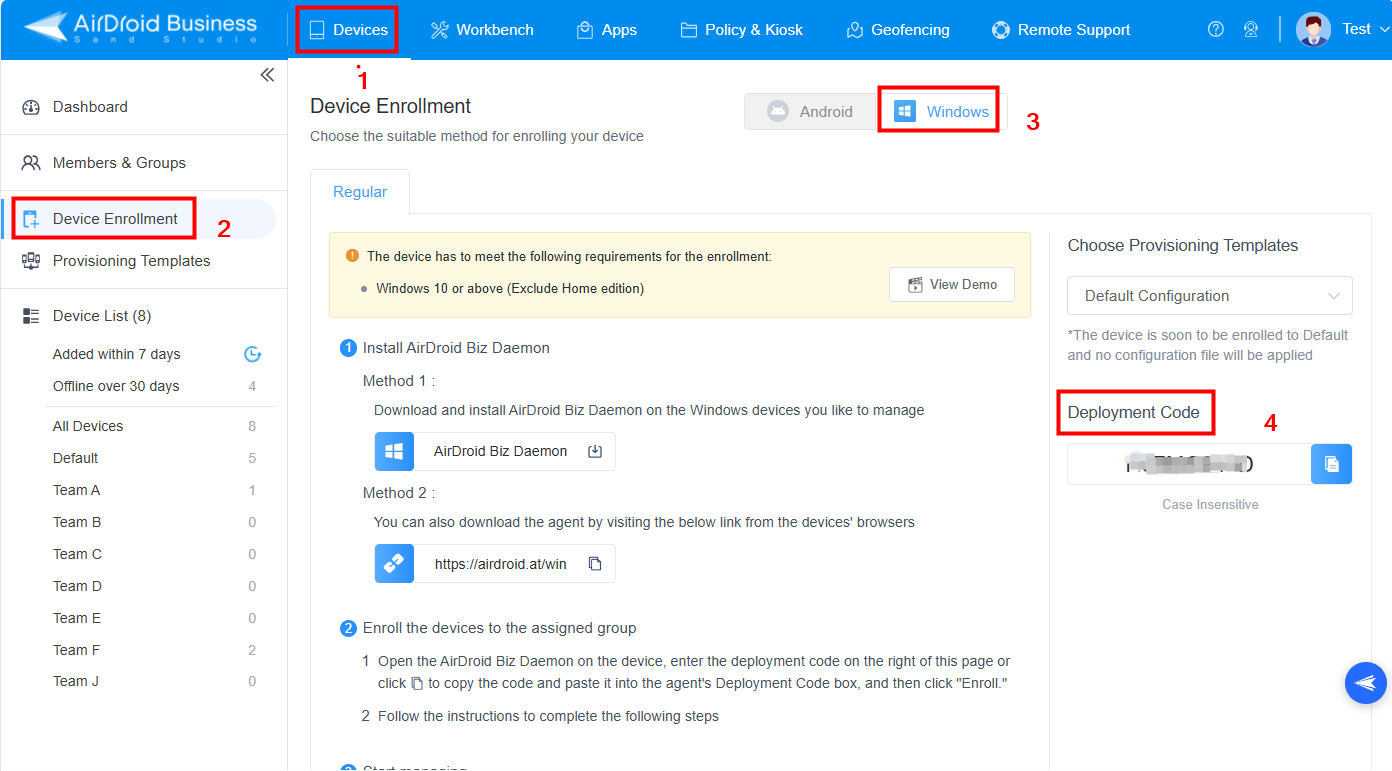
Reboot Phase
On the MDM dashboard, navigate to "Workbench" > "Tasks & Action Logs" > "Create Task" and choose "Reboot Device(s).
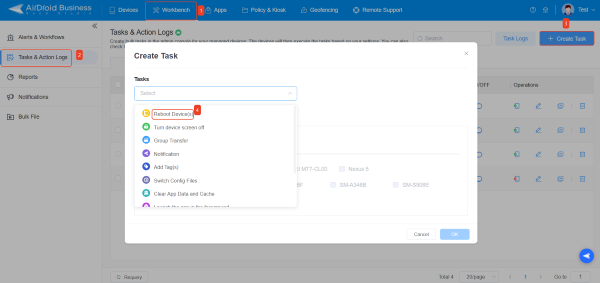
In the "Time settings," you can configure the remote restart schedule for the device. Options include restarting immediately, scheduling a restart, or setting it to restart daily or weekly. After selecting the device to apply these rules, click "ok." Once configured, you can monitor the reboot process in the "Task logs.": you’ll receive information about the status, once the operation is complete, and whether the operation succeeded. In case issues occur, you are provided with logs and data about the issue.
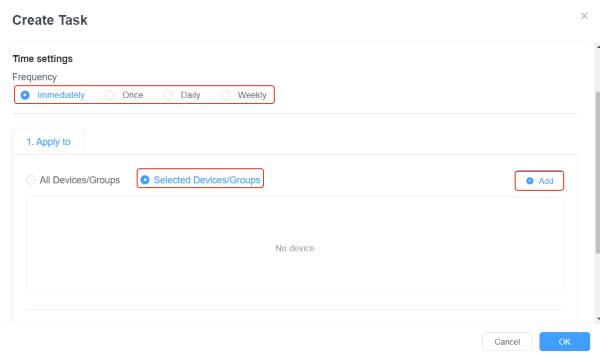
Method 4. Reboot Windows Remotely using Remote Support Tools
To reboot a Windows PC remotely using a remote support tool, you need to have it installed on both computers, the remote (target) one and the local one. It can require some time to set everything up but, once done, it provides the most user-friendly way to reboot a remote computer.
Pre-Configuration Phase
Download and install your software tool (for example TeamViewer, or AnyDesk) on both the local and the remote computers.
Once done, set up both computers by providing credentials and establishing a connection between the two devices.
Reboot Phase
When the two computers are connected, you can use one of them to reboot the other remotely:
- Launch the support tool
- Select the Remote Reboot feature
- Launch the reboot
Part 3. Is Domain Member Required for Remote Reboot?
Being a domain member is not strictly required for a remote reboot. Without a domain, you can reboot Windows machine remotely using PowerShell, Command Prompt, and other methods, as long as you have administrative privileges.
However, being a domain member can simplify the process. For example, the setup process can be reduced, you can manage multiple devices, and users can authenticate with domain credentials.
Part 4. What Are the Network Requirements for Remote Reboot?
RDP
Rebooting a Windows system remotely with RDP, as we’ve seen, is the only method that doesn’t require any pre-configuration on the target computer. However, it requires that the local and remote computers be on the same network. When they are not, you can use a VPN to obtain the same result.
Command Prompt
Command Prompt requires pre-configuration on the target computer and, as we’ve seen for the RDP method, the local and remote computers need to be on the same network. In this case, too you can use a VPN.
PowerShell
To use the PowerShell method, the target computer needs to allow remote connection (you need to do this in the pre-configuration phase). Like the methods mentioned above, it requires that the connected computers are on the same network.
Remote Support Tools
With this method, you need to make sure that:
- The same support tool is installed on both the local and remote computer
- You connect the two devices so that you can control one remotely using the other
With this method, the two devices don’t need to be in the same network.
MDM Solution
When you use an MDM solution, you have full remote control over a device, and you don’t need to be on the same network. The only requirements are:
- Install an MDM client on managed device(s)
- Enroll the device on the MDM platform









Leave a Reply.