Mastering Windows Security: Comprehensive Guide for Windows 10/11
We are now in a world where cyber threats are escalating and getting more potent. This is why you should care about cybersecurity, if you are an everyday user of Windows PC and more so if you are an enterprise using Windows for your workstations, servers, and networking infrastructure.
Talking of bolstering your security on Windows, the Operating System has what’s known as Windows Security, which is an integrated suite of security tools and features designed to protect from common cyber threats.
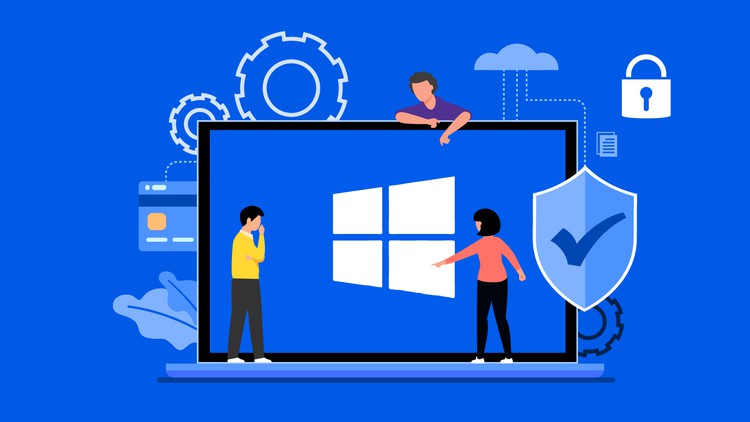
In this article, we’ll expound more on what you should know about Windows Security for Windows 10/11 and how you can use it to protect your device against common threats:
- Part 1 :What is Windows Security?
- Part 2 :How to Access Windows Security?
- Part 3 :Key Features of Windows Security in Windows 10/11
- Part 4 :How to Turn on/off Defender antivirus protection in Windows Security
- Part 5 :How to use Windows Defender to scan and remove viruses?
- Part 6 :Best Practices for Enhancing Windows Security
- Part 7 :How to use AirDroid Business to Enhance Security of Windows Devices
- Part 8 :Key Features of AirDroid Business for Windows Security
- Part 9 :Common Windows Security Issues and Solutions
- Part 10 :Conclusion
- Part 11 :FAQ
1What is Windows Security?
Windows Security, as the name suggests, is simply a security tool integrated into Windows 10 ( and later versions), that allows users to view and manage tools and features that ensure the security and health of their devices and data.
The services you can manage from Windows Security include antivirus protection, firewall protection, and device security among others. In the previous Windows versions, Windows Security is referred to as Windows Defender Security Center.
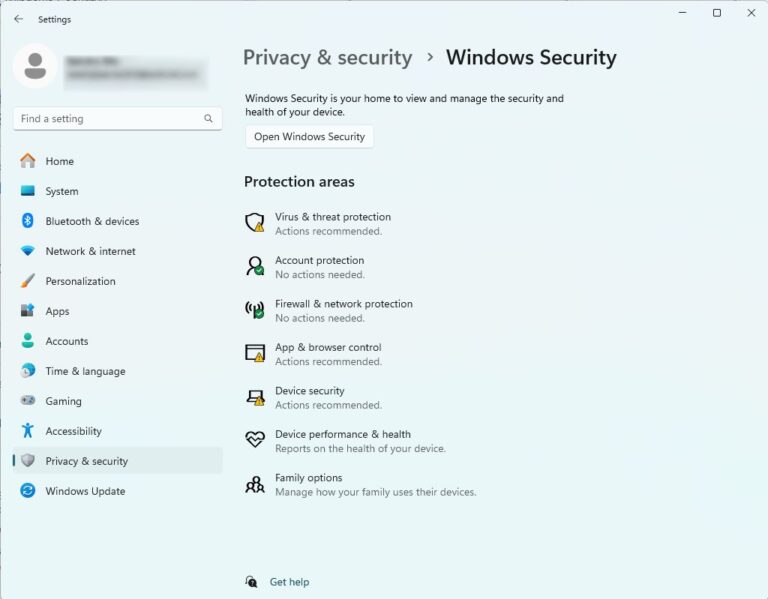
2How to Access Windows Security?
Accessing Windows Security on your Windows 10/11 PC is straightforward as illustrated below.
- Step 1:Click the Windows “Start” icon at the bottom-left of the computer screen and select the “Settings” option.

- Step 2:In the “Settings” window, click the “Update & Security” tab.

- Step 3:In the next screen, choose the “Windows Security” option and you should enter the “Windows Security” window.

3Key Features of Windows Security in Windows 10/11
When you open the Windows Security interface, you will see a host of features you can access and use to manage the security of your device and data. These features include:
1Windows Defender Antivirus
This feature helps to monitor threats to your device. It scans your device and obtains updates to detect the latest threats to your device. This feature also lets you manage virus and threat protection settings and set up One Drive for file recovery in case of ransomware.
2Account Protection
This feature offers security to your account. You can view your Microsoft account, change account information, and set dynamic lock if necessary.
3Windows Firewall & Network Protection
This feature manages your firewall settings and monitors your private, public, and domain networks.
4Device Security
This feature reviews the security that comes built into your device. This includes the security processor and standard hardware security.
5App & Browser Control
This feature updates the settings on Windows Security to protect your device against attack by potentially dangerous or unwanted applications, files, and websites. It does this with the help of reputation-based protection and Exploit Protection.
6Protection History
Protection History retains the list of actions the Windows Security has executed on your behalf. Often, this list of events is retained for two weeks and they will disappear from the Protection History section.
4How to Turn on/off Defender antivirus protection in Windows Security
If you want to turn off/on Defender antivirus protection in Windows Security, use the following steps.
- Step 1:Navigate to the Windows Security app and choose the “Virus & threat Protection” option. Scroll down to the “Virus & threat protection settings” and click the “Manage Settings” link.

- Step 2: In the next screen, toggle the “Real-Time Protection” option to turn it on or off according to your needs.

5How to use Windows Defender to scan and remove viruses?
Windows Defender lets you scan and remove viruses using up-to-date threat definitions. This process will restart your computer and take roughly 15 minutes to scan and remove the viruses on your computer. The steps are illustrated below.
- Step 1:Open Windows Security and select the “Virus & threat Protection” tab. Under the “Current Threats” section, click the “Scan Options” link to access various scan options.

- Step 2: Now, scroll down and select the “Windows Defender Offline Scan”. Hit “Scan Now” to trigger the process.

6Best Practices for Enhancing Windows Security
While Windows security comes with decent security features, it is still smart to enhance the performance of Windows Security through practices such as:
1Regular Updates and Patching
Threats evolve and security patches must also evolve to be able to counter the new security threats. Regularly updating your Windows Security ensures that you have the latest critical security patches to protect your device vulnerability.
You can update your device from the Windows settings or simply allow automatic updates on your Windows Security app. Also, try to update individual apps on your device because outdated applications can be serious loopholes to Windows security.
2Using Strong Passwords and Multi-Factor Authentication
Passwords prevent unauthorized access to your endpoints. Weak passwords can be easily uncovered and this can be a serious threat to your data and accounts.
Therefore, use strong passwords that make it extremely hard to guess or decipher. Use a combination of letters, numbers, and special characters. Avoid short passwords or too-long passwords that you may not even recall. You can consider using password managers if you feel you might not remember the password.
3Regular Security Audits
Regular security audits are useful in enhancing Windows Security. Regular audits examine the threats, and existing security processes, pinpoint weaknesses, and find new and better ways to improve Windows security.
These audits should be done at set intervals to help review the existing security processes, identify vulnerabilities, and propose relevant ways to address potential risks.
7How to use AirDroid Business to Enhance Security of Windows Devices
AirDroid Businessis one of the best tools to enhance the security of Windows devices on a budget.
This tool lets you manage, control, and deploy security policies and configurations to multiple Windows devices at the same time. Whether the device is located in your office or remotely, you can manage it from a central point as long as it is enrolled in the system.
You don’t need to spend more on hiring IT professionals to attend to each device. You simply need to have that ability to track and manage devices from a centralized dashboard.
This makes it cost-effective especially for enterprises having different stations situated in different physical locations.
8Key Features of AirDroid Business for Windows Security
AirDroid Business offers plenty of good features to help users fortify Windows Security. Some of these powerful features include:
1Password policy
AirDroid Business provides flexible and good password policy settings for Windows devices enrolled in the system. The MDM password policies can be configured to allow the end user to set passwords in accordance with the company’s policies or the company’s admin sets the passwords on their behalf. With these password policies, no device in the system can set weak passwords. The admin can modify the settings and establish new rules like resetting the device in case of a security breach attempt.
2App Blacklist/Whitelist
PApp blacklist and whitelist feature is a powerful and flexible security feature on AirDroid Business that locks the end device to specific apps and websites. This ensures that only company-authorized applications are running on the end-user Windows device. Therefore, this limits the security threats coming from unauthorized applications and their files.
Additionally, whitelisting of websites allows companies to limit browsing lists to trusted websites. This effectively prevents attacks such as phishing, ransomware, malware, and data leaks. In summary, app blacklist/whitelist limits attacks on Windows Security from harmful applications and websites.
3Network Sharing Restriction
Network sharing restriction is a useful security feature by AirDroid Business MDM solution for Windows security. This feature allows administrators to restrict and control how the end devices can connect and share network connections by means of Bluetooth, hotspots, and USB among others.
Since network sharing can expose devices’ internet connection to unauthorized users, it can prove a loophole in device security. To prevent this, admins can enable and disable some network connection options depending on their judgment.
9Common Windows Security Issues and Solutions
1Is There a Fake Windows Security Alert? And How to Solve?
A fake Windows Security alert can appear on your computer screen and lock your computer. A security alert should not lock your computer. Any alert that behaves in this manner is a malware problem.
This is definitely a scam that is trying to trick you into contacting some fake customer support. Don’t fall into their trap!
You should remove this malware from your computer as soon as you can using the options below.
Option 1. Restart your Windows in safe mode: This helps to prevent any third-party app including malware from running on your computer background.
Option 2. Perform a full scan with Windows Defender: The full scan identifies and removes any malware in your computer.
Option 3. If the malware persists, consider reinstalling your Windows. However, make sure you backup the files before executing this option.
2Windows Security Not Opening
Sometimes, your Windows Security app might fail to open. While there could be many reasons for these, perhaps the most important thing is how to fix this problem. Here are some of the popular options to fix Windows Security not opening issues:
- Repair or reset your Windows Security app.
- Reset the Windows Security app using PowerShell.
- Restart the security center service.
- Run the SFC and DISM scans.
- Uninstall any third–party antivirus on your computer.
- Perform a clean reboot on your PC.
- Install Windows updates on your PC.
- Enable background apps to run on your computer.
- Rebuild Windows apps.
- Perform system restore.
- Reset your PC.
10Conclusion
Knowing your way around the Windows Security features is one way to protect your device and data security on Windows devices. This is just one part of the defense, though, especially in an enterprise setup. You can use this in tandem with a good MDM solution like AirDroid Business to make your entire enterprise infrastructure device security more effective.
AirDroid Business - Android Device Management
AirDroid Business is an Android device management solution that can be used to enroll, manage, and monitor large fleet devices. With the centralized platform, organizations are able to deploy smartphones, tablets, rugged devices and others dedicated devices like kiosks and digital signage.
It's available for Cloud Deployment & On-Premises Deployment.
Key features include: remote access & control, Google Play apps & enterprise's apps management, policy, single & multi-apps kiosk mode, alerts & automated workflows, geofencing & location tracking, file transfer, notification, user management, reports, etc.


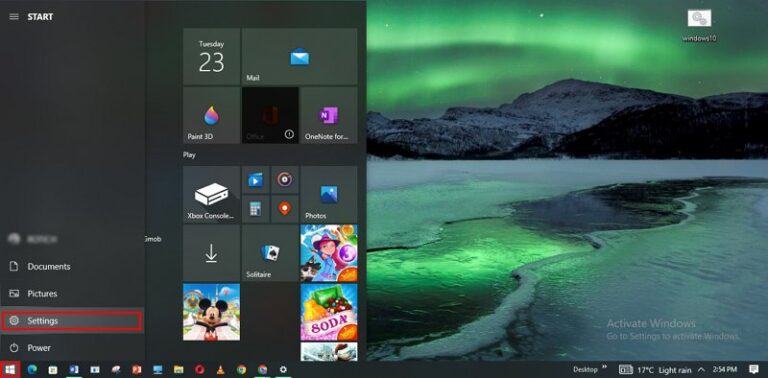
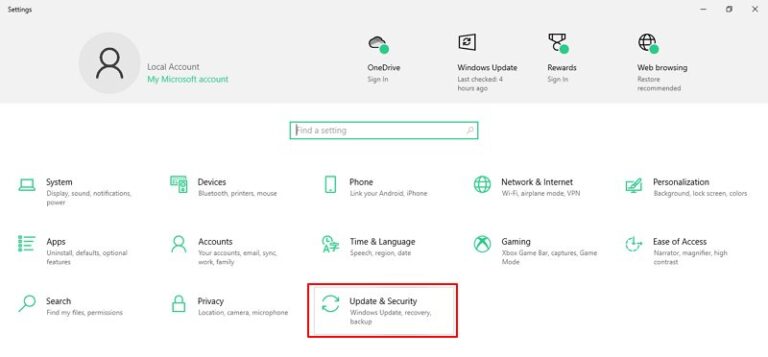
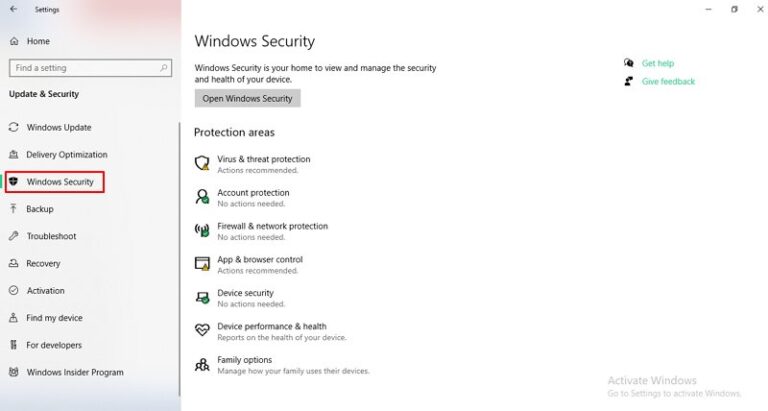
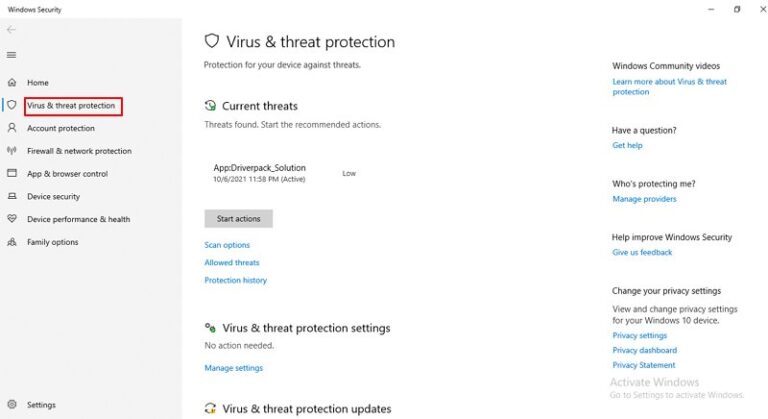
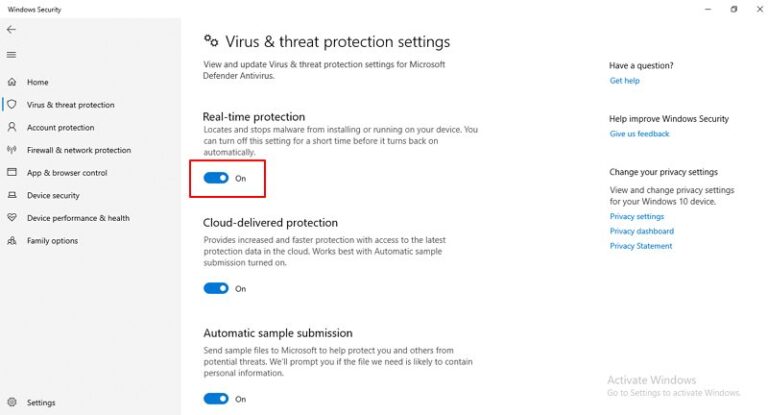
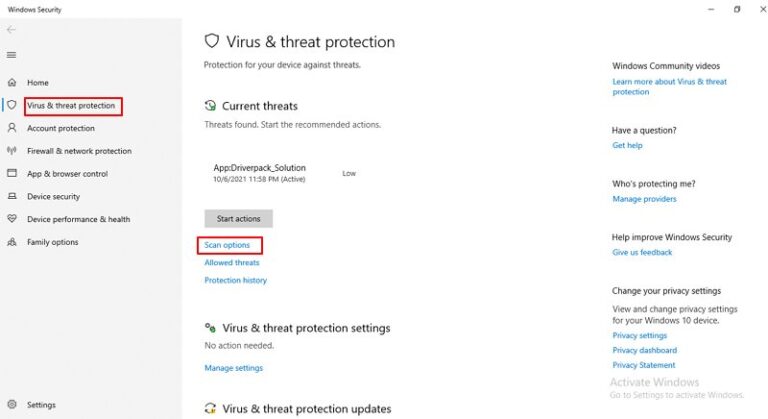
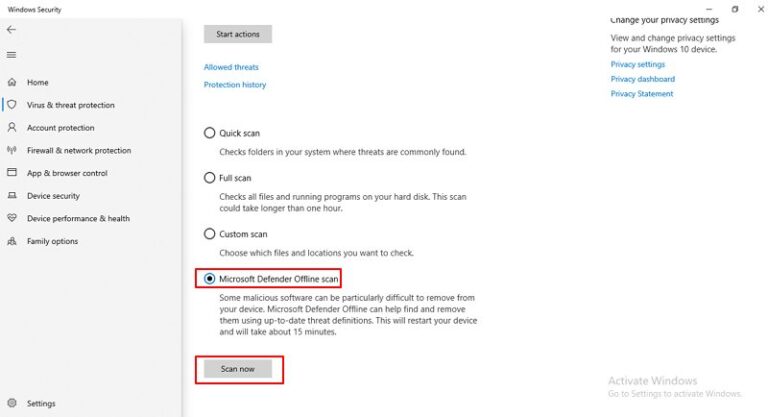








Leave a Reply.