如何在不 Root 的情況下,存取 Android Data 資料夾?2025
重點資訊
- Android 10:預設情況下,只能在私人目錄中讀取和寫入,例如 /sdcard/Android/data/。
- Android 11:無法在 /sdcard/Android/data and /sdcard/Android/obb 中讀取或寫入。
- Android 14:使用 Shizuku 存取資料和 OBB 目錄。
自從 Android 11 更新額外的安全措施以來,Android 限制了對 Data 資料夾的存取權限。現在,使用者無法再從內建的「My Files」應用程式直接檢視此資料夾。在測試了多種方法和工具後,我們精選出最佳解決方案來協助您輕鬆存取。
可以在不 Root 的情況下,存取 Android Data 資料夾嗎?
沒問題。雖然 Android 最近限制了直接存取資料夾的權限,還是可以在不 Root 的情況下檢視內容。以下兩種方法可有效地協助您略過這些限制,輕鬆存取資料夾。
方法 1:使用 Android Debug Bridge (ADB)
ADB 的強大功能可讓您透過命令行與連接的 Android 裝置互動。若要使用 ADB 存取 Android Data 資料夾,請依照以下步驟操作:
啟用 USB 偵錯模式:在 Android 裝置上,前往開發人員選項並啟用 USB 偵錯模式。
安裝 ADB:在電腦上安裝 Android SDK,確保 ADB 設定完畢。
連接 Android 裝置:使用 USB 傳輸線,將手機連接至電腦。
開啟命令提示字元:在電腦上開啟命令提示字元或終端機視窗。
瀏覽目錄:輸入命令:adb shell "cd /data/data/example"。
例如,如果您想存取特定應用程式的資料目錄,可執行:adb shell "cd /data/data/com.example.app"。
不用 Root 即可存取 Android 資料夾的工具
工具 1:FV File Explorer
價格:基本版免費,可在應用程式內購買附加服務。
FV File Manager 是一款強大的 Android 應用程式,可讓您輕鬆存取 Android 資料和 OBB 資料夾。它會掃描所有 Android 檔案並依照不同類別整理,方便瀏覽。若要使用,您需要授予存取 Shizuku 的權限,以便檢視受到限制的檔案。Shizuku 不會進行 Root 設定,而是提供存取特定應用程式資料的必要權限。
FV Explorer 還能掃描 QR 碼和解壓縮各種格式的檔案,包括 ZIP、RAR、7z、ISO 或 DMG 檔案。以下說明如何在 Android 14 上,使用 FV File Explorer 存取 Data 資料夾:
步驟 1:安裝並啟動 FV File Manager,然後允許存取 Shizuku。
步驟 2:前往 /storage/emulated/0/Android。
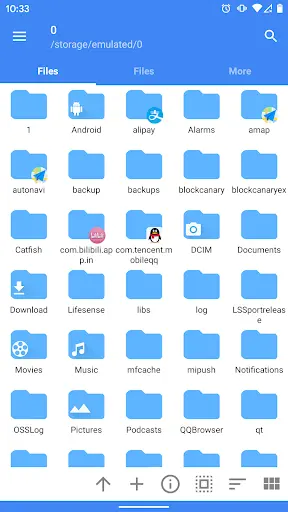
步驟 3:瀏覽偏好的應用程式。
步驟 4:輕觸「使用此資料夾」,編輯或擷取其檔案。
工具 2:MiXplorer
價格:基本版 4.99 美元,也有其他附加服務。
想知道如何用最簡單的方法來存取 OBB 資料夾嗎?建議使用 MiXplorer。這是一款多功能的應用程式管理工具,可讓您直觀地檢視和管理 Android 資料,還可以擷取壓縮檔案的資料,包括 RAR、ISO、ARJ、ZIP 等多種格式。
MiXplorer 的優點之一是它能夠與您的雲端儲存空間帳戶連接,例如 Google 雲端硬碟、Dropbox 等。因此,如果使用了 Android 11 或更高版本並嘗試檢視 Data 資料夾,這可能是最完美的工具。使用方法如下:
步驟 1:從 Play 商店安裝 MiXplorer。
步驟 2:前往「設定」>「應用程式與通知」(應用程式管理)>「特殊應用程式存取」。
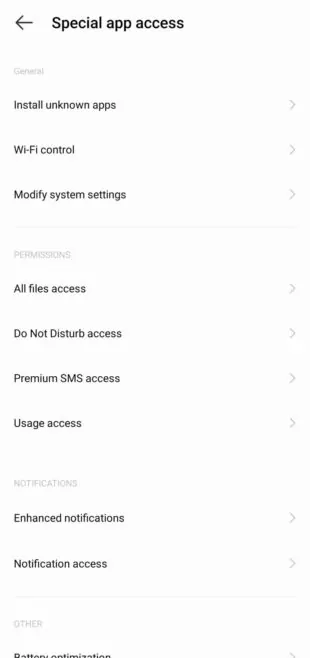
步驟 3:輕觸「所有檔案存取權」為 MiXplorer 啟用權限。返回並對「修改系統設定」和「使用存取權」重複同樣的流程。
步驟 4:執行 MiXplorer 管理工具,輕觸三點圖示 >「更多設定」。勾選「允許 Root」選項。
步驟 5:重新啟動,在 Android 手機上查看「內部儲存空間」下方的所有資料夾。
步驟 6:輕觸「Androi」>「資料」,查看不同應用程式的資料夾。開啟需要的資料夾來檢視內容。
工具 3:Solid Explorer
價格:免費試用 14 天。繼續使用須支付 5.99 美元(一次性付款)。
Solid Explorer 可讓您輕鬆存取儲存在裝置上的檔案和資料夾。這些檔案會整理在資料夾和子資料夾中,供使用者檢視、刪除、重新命名或共用。此外,多個篩選條件也能快速搜尋和尋找需要的檔案。
此外,使用者也可以將個人檔案放入受密碼保護的資料夾中,不開放其他應用程式無法讀取。以下說明如何透過 Solid Explorer,在 Android 11 上不 Root 來存取 Data 資料夾:
步驟 1:安裝並啟動 Solid Explorer。當系統提示時,授予所需的權限。
步驟 2:在主頁上,輕觸「內部儲存空間」>「Android」>「Data」。
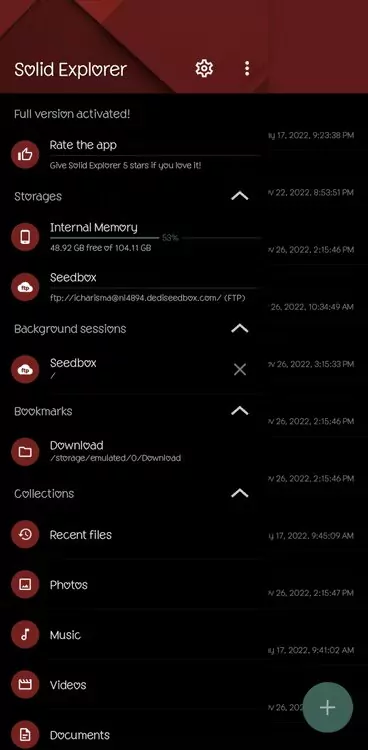
步驟 3:您會看到經過核准之應用程式的 Data 資料夾。
在 Android 上,這些工具都能讓您存取 Android 資料的資料夾。
額外提示
這些提示可協助您在 Android 11/12/13/14 上存取 Data 資料夾:
1. 在讀取或複製 Data 資料夾時請小心,因為其中包含影響應用程式執行的重要資訊。
2. 在對 Data 資料夾或 OBB 目錄進行任何變更前,建議為您的 Android 手機備份。
3. 使用可靠的第三方檔案管理工具來存取 Data 資料夾,以提高裝置的安全性。
4. 找不到該資料夾的話,輕觸「選項」並選取「顯示隱藏檔案」。
5. 不要對 Data 資料夾進行不必要的變更。
透過電腦無線管理 Android 檔案
想要更有效地檢視和管理您的 Android Data 資料夾嗎?試試看 AirDroid 個人版,這款一站式解決方案可讓您從電腦存取 Android 裝置上的所有項目。您可以無線查看所有照片、影片、音樂、文件和內部檔案,並進行任何必要變更。
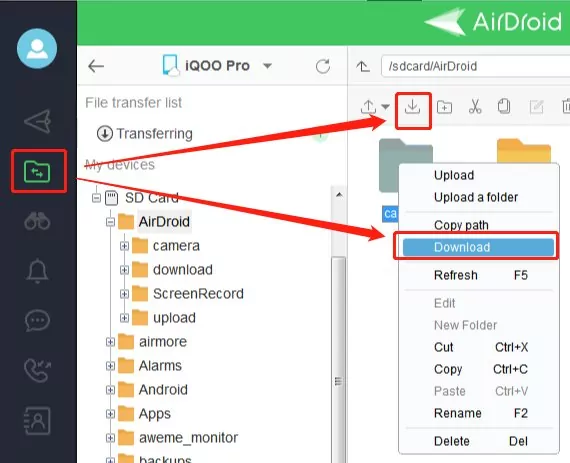
此外,AirDroid 更是首屈一指的檔案傳輸工具,允許您以無損品質與其它裝置共用大型檔案。在 Android 裝置上完成安裝,並與 Windows、Mac、iPhone 或其他 Android 裝置整合,實現順暢的檔案傳輸流程。
常見問題
1. 為什麼我無法存取 Android 上的資料檔案?
自 Android 11 更新以來,使用者變得無法直接從「My Files」或「Files By Google」應用程式檢視資料檔案。Android 限制了對 Data 資料夾的存取權限,以確保使用者的安全。
但是,您還是可以使用 FV File Manager、Solid Explorer、Total Commander 和 MiXplorer 等第三方檔案管理工具,檢視和複製資料檔案。
2. 在 Android 12 中存取 Android 的 Data 資料夾,安全嗎?
存取 Android 資料檔案可能產生風險,因為其中包含了應用程式的重要資訊。強烈建議在變更任何內容前,先備份應用程式的資料。此外,請務必透過可靠的文件管理工具來存取 Android 的 Data 資料夾。
3. 可以不透過電腦來存取 Data 資料夾嗎?
沒問題,FV File Manager、Solid Explorer、Total Commander 和 MiXplorer 等檔案管理工具都是相當優秀的選擇。
4. 什麼是 OBB 檔案?
OBB 檔案是一種主要由 Android 遊戲應用程式使用的擴充檔案,可儲存音訊、圖形和大型程式資產等資料。由於大小限制,這些資料不會儲存在主要的 .apk 檔案中。與 /Android/data 一樣,使用者無法透過「Files by Google」或「My Files」存取 OBB 資料夾。
但是,您可以透過第三方檔案管理應用程式進行檢視,以擷取特定應用程式的內容。
5. 為什麼需要存取 Android 的 Data 資料夾?
若要管理權限、操縱應用程式資料或對 Android 流程進行疑難排解,我們都需要存取 Android 的 Data 資料夾。
結論
在 Android 11 更新之後,即無法透過預設的「檔案」應用程式存取 Android Data 資料夾。但有了以上工具,即可輕鬆檢視和複製 Data 資料夾或 OBB 資料夾。大多數都可免費下載,因此請嘗試最符合個人需求的選擇。
此外,AirDroid 個人版也可讓您從 PC 管理 Android 內部檔案,並在不同平台之間無線共用資料。憑藉卓越的行動管理功能,AirDroid 是 Android 裝置上的必備工具。



發佈評論