如何在 Samsung 手機上快速查看和使用剪貼簿 [3 個簡單方法]
主要重點
1. 使用 Samsung 預設鍵盤:開啟任何具有鍵盤 (如訊息) 的應用程式,即可存取 Samsung 內建鍵盤。點選「剪貼簿」圖示以檢視其內容。
2. 使用Edge面板:在「設定」中啟用Edge面板,然後將熒幕向內滑動,即可調出Edge面板。您可預覽、複製或分享複製內容。
3. 使用第三方剪貼簿應用程式:使用專用的剪貼簿管理應用程式來存取進階的剪貼簿功能。
剪貼簿是智能手機中最有價值的功能之一,不論是您經濟實惠的 Samsung 手機或最新的 Galaxy 手機。它是儲存複製內容 (圖片、文字) 的地方,直到您貼到其他地方為止。
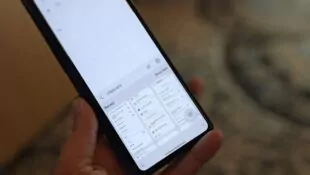
要充分利用剪貼簿功能,學習如何在 Samsung 上存取剪貼簿至關重要。本文將提供有關如何在 Samsung 上尋找和使用剪貼簿的全面說明。
此文章也適用於其他 Android 版本。
三星手機剪貼簿概觀
在學習如何存取 Samsung 剪貼簿之前,最好先了解剪貼簿功能的具體內容。剪貼簿基本上是一個內建的儲存空間,您可以在其中找到最近從其他應用程式剪下或貼上的項目,包括圖片、文字、連結或熒幕截圖。這些資料會保留在剪貼簿中,直到您複製新內容,而新內容會自動取代之前的項目。
通常,三星剪貼簿儲存最後複製的項目。但最新的剪貼簿會保留複製項目的歷史記錄。此外,還有專用的剪貼簿管理員和應用程式提供額外功能,例如複製多個項目或檢視和管理剪貼簿歷史記錄。
是時候回答這個問題:三星手機上的剪貼簿在哪裡?以及如何有效使用?
在 Samsung 上存取和檢視剪貼簿
Samsung 剪貼簿功能在其所有版本上都是預設啟用的,因此您不需要進行設定。以下是可在Samsung 上存取剪貼簿的方法:
方法1: 透過三星手機預設鍵盤存取剪貼簿
在 Samsung 手機上檢視剪貼簿的最簡單方法是透過其原生鍵盤。這需要開啟任何內建鍵盤的應用程式,例如訊息、筆記本、WhatsApp 等。
以下是步驟:
第1步: 開啟「訊息」或「筆記」應用程式,然後點選文字欄位以顯示鍵盤。
第2步: 在這裡,您會看到「剪貼簿」圖示。
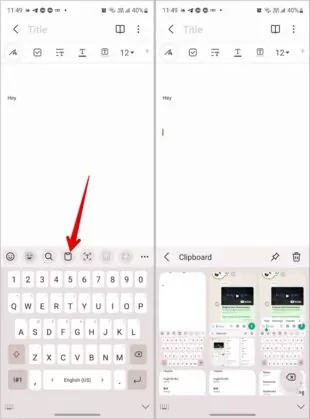
第3步: 如果看不到,請按一下箭頭或三點功能表,以顯示附加功能。
第4步: 按一下剪貼簿後,很快就會顯示最近複製的項目。按一下任何項目即可將其貼到文字欄位中。
提示: 某些進階的 Samsung 鍵盤允許您將項目「釘選至剪貼簿」,以確保複製新內容時不會覆蓋該項目。複製新內容時會自動清除剪貼簿項目。
方法2: 透過Edge面板存取三星剪貼簿
在 Samsung 手機上尋找剪貼簿的另一個簡單方法是透過 Edge 面板。這是大多數 Samsung 手機的內建功能,可讓您快速存取裝置上最常用的應用程式。此功能適用於具有邊緣熒幕的 Samsung 裝置,例如 Samsung S 和 Note 系列。
查看如何啟用和使用 Edge 面板,在幾秒鐘內存取 Samsung 剪貼簿:
第1步: 在設定&顯示&Edge面板中確認已啟用Edge面板。
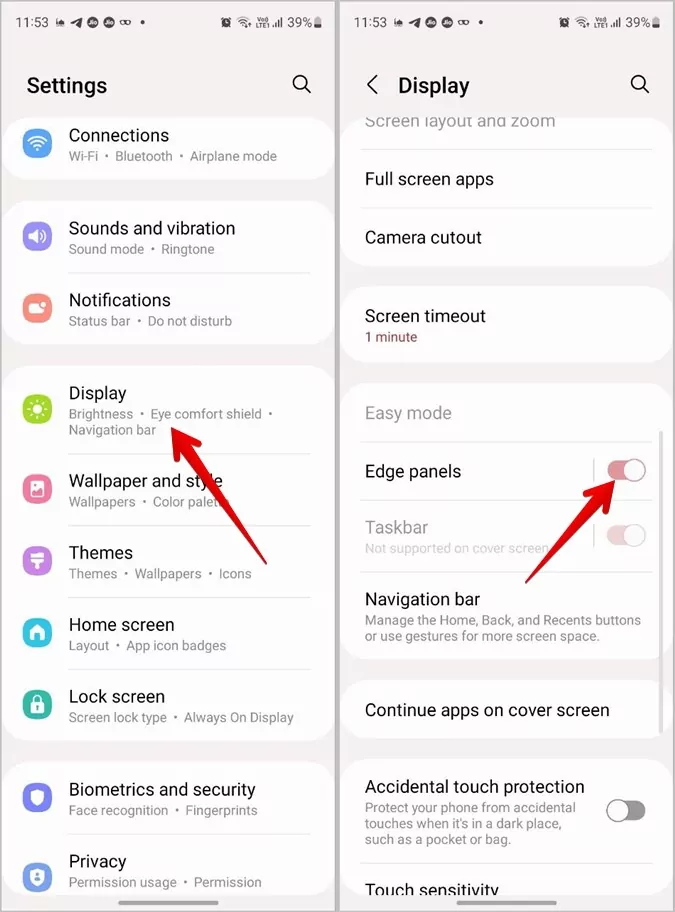
第2步: 點選 Edge 面板中的「面板」選項,然後勾選「剪貼簿」圖示以啟用它。
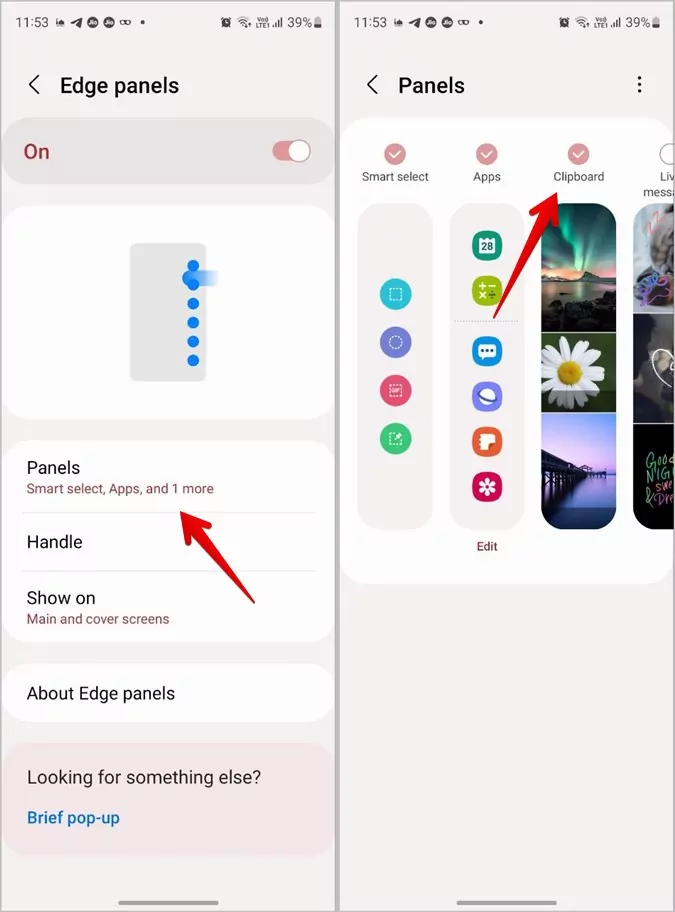
第3步: 移至主熒幕,然後從熒幕邊緣向內輕掃,以顯示Edge面板。繼續往左移掃,直到看到剪貼簿面板為止。
第4步: 點擊「複製」選項,複製剪貼簿中的項目。將它們貼到任何您想要的應用程式中。
第5步: 您也可以點選剪貼簿中的項目進行預覽。
方法3: 第三方剪貼簿管理員檢視 Samsung 剪貼簿
Play Store 中充斥著大量具有廣泛鍵盤功能的應用程式。以下是 3 款排名前列的剪貼簿管理程式的簡介。
工具1: Clipper - 剪貼簿管理員
Clipper剪貼簿管理員 是一款功能強大、特性豐富的應用程式,可讓您方便地檢視、整理和編輯「剪貼」。使用其免費版,您最多可儲存 20 個剪輯以供日後使用。當您複製更多內容時,舊的項目就會自動覆蓋。
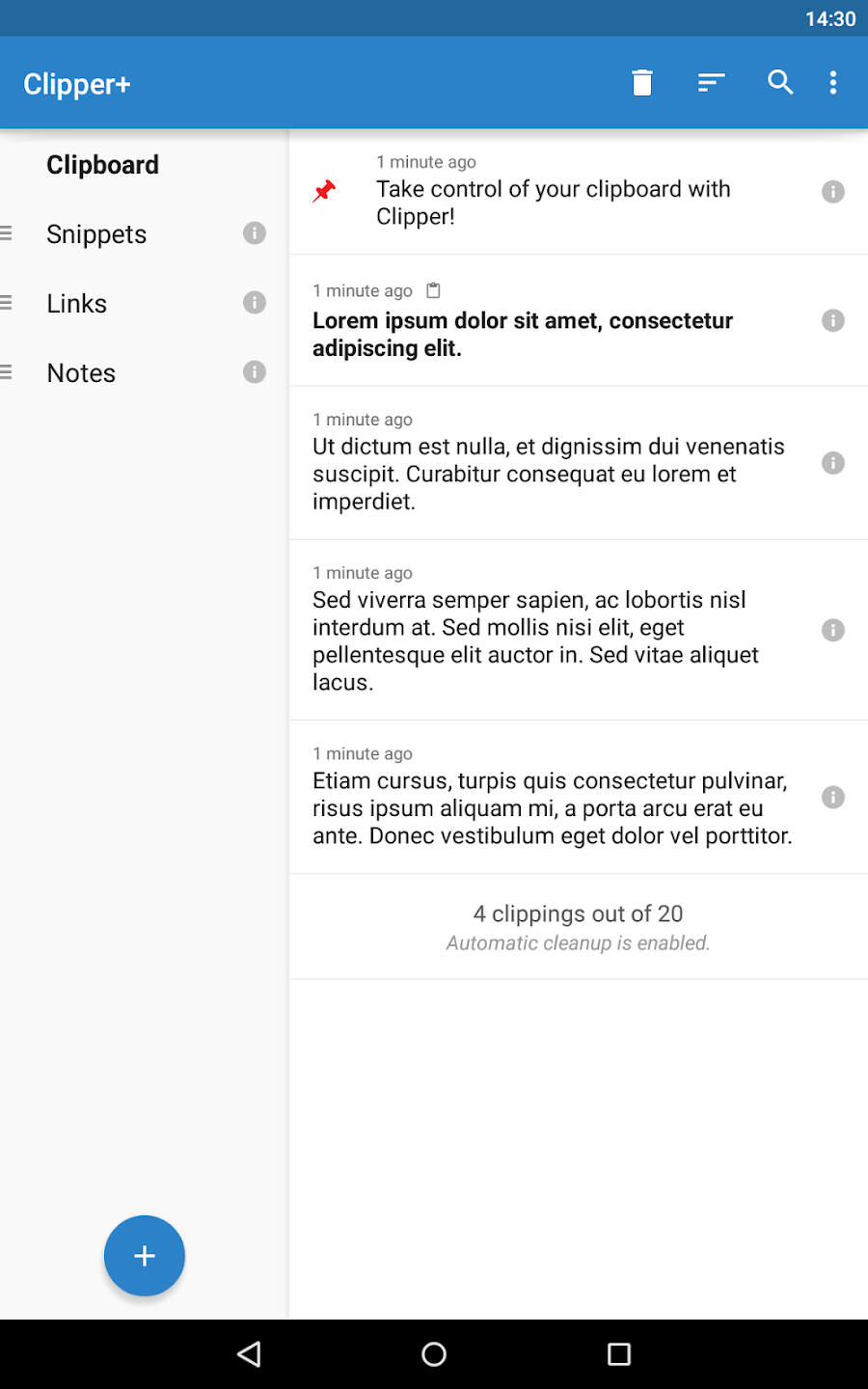
工具2: Clip Stack 剪貼簿管理員
如果您想對剪貼簿記錄進行更多控制,請嘗試使用Clip Stack 管理員。它的設計是將您所有複製的項目儲存在一個地方,並可完全自由地隨時檢視和整理。
即使在重新啟動裝置後,它仍能保留複製的內容,使它成為最佳的 Samsung 剪貼簿管理程式。除了儲存剪貼,它還能讓您合併多個剪貼,以及釘選或分享它們。
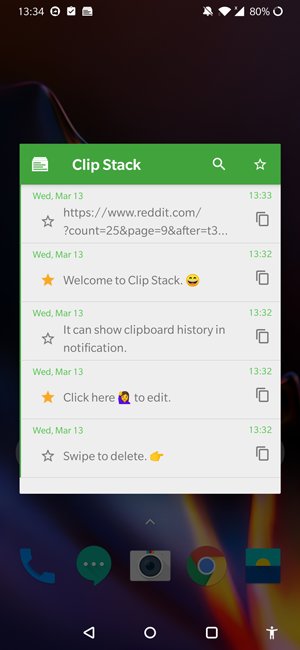
工具3: Clipboard Manager
有了Clipboard Manager,您再也不用擔心如何在 Samsung 上存取剪貼簿。只要開啟應用程式,輕輕一按即可檢視剪貼簿內容。此外,您還可以追蹤剪貼簿歷史、編輯和分享剪下的內容,並將它們貼到任何應用程式中。
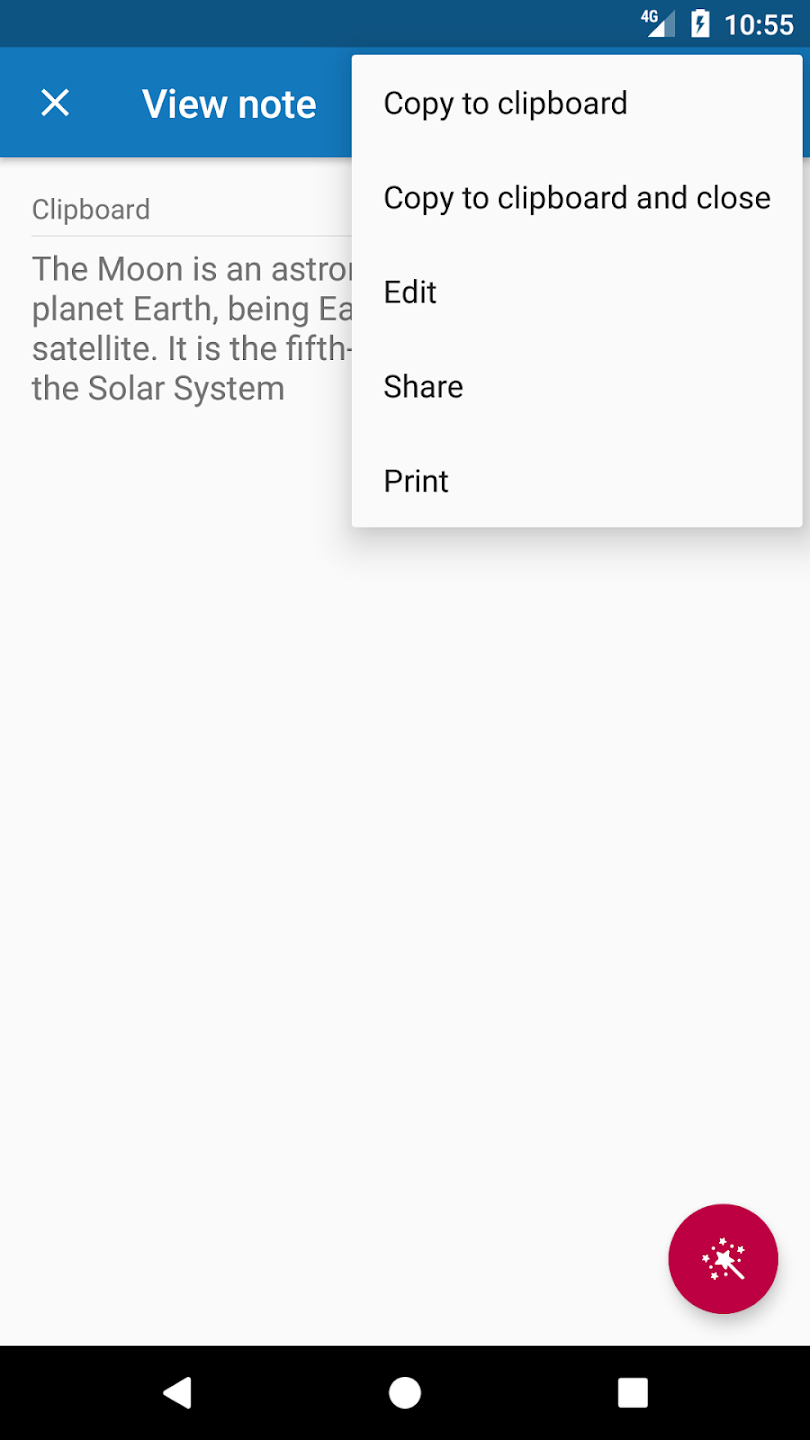
如何在 Samsung 上使用剪貼簿
剪貼簿是 Samsung 裝置上最出色、最實用的功能之一。您可以使用它來儲存檢視、管理複製的項目,以及釘選最常用的項目。
查看充分利用剪貼簿功能的各種提示:
提示1: 如何將項目釘到 Samsung 剪貼簿
Samsung 剪貼簿也可當作便條貼,讓您釘選常用的連結、文字或圖片。這可讓您輕鬆從剪貼簿快速存取和貼上釘住的內容。
若要將項目釘到剪貼簿:
第1步: 從預設鍵盤或 Panel Edge 開啟 Samsung 剪貼簿。
第2步: 按一下「釘選」圖示,然後選要釘選的項目。
第3步: 按「完成」儲存變更。
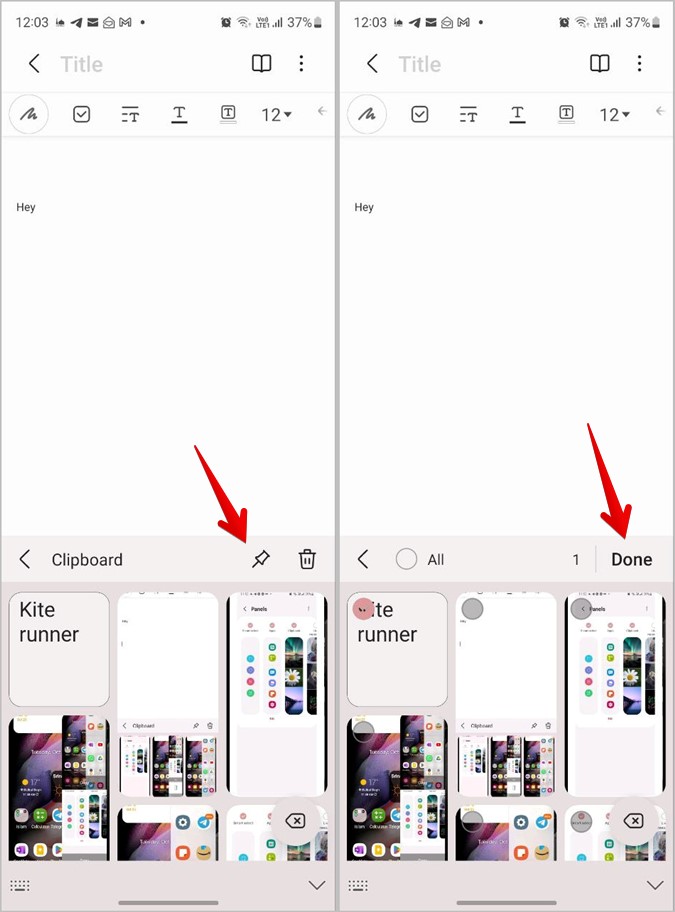
若要從剪貼簿釘選中移除項目,請開啟剪貼簿,長按釘選的項目,然後點擊「解除釘選」圖示。
提示2: 管理、編輯、刪除及整理剪貼簿記錄
如上所述,使用第三方剪貼簿管理器來管理剪貼簿歷史會更輕鬆。不過,現代的 Samsung 裝置內建了儲存剪貼簿記錄的功能,並提供編輯剪下內容的選項。
提示3: 如何在 Galaxy 裝置之間分享 Samsung 剪貼簿
您是否擁有多部 Samsung Galaxy 裝置,並希望在這些裝置之間直接分享剪貼簿內容?幸運的是,在 Samsung 手機之間分享剪貼簿並非難事。
首先,請確定您的裝置符合下列要求:
- 兩者皆在 One UI 3.1 或更新版本上執行。
- 兩者都連線至相同的 Wi-Fi 網路和 Samsung 帳戶。
- 藍牙已啟用。
之後:
第1步: 前往「設定」&「進階功能」,然後開啟「在其他裝置上繼續使用應用程式」選項。
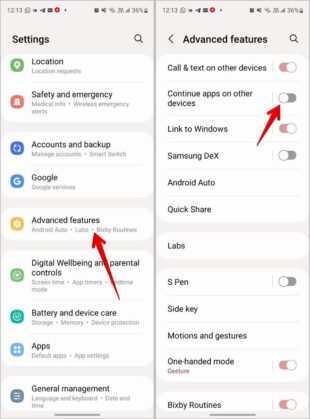
第2步: 自訂 Samsung 剪貼簿設定後,複製第一部裝置上的任何內容。
第3步:在第二部手機上開啟剪貼簿,然後按一下貼上以分享剪貼簿項目。
與 PC 或其他裝置同步 Samsung 剪貼簿
如果您想要直接將 Samsung 剪貼簿複製到電腦,而不需要手動透過電子郵件或訊息應用程式傳送,請使用AirDroid Personal。您只需將 AirDroid 應用程式與 AirDroid Web 進行無線連接即可。
之後,只需按一下即可將 Samsung 上的剪貼簿內容傳輸至電腦。以下是操作方法:
第1步: 在您的 Samsung 手機上安裝並執行 AirDroid Personal 應用程式。
第2步: 透過二維碼無線連接至AirDroid 網頁版 。
第3步: 在 AirDroid Web 主熒幕上,按一下 「工具箱」 中的剪貼簿圖示。現在,只需複製和貼上項目,即可在手機和 PC 之間移動它們。
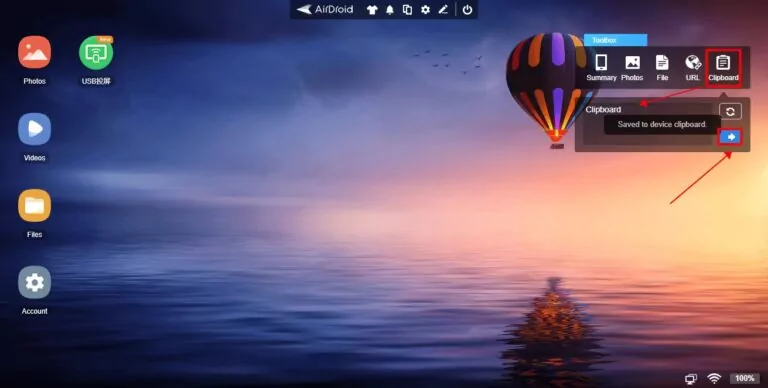
此外,您還可以使用一系列的明星功能,包括檔案傳輸、簡訊和通話管理、遠端攝影機、熒幕鏡像等。
常見問題
Q1. 我可以復原 Samsung 上的剪貼簿記錄嗎?
如果 Samsung 上沒有安裝專用的剪貼簿管理程式,則無法復原遺失的剪貼簿記錄。您需要前往來源並重新複製項目。
Q2: Samsung 剪貼簿可容納多少內容?
根據 Samsung 官方網站的資料,剪貼簿最多可容納或釘住 20 個項目。不過,這個數字在不同的 Samsung 版本上有很大的差異。
總結
這些都是在 Samsung 上尋找剪貼簿以及管理剪貼簿歷史的最佳方法。現在,您不必擔心丟失已複製的重要鏈接、文本或圖片了。
若要從 Samsung 分享剪貼簿內容到 PC 或其他裝置,請使用 AirDroid Personal。這是一款一體式管理應用程式,具有無懈可擊的檔案傳輸和檔案管理功能。
歡迎提出任何問題。



發佈評論