[100% 有效] 如何將 Android 手機備份到電腦?
生活中沒有什麼是確定的,您應該隨時備份以面對不確定的時刻。當您使用智能手機時,您可以定期備份重要資料,將 Android 手機備份至電腦是保護資料的明智決定。
但是,如何將手機備份到電腦?別擔心,我們已為您說明如何將手機備份到電腦的各種方法。讓我們來看看吧!
1. 透過 USB 連接: 手動複製檔案
- 1:透過 USB 傳輸線將手機連接到電腦。
- 2:拉下手機上的通知面板。點選「透過 USB 為此裝置充電」通知。
- 3:從彈出訊息「使用 USB 至」中,選擇「傳輸檔案」或「檔案傳輸」選項。
- 4:在您的電腦上,您會看到一個通知。按一下它,您會看到一個彈出資訊。
- 5:從彈出的訊息中,按一下「開啟裝置以檢視檔案」選項。
- 檔案限制:您無法備份文字訊息、聯絡人及其他類似項目。
- 驅動器問題:您的電腦可能無法辨識您的手機,您可以充電但無法傳輸檔案。
將手機備份至電腦的最常見方式是透過 USB 傳輸線將檔案手動複製至電腦。這是因為每部 Android 智能手機都附有 USB 傳輸線,可用於為手機充電以及將檔案傳輸至電腦。
如果您的主要目的是將相片、視訊和文件傳輸至電腦以進行備份,則適合透過 USB 傳輸線傳輸。以下是透過 USB 將檔案複製到電腦的步驟。

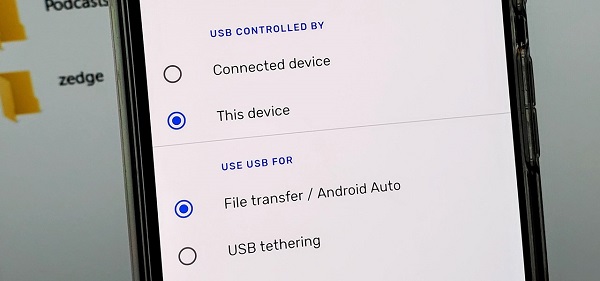
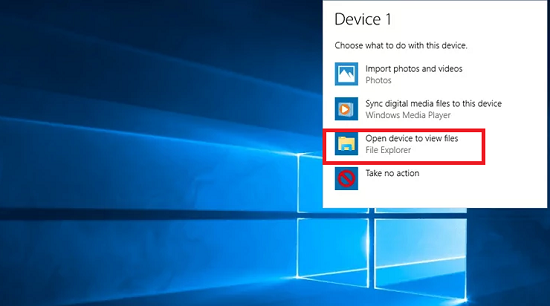
之後,您可以瀏覽手機的儲存空間。將所需的檔案從手機儲存區複製並貼到電腦儲存區。
限制:
2. 使用第三方軟體: AirDroid Personal
如果您要無線備份 Android 到 PC,AirDroid Personal是最好的應用程式。從手機無線傳輸檔案到電腦是最簡單方便的。它的傳輸速度會更快,而且不會遺失任何資料。此外,它還有檔案傳輸選項,可傳送和備份選取的檔案。您可以直接從 AirDroid Personal 檢視和管理電腦上的備份檔案。
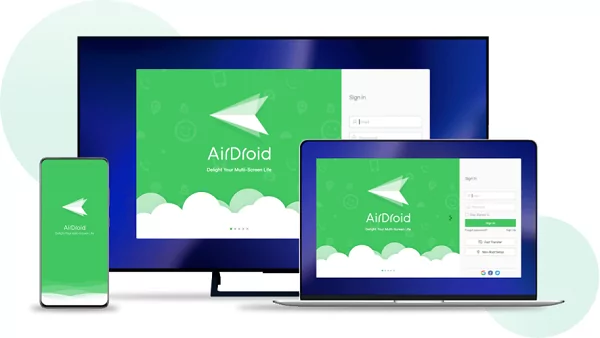
使用 AirDroid Personal 完整備份 Android 手機的步驟:
以下是透過 AirDroid Personal 將 Android 手機完整備份至電腦的步驟。
- 1.按一下下方的立即下載按鈕,即可在手機和電腦上下載並安裝 AirDroid Personal。
- 2.建立 AirDroid 帳戶。在兩部裝置上啟動 AirDroid 應用程式,並使用 AirDroid 帳戶憑證登入。您可以使用相同的 Wi-Fi 網路或使用行動手機來連接它們。
- 3.在我的裝置下,選擇您已連接的手機。移至應用程式畫面頂端的「備份」標籤。按一下備份按鈕。
- 4.在下一個畫面中,您可以選擇自動備份選項、備份資料夾和目的地。最後,按一下完成按鈕。
- 5.等待一段時間讓備份活動完成。之後,按一下「開啟資料夾」按鈕以檢視備份檔案。
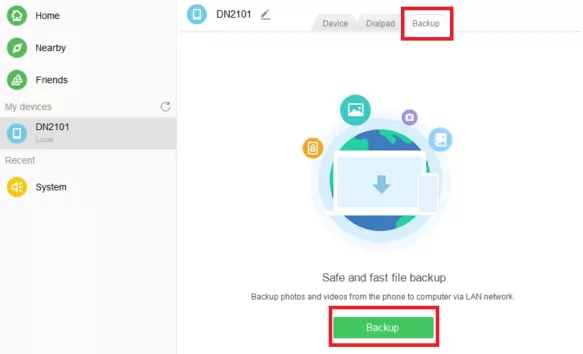
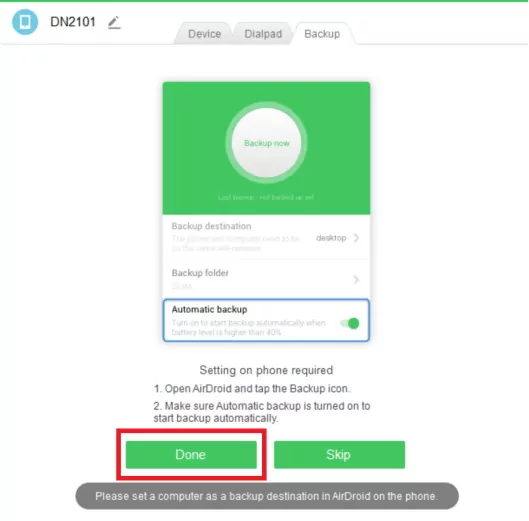
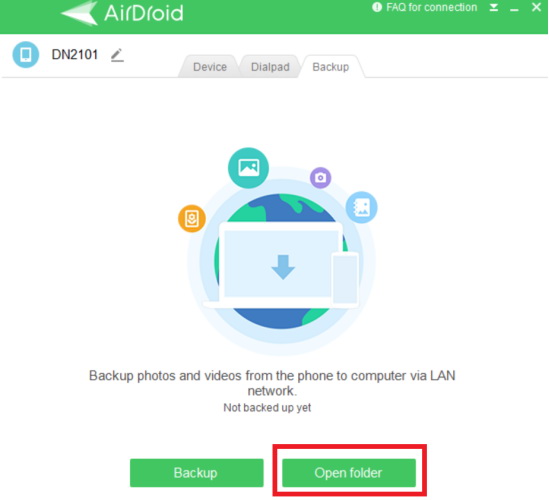
3. 使用 Google 的備份服務
由於您使用的是 Android 手機,您可以使用 Google 帳戶備份資料。Google 提供兩個平台讓您備份 Android 手機檔案。之後,您可以從電腦或世界任何地方的任何裝置檢視備份檔案。
Google Drive
Google Drive 是一種雲端儲存解決方案,您可以從手機上傳相片、視訊和文件。幾乎每部智能型手機都預先安裝了 Google Drive。以下是如何使用 Google Drive 備份 Android 手機的步驟。
- 1:開啟手機上的設定應用程式。
- 2:點選 Google 選項。
- 3:在下一個畫面中,點選備份選項。如果您是第一次執行,您應該開啟 Google One 備份。您應該依照屏幕上的指示來正確設定。
- 4:最後,點選立即備份選項,即可自動將手機資料備份至 Google Drive 帳戶。
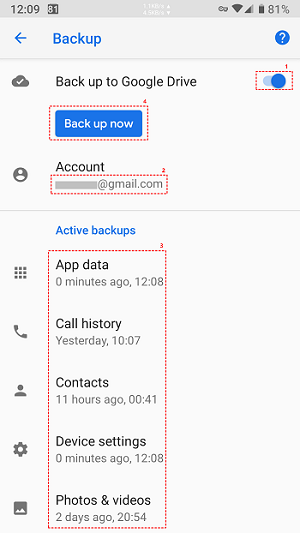
Google Photos
同樣地,Google Photos 也是常用的 Android 應用程式,您的相片和視訊都可以在此整理。因此,您可以備份 Google Photos 上的媒體檔案。
您可以透過登入 Google 帳戶,從電腦或任何遠端裝置存取 Google Photos。以下是使用 Google Photos 應用程式將 Android 手機備份至電腦的步驟。
- 1:如果您的手機尚未預先安裝 Google Photos 應用程式,請從 Play Store 安裝。
- 2:開啟 Google Photos 並登入您的 Google 帳戶。給予所有必要的權限。
- 3:移至右上角,點選您的帳戶個人資料照片。
- 4:點選開啟備份選項。等待應用程式進行備份。
- 5:移至「照片設定」選項。開啟備份&同步選項,使其自動備份資料。

限制:
- 空間限制:Google Drive 和相片的可用空間有限。
- 檔案限制:您無法在 Google Photos 上儲存相片和影片以外的內容。
- 安全問題:如果有人取得您的 Google 帳戶憑證,他們可以從任何地方存取您的個人備份檔案。
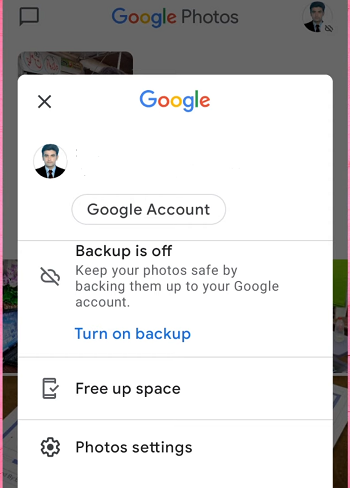
4. 透過藍牙備份 Android 手機
將手機上的檔案無線備份到筆記型電腦或 MacBook 的基本方法之一是透過藍牙。這不是最建議的方式,因為檔案傳輸速度超慢。此外,透過藍牙進行傳輸時,兩台裝置都必須在傳輸範圍內。以下是透過藍牙將 Android 手機備份至電腦 Windows 10 的步驟。
- 1:移至手機上的快速設定,開啟藍牙。確定您的藍牙可被搜尋到。
- 2:在電腦上,移至「設定」>「裝置」>「藍牙與其他」。切換開啟藍牙。
- 3:您的手機必須出現在清單上。選擇您的手機號碼,然後按一下配對按鈕。
- 4:配對成功後,開啟手機上的檔案管理員應用程式,選擇要備份的檔案。您會發現檔案總管應用程式的傳送選項,您必須選擇藍牙。備份檔案將儲存在電腦上的 Bluetooth 資料夾下。
- 空間限制:藍牙傳輸速度非常慢,您在傳輸大型檔案時可能會感到沮喪。
- 範圍問題:藍牙傳輸距離為 30 英呎,距離越遠,速度越慢,連線問題也會出現。
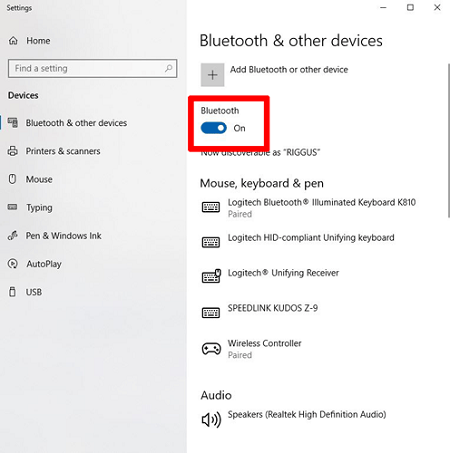
限制:
5. 備份 Android 手機的官方應用程式
您可以使用 Android 智能手機製造商提供的某些官方應用程式,將檔案從手機傳輸到電腦。以下是您可以用來無線傳輸檔案的熱門應用程式。
1. Samsung SideSync
Samsung 隨附 SideSync 應用程式,讓使用者可以將資料和螢幕分享至個人電腦。此應用程式適用於 Windows 和 Mac。您可以透過 USB 傳輸線或 Wi-Fi 無線網路將手機連接至電腦。除了備份檔案和資料外,您還可以從 PC 控制手機。例如,您可以使用電腦撥打手機和傳送簡訊。
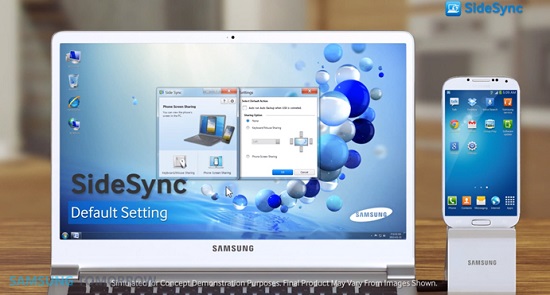
2. Xiaomi PC Suite
如果您使用的是小米智能手機,而您想要將手機備份到電腦,您可以使用小米PC Suite 應用程式。您可以即時進行備份和復原。此外,您可以共享電腦的網際網路連線,並遠端管理手機上的檔案。此應用程式適用於 Windows 和 Mac。
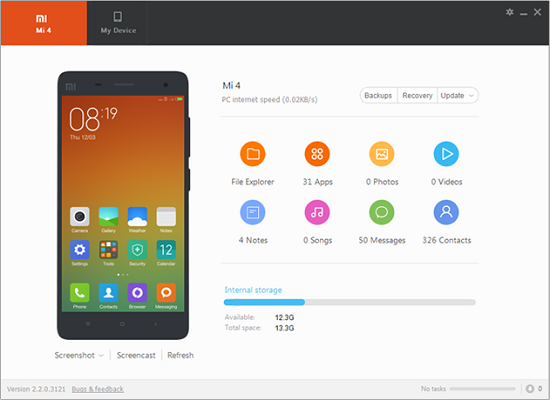
3. Huawei HiSuite
華為和小米一樣有一個官方應用程式叫 HiSuite,您可以用它來將手機資料備份到電腦。從資料管理到系統復原,應用程式提供了大量功能。您也可以從電腦管理手機上的應用程式。您可以遠端存取圖庫、聯絡人、訊息等。
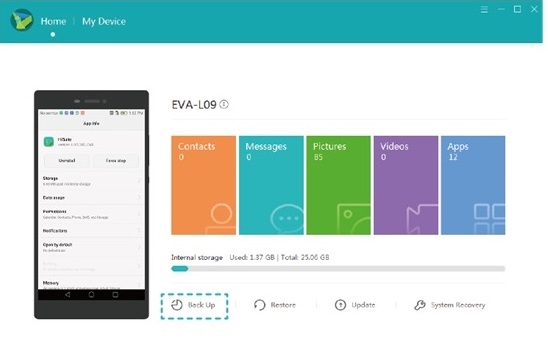
總結
我們已介紹如何在出廠重設前或一般備份程序中,將 Android 手機備份至電腦的所有可能方式。透過 USB 傳輸線備份是最常見的方式。但它並不總是有效,而且便利性偏低。我們推薦 AirDroid Personal,它是將Android手機備份到 PC 和 Mac 的最方便、最可靠的方法。
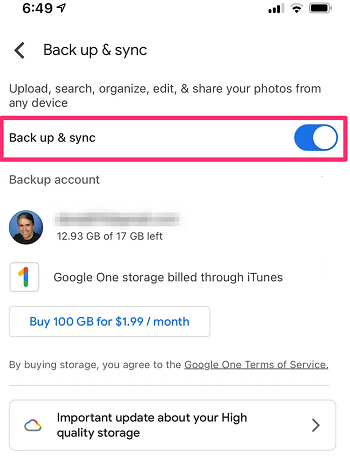



發佈評論