8 種修復 Samsung 鍵盤停止運作問題的方法:100% 有效
Samsung 手機或平板電腦鍵盤出現問題了嗎?Samsung 鍵盤經常停止運作或凍結嗎?收到「不幸的是,Samsung 鍵盤停止運作」的錯誤訊息嗎?Samsung 鍵盤未顯示或未回應是常見的問題,建議自行修復這類問題,不需要將手機或平板電腦拿到附近門市維修。
我們整理出所有可能的解決方案,協助你修復 Samsung 鍵盤停止運作的問題,適用於手機和平板電腦。此外,你也可以利用其他的實用方法,在 Samsung 裝置上繼續輸入文字。
第一部分:Samsung 鍵盤停止運作的原因
很多因素都會導致 Samsung 鍵盤停止運作,要找出符合個人情況的原因並不簡單。以下列出可能的原因,讓你從中了解問題所在。
1. 在更新 Samsung 裝置上的 Android 作業系統後發現鍵盤停止運作,可能是因為最新的作業系統版本與鍵盤應用程式並不相容。
2. 最近在 Samsung 裝置上安裝新應用程式,結果鍵盤停止運作,可能是因為這些第三方應用程式造成的衝突。
3. 由於內部原因或系統問題,Samsung 鍵盤應用程式可能已當機,進而在背景中停止運作,且無法正常顯示鍵盤。
4. Samsung 鍵盤應用程式快要故障,因此無法回應任何觸控操作。鍵盤快取資料過多也可能是故障的原因。
5. 在自訂 Samsung 鍵盤應用程式的設定後未能正確執行,可能因此停止運作。
第二部分:修復 Samsung 手機與平板電腦鍵盤停止運作的方法 | 7 種方法
既然你知道了鍵盤問題的潛在原因,那就立即採取行動吧。如果無法準確找到起因,建議逐一嘗試以下解決方案來徹底解決這類問題。
1. 重新啟動鍵盤應用程式
當 Samsung 鍵盤頻繁停止運作時,可以先重新啟動鍵盤應用程式。操作步驟如下:
步驟 1:開啟「設定」應用程式,進入「應用程式」部分。
步驟 2:輕觸右上角的三點圖示。
步驟 3:從下拉式選單中選取「顯示系統應用程式」。
步驟 4:在清單中,找到「Android 鍵盤」或「Samsung 鍵盤」應用程式。
步驟 5:輕觸該應用程式,選擇「強制停止」按鈕。
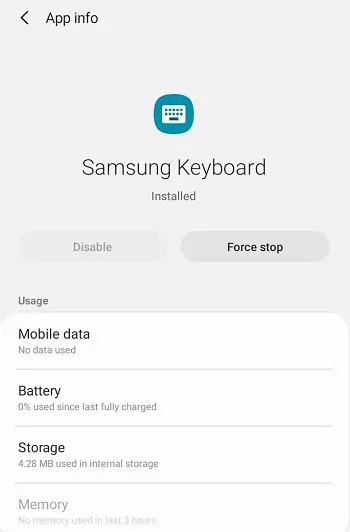
步驟 6:退出「設定」應用程式,在任意應用程式中輸入文字,鍵盤應用程式即會重新啟動。
2. 重新啟動 Samsung 裝置
有時,鍵盤應用程式可能因內部問題當機,強制停止也無法再次啟動。此時,可試著將裝置重新啟動,以便恢復打字功能。
長按電源按鈕,在螢幕上選取「重新啟動」。接著,在任何訊息應用程式中輸入內容,檢查鍵盤是否恢復正常。
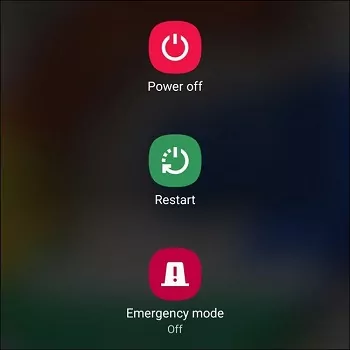
3. 清除鍵盤的快取與資料
應用程式資料可能損壞,或者快取過多導致鍵盤異常。因此,清除鍵盤的快取和應用程式資料可以重置鍵盤應用程式。
操作步驟如下:
步驟 1:開啟「設定」應用程式,進入「應用程式」部分。
步驟 2:找到「Android 鍵盤」或「Samsung 鍵盤」應用程式。
步驟 3:輕觸該應用程式,選取「儲存空間」選項。
步驟 4:輕觸「清除快取」和「清除資料」按鈕。
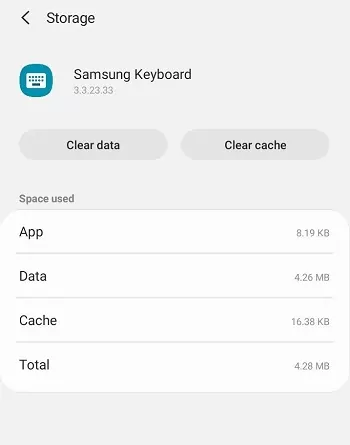
步驟 5:退出「設定」應用程式,在任何訊息應用程式中輸入內容,檢查鍵盤是否正常運作。
4. 更新Samsung 裝置軟體
更新軟體可修復手機或平板電腦上的鍵盤相關問題,因為新的軟體版本會修正舊版本中的所有錯誤與問題,有助於流暢地執行應用程式。
如果有新版本推出,建議立即更新。操作步驟如下:
步驟 1:開啟「設定」應用程式,輕觸「關於裝置」或「軟體更新」選項。
步驟 2:輕觸「軟體更新」選項,裝置將開始搜尋更新版本。
步驟 3:輕觸「立即安裝」按鈕進行更新。
'
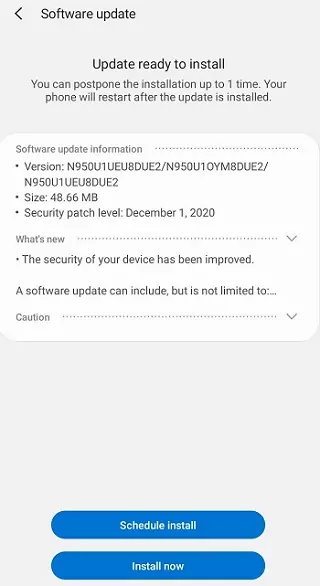
步驟 4:耐心等待更新下載並安裝,接著裝置將重新啟動。在訊息應用程式中輸入內容,檢查鍵盤問題是否獲得解決。
5. 在安全模式下移除應用程式
如上所述,在安裝第三方應用程式後,如果你發現鍵盤無法正常運作,可能是應用程式本身的問題。為確認主要因素為何,請將裝置以安全模式開機。
在安全模式下,只會執行 Samsung 系統應用程式,並在背景中排除所有第三方應用程式。嘗試在該模式下使用鍵盤,確認問題是否仍存在。如果一切正常,則逐一移除最近安裝的第三方應用程式。操作步驟如下:
步驟 1:按住電源按鈕,直到出現電源選單。
步驟 2:輕觸「關機」選項,等待裝置關機。
步驟 3:同時按住電源鍵和調低音量鍵。
步驟 4:當 Samsung 標誌出現在螢幕時,鬆開電源鍵,但繼續按住調低音量鍵。螢幕底部將顯示「安全模式」標籤。
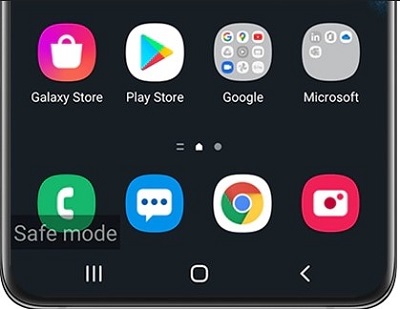
步驟 5:鬆開調低音量鍵,嘗試輸入內容來檢查鍵盤是否正常運作。
步驟 6:逐一停用最近安裝的應用程式或將其解除安裝,找出導致問題的應用程式。
步驟 7:若要退出安全模式,按住電源按鈕幾秒,然後輕觸「重新啟動」選項。
6. 恢復原廠設定
如果你試過所有方法仍無法解決問題,最後一招就是將手機或平板電腦恢復原廠設定,使其回到最初狀態(如同剛拆封時)。
這會清除裝置中的所有資料,將所有應用程式解除安裝並重設所有設定。操作步驟如下:
步驟 1:開啟「設定」應用程式,進入「一般管理」部分。
步驟 2:輕觸「重設」選項,選取下一頁的「恢復原廠設定」。
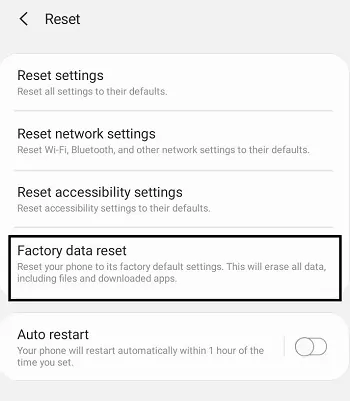
步驟 3:依照螢幕上的說明操作,對所有確認訊息勾選正面回應。
步驟 4:恢復後,正確完成設定並檢查鍵盤問題是否獲得解決。
7. 使用第三方鍵盤應用程式
如果在 Samsung 鍵盤更新或恢復原廠設定之後仍無法正常運作,可考慮放棄預設鍵盤,改用第三方鍵盤應用程式。這雖然無法解決根本的問題,但至少可讓你隨意輸入內容。
在 Google Play 商店中搜尋「鍵盤」應用程式,你可以選擇 Google 鍵盤或 Microsoft 鍵盤等應用程式。安裝完成後,將其設為預設鍵盤應用程式,確保第三方鍵盤可正常彈出使用。
適合 Samsung 平板電腦外接鍵盤使用者的提示:
- 使用外接或實體鍵盤卻無法正常運作時,通常是連線問題;使用藍牙鍵盤時,前往平板電腦的藍牙設定以確保正常連接。
- 配對鍵盤與平板電腦卻無法正常運作時,取消配對再重新配對;有其他相容裝置(如筆記型電腦)時,將外接鍵盤連接至該裝置以檢查鍵盤是否正常運作。

第三部分:Samsung 手機的替代輸入方法:100% 有效
在急需輸入文字,上述所有解決方案都無效的情況下,你可以使用 100% 有效的方法:用電腦鍵盤輸入。
如果你手邊有任何電腦鍵盤,可透過 AirDroid 個人版應用程式將該鍵盤連接至手機,用它來輸入文字。
AirDroid 個人版的主要功能
(請特別留意以下說明):
- 遠端鍵盤:使用 AirDroid 個人版,即可流暢地連接電腦鍵盤與手機,並在手機上輸入任何文字。
- 遠端控制:不需要 Root,即可從世界各地控制你的 Android 手機和平板電腦。
- 遠端監控:利用遠端相機功能監控連接裝置的周遭環境,以及使用單向音訊功能聆聽環境的聲音。
- 螢幕鏡像:將手機螢幕投影到電腦螢幕,方便在大螢幕上檢視內容。
- 檔案分享:無線傳輸檔案,「鄰近分享」功能甚至在離線時也能輕鬆分享檔案。
- 簡訊管理:將手機連接到電腦後,即可傳送與接收簡訊、撥打電話、管理聯絡人,並將手機通知同步到電腦。
操作步驟如下:
步驟 1:下載 AirDroid 個人版應用程式並安裝到手機和電腦。在兩部裝置上開啟應用程式,並登入相同的 AirDroid 帳戶。
步驟 2:使用相同的 Wi-Fi 或行動數據連接手機與電腦。接著,在手機上進入我 > 安全性與遠端功能並開啟遠端控制功能(建議全部開啟,以充分利用 AirDroid 個人版的強大功能)。
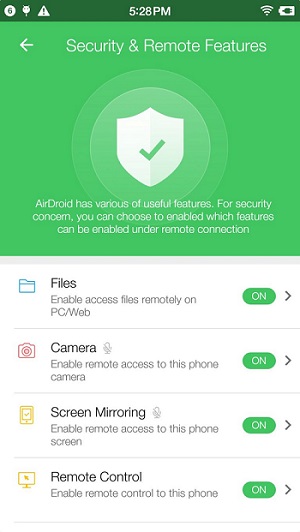
步驟 3:在電腦上,進入 AirDroid 個人版的遠端控制功能,按一下 AirME 按鈕。
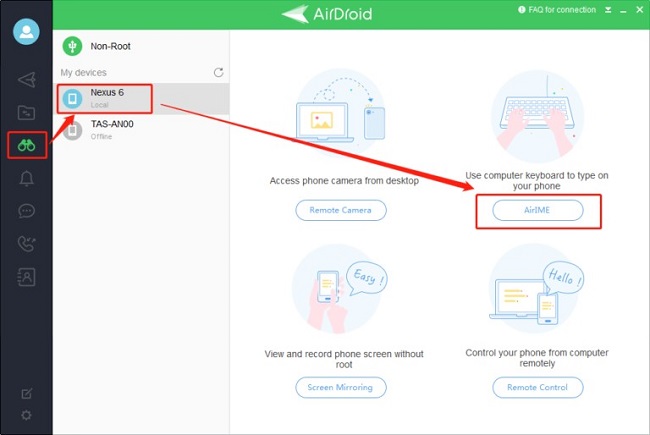
步驟 4:在電腦鍵盤與手機連接成功之後,即會出現「AirDroid 鍵盤準備就緒」的訊息。在電腦應用程式的文字欄位中輸入內容,輸入的文字將自動顯示在手機上。
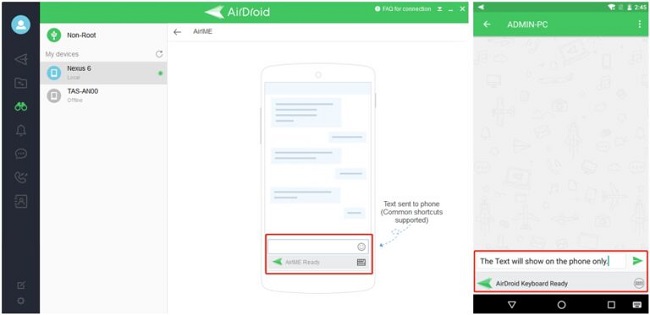
此外,當你的家人遇到 Samsung 鍵盤停止運作的問題時,可使用 AirDroid Remote Support 等行動遠端支援工具輕鬆解決技術性問題。這款工具可讓你查看遠端裝置螢幕、用教學手勢或遠端控制引導,並透過語音通話或純文字訊息討論問題。
另外,企業也能用它來協助客戶解決應用程式或手機使用問題。這款工具可為客戶、工作團隊和第一線員工遠端排除 iOS 和 Android 裝置問題,就像你親自在現場協助一樣。
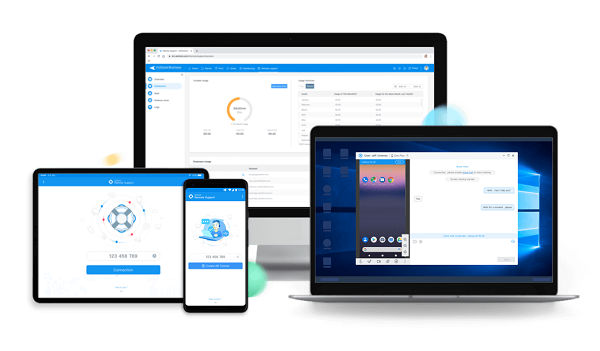
結論
我們解答了「為什麼我的 Samsung 鍵盤無法顯示?」的問題,並列出可能導致這類問題的原因。因此,建議你逐一嘗試以上相應的解決方案。如果仍無法立即解決,你又急需輸入內容,可使用 AirDroid 個人版應用程式將電腦鍵盤連接至手機。



發佈評論