如果您想知道 如何將 iPhone 的熱點連接到筆記型電腦,請遵循以下步驟:
- 在 iPhone 上,移至設定&手機&個人熱點,並確認已開啟。此外,請開啟行動數據。
- 確認手機的 Wi-Fi 密碼和名稱。
- 按一下筆記型電腦上的 Wi-Fi 圖示,然後按一下 iPhone 的名稱。輸入密碼以開始使用熱點。
無論您想在 iPhone 和 PC 之間傳輸檔案,或是在大熒幕上檢視 iDevice 檔案,將 iPhone 連接到筆記型電腦都是必要的。幸運的是,無論您使用的是 iDevice 或筆記型電腦,都有許多簡單的方法來達成這項任務。
由於每種方法的功能各不相同,您必須根據自己的特定需求選擇合適的選項。因此,讓我們開始用簡單的步驟來教您 如何將 iPhone 連接到您的電腦/筆記型電腦。
看看連接 iPhone 和筆記型電腦最實用的解決方案:
一些考慮 | Phone Link | AirDroid | iTunes | iCloud | USB | 藍牙 |
連綫 | 無綫 | 無綫 | 有綫 | 無綫 | 有綫 | 無綫 |
相容性 | Windows | Windows, | Windows, | 網絡 | Windows, | Windows, |
要求 |
| AirDroid賬戶 | USB 綫 | iCloud 賬戶 | USB綫 | 僅適用於近端裝置 |
重點 | 在筆記型電腦上鏡射 iPhone 通知 | 無縫檔案傳輸與檔案遠端存取 | 同步媒體檔案和備份 | 用於資料同步和備份的雲端儲存 | 無需互聯網即可使用 | 輕鬆連接 iPhone 與筆記型電腦 |

最適用於:能輕易在 iPhone 和筆記型電腦之間傳輸相片,並鏡射您的手機通知。
限制: 相容性非常差,而且許多已知問題和錯誤都已被報告。
使用下列方式將 iPhone 連接到筆記型電腦:Phone Link,它可讓您直接從 Windows 11 裝置傳輸檔案、回覆簡訊、來電和通知,非常方便。
第1步:在 Windows PC 上啟動 PhoneLink 應用程式。(您也可以在搜尋列中搜尋 Phone Link)
第2步:開啟應用程式選擇 iPhone,並登入您的 Microsoft 帳戶。
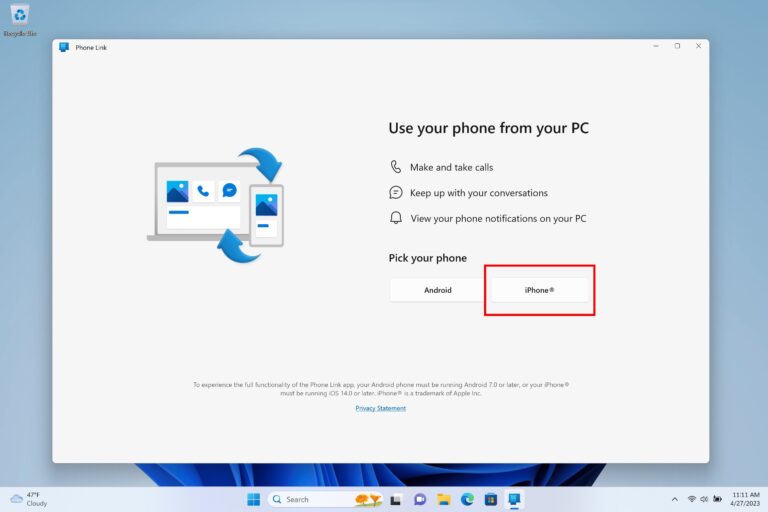
第3步:按照提供的配對說明逐步進行。
第4步:掃描 PC 上顯示的 QR 代碼。
第5步:在 iPhone 上授予必要的權限,以便將訊息和通知同步到電腦。
最適用於:以無線方式將 iPhone 連接到電腦,讓您傳輸檔案、檢視和管理 iPhone 資料,以及備份和還原 iPhone 圖庫。
限制: AirDroid 在遠端網路連線下有檔案大小限制。
如果您正在尋找將 iPhone 連接到筆記型電腦的最簡單方法, 請獲取AirDroid Personal。它相容於 Windows 和 Mac,提供一鍵式的程序來無線連接您的裝置。AirDroid 還可讓您從以下位置存取和管理 iPhone :AirDroid Web。透過使用 AirDroid,您可以輕鬆地在 iPhone 和筆記型電腦之間傳輸相片、視訊、音樂和文件。
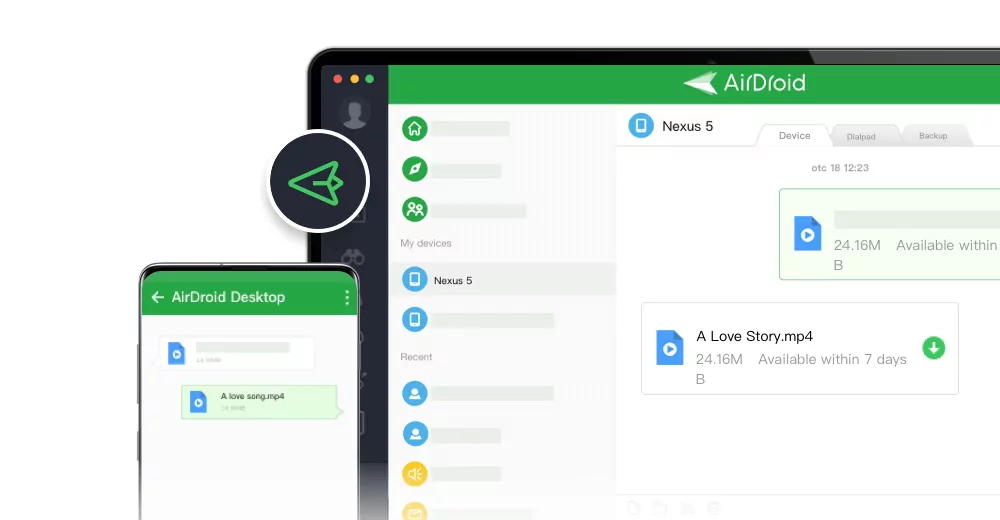
以下是它的一些主要功能:
查看如何連接 iPhone 和筆記型電腦並傳輸檔案:
第1步: 在 iPhone 和筆記型電腦上安裝AirDroid Personal 並註冊 AirDroid 帳戶。
第2步:按一下傳輸圖示,然後在「我的裝置」下點選 iPhone 的名稱,建立無線連線。
第3步:按一下附件圖示,然後選擇您要傳輸的項目。
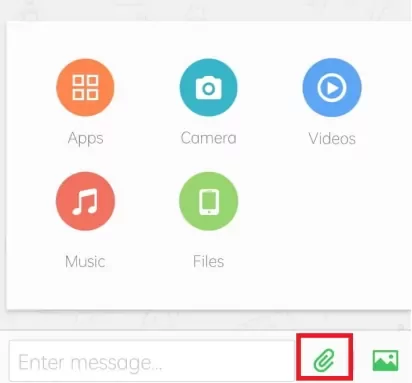
第4步:按「發送」即可在 iPhone 上接收。
最適合於:將 iPhone 連接到筆記型電腦以同步資料、還原和更新 iPhone 的正式方法。
限制:許多 iOS 使用者表示經常發生連線問題
如果您要將大型檔案從筆記型電腦移動到 iPhone,iTunes 是您的最佳選擇。它提供一個簡單的方法,透過 USB 傳輸線連接兩部裝置,然後開始同步所需的相片和影片。此外,您也可以在筆記型電腦上備份 iPhone,並使用 iTunes 更新其作業系統。
但 iTunes 需要花很多時間才能同步兩個裝置上的資料。以下是透過 iTunes將 iPhone 連接到筆記型電腦的過程:
第1步:在筆記型電腦上安裝並啟動 iTunes。
第2步: 透過 USB 線連接您的 iPhone,然後點擊 iPhone 上的「信任」以授予必要的權限。
第3步: 接下來,點擊 iTunes 上的iPhone圖標,然後選擇左側選項卡上的類別以移動所需的項目。
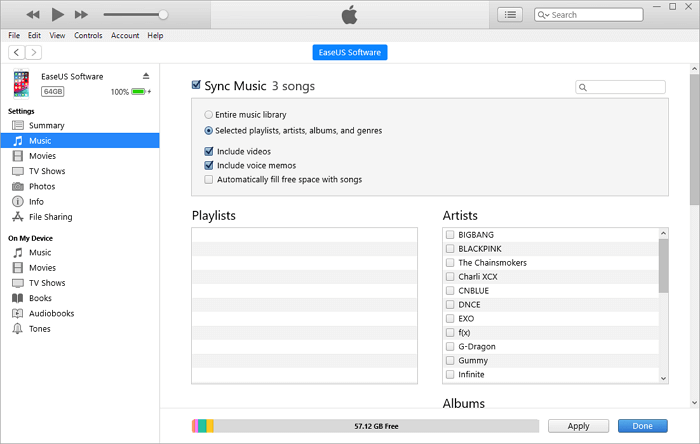
第4步:前往「摘要」標籤以備份或還原您的 iPhone。
最適合於:基本功能,例如在裝置之間傳輸相片和視訊
限制:僅限於實體連接
將 iPhone 連接到筆記型電腦最簡單的方法之一是使用數據線。它不需要任何額外的軟體或工具即可繼續,因為您可以直接連接 iPhone 和筆記型電腦來交換照片和視頻。
只有當您需要在裝置之間傳輸相片和視訊時,才使用此方法。按照以下步驟進行:
第1步:使用閃電連接線將 iPhone 連接到筆記型電腦。
第2步:偵測到 iOS 裝置後,請移至「我的電腦」,然後按一下具有 iPhone 名稱的磁碟機。
第3步: 接下來,前往「內部儲存」&「DCIM」資料夾 &「100APPLE」資料夾,檢視您的相片和影片。
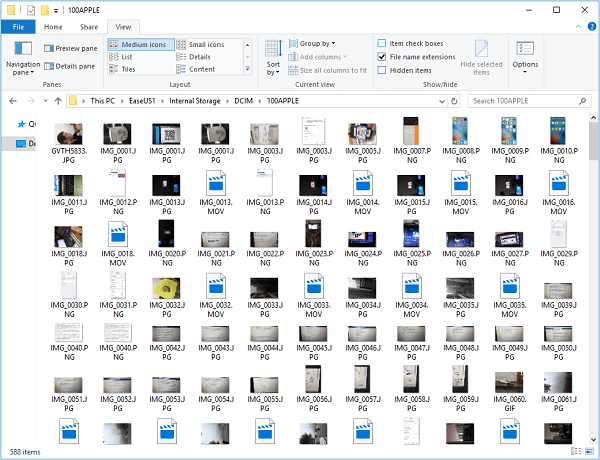
第4步:只需從 iPhone 複製並貼上所需項目到筆記型電腦即可。
最適合於:以無線方式快速連接 iPhone 和筆記型電腦,並輕鬆移動檔案。
限制:iCloud 提供有限的免費儲存空間,若要同步大量資料,可能需要購買額外的儲存空間。
您是否在尋找快速的方法將您的 iPhone 無線連接至筆記型電腦? iPhone 使用者可以依賴 iCloud 將檔案傳輸到筆記型電腦,而不需要 USB 傳輸線。此外,您也可以使用 Dropbox 或 Google Drive 等任何雲端平台來移動檔案。
以下是使用 iCloud 將 iPhone 連接到筆記型電腦的方法:
第1步:從 iPhone,前往「設定」&「您的姓名」&「iCloud」。
第2步:啟用您要備份的檔案類型,如相片、聯絡人等。
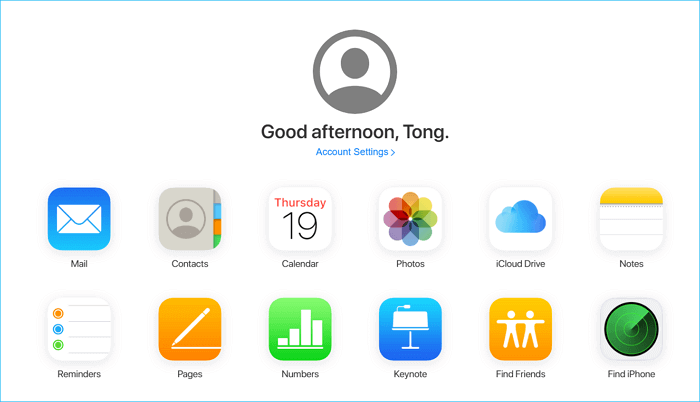
第3步:之後,在您的網頁瀏覽器上前往 iCloud.com 並使用相同的 Apple ID 登入。
第4步: 選擇其主介面上的照片圖示,即可檢視您的照片,並下載您想要的照片。
第5步: 若要將筆記型電腦中的照片傳輸至 iPhone,請按上傳來選擇項目。同步之後,照片就會出現在您的 iPhone 上。
最適合於:傳輸有限的資料,例如幾張相片或一段短影片。
限制:與 AirDroid 或 iCloud 等其他方法相比,傳輸速度較慢。
我們列出的最後一種 將 iPhone 連接到筆記型電腦的方法是使用藍牙。如果您的筆記型電腦有內建藍牙功能,您就可以將 iPhone 無線連線到筆記型電腦,並開始分享檔案。如要做到這一點:
第1步:從 iPhone 的設定啟用藍牙。
第2步: 現在,在筆記型電腦上搜尋「設定」,然後選擇藍牙,如下所示。
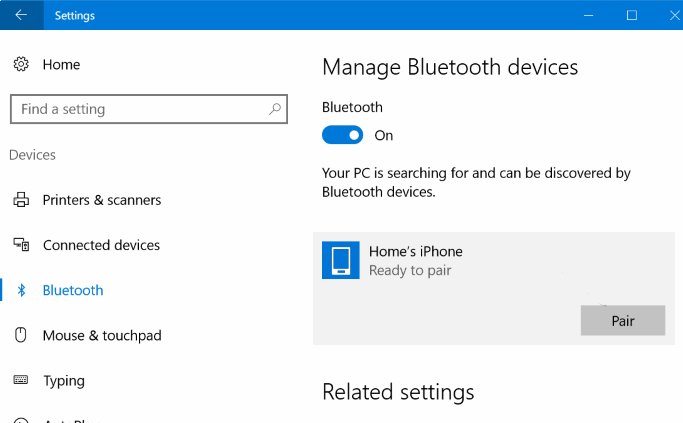
第3步:開啟藍牙的開關,按一下 iPhone 名稱旁邊的配對,並接受 iPhone 上的提示。
第4步: 連接兩部裝置後,開始傳輸所需的檔案。
大多數人都希望將 iPhone 連接到筆記型電腦,以達到各種目的:
傳輸檔案:將 iPhone 與筆記型電腦連接的最常見原因是要在這些裝置之間傳輸裝置。您可以將圖像、視訊、文件、聯絡人和其他檔案從筆記型電腦移動到 iPhone,反之亦然。
將資料備份: 不想失去珍貴的相片和視訊?在 PC 上備份它們非常重要,因為 iCloud 和 Google Photos 等雲端平台提供的免費儲存空間有限。沒有比在筆記型電腦上備份 iPhone 更好的選擇了。
管理 iPhone 檔案:使用筆記型電腦分類和管理 iPhone 資料相當容易。您可以將不同的資料夾批組在一起、變更檔案類型、與其他人分享等功能。
將 iPhone 連接到筆記型電腦的方法有很多,但我們已為讀者列出最有效的方法。現在,無論您使用的是哪款 iPhone 或筆記型電腦,您都不會在如何將 iPhone 連接到筆記型電腦方面遇到任何麻煩。
我們概述的所有方法都有其優點和缺點。但是,如果您想要一個完整的解決方案來將 iPhone 連接到筆記型電腦,並傳輸檔案以及管理、整理和備份資料,請使用AirDroid Personal。
如果您想知道 如何將 iPhone 的熱點連接到筆記型電腦,請遵循以下步驟:
如果您的 iPhone 系統有任何錯誤,熱點可能會失靈。首先,請重新啟動您的 iPhone,並確認在「設定」&「一般」&「iPhone 更新」中沒有 iOS 更新待定。此外,將 iPhone 的熱點連接到筆記型電腦時,請務必輸入正確的名稱和 Wi-Fi。
是的,將 iPhone 連接到 Windows 電腦比以往更容易。雖然有多種方法,但最好的選擇是使用AirDroid Personal。
此工具可無線連接兩部裝置,並允許您傳輸檔案,以及使用電腦管理所有 iPhone 檔案。
發佈評論