如何在不透過 iTunes 的情況下設定 iPhone 鈴聲 [2025 年更新內容]
[2025 年更新內容] 如何在不透過 iTunes 的情況下設定 iPhone 鈴聲?
網頁摘要:想知道如何將隨機歌曲或音樂設定為 iPhone 鈴聲嗎?本文將為您說明幾種簡單的方法,可在不使用 iTunes 的情況下設定 iPhone 鈴聲。
一般來說,iTunes 是設定 iPhone 自訂鈴聲的首選方法,只是步驟較多,還須在電腦上安裝 iTunes。
但別擔心,您可以選擇其他方法在不依賴 iTunes 的情況下設定任何自訂鈴聲。我們為您整理了如何在不透過 iTunes 的情況下設定 iPhone 鈴聲,幾分鐘內就能完成。
此外,本文也提供了如何在 iPhone 和 Windows 之間高效傳輸檔案的解決方案。馬上來看看吧!
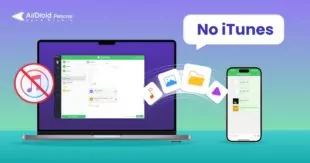
第一部分:不透過 iTunes 設定鈴聲的必要準備
若要在不透過 iTunes 的情況下設定 iPhone 鈴聲,您需要知道以下幾項要求:
1. 先將想設定為鈴聲的歌曲下載至 iPhone 的音樂庫或「檔案」應用程式中。
2. 先安裝以下任一款應用程式:
- 鈴聲:鈴聲製作工具
- 檔案傳輸應用程式
- Apple 的 GarageBand 應用程式
很多 iOS 使用者經常遇到在 iPhone 與電腦之間傳輸鈴聲的問題。雖然可使用 iTunes,但流程有點複雜,也很常出現意外錯誤。
因此,我們向您推薦 AirDroid 個人版。這是一款功能強大的檔案傳輸應用程式,可在 iPhone 與 PC 之間輕鬆傳輸任何類型的資料。有了這款工具,即可將資料一次傳送至多部裝置。
第二部分:使用 GarageBand 應用程式
Apple 免費向使用者提供自家開發的 GarageBand,可將任何歌曲製作成個人鈴聲。請確保 iPhone 系統為 iOS 14 或更高版本。
以下說明如何使用 GarageBand 在不透過電腦的情況下,將 iTunes 的歌曲設定為鈴聲:
步驟 1:在 iPhone 上啟動 GarageBand。
步驟 2:輕觸「+」圖示,左右滑動找到「錄音機」選項。
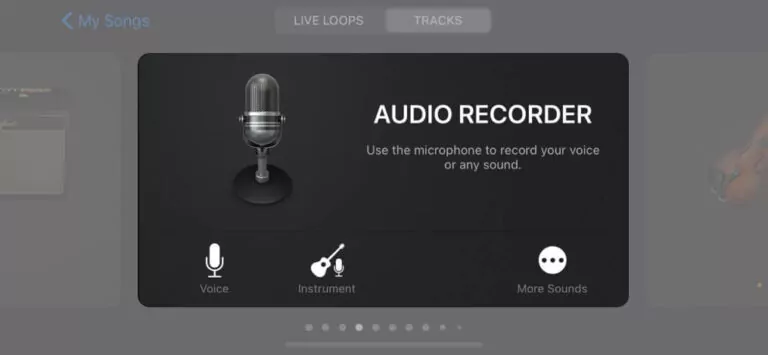
步驟 3:錄製新的人聲,或匯入想當作鈴聲的音訊檔案。
步驟 4:輕觸「循環」圖示,從「檔案」、「音樂」或「Apple 循環音樂」中選擇儲存的鈴聲。
步驟 5:將鈴聲拖放到音訊工作站。
步驟 6:按兩下自訂鈴聲並點擊「分割」。使用「剪刀」圖示視需要裁剪長度。按兩下不需要的部分並點擊「刪除」。
步驟 7:輕觸左上角的向下箭頭,選取「我的歌曲」。長按音訊檔案,輕觸「分享」>「鈴聲」。
步驟 8:輸入自選名稱後,輕觸「匯出」。
步驟 9:輕觸「將人聲用作…」,直接設定為鈴聲。
另請參閱:
第三部分:使用 iRingg
如果電腦中已經有您想設定為鈴聲的最愛歌曲,建議使用可靠的 iPhone 鈴聲製作工具。iRingg 就是其中一款簡單高效的工具。
這款應用程式可讓您輕鬆製作鈴聲,並立即匯出到 iPhone 上。請依照下方步驟,了解如何透過 iRingg 在 iPhone 上將 mp3 設定為鈴聲(不使用 iTunes):
步驟 1:下載應用程式並安裝在 PC 上。
步驟 2:啟動並將 iPhone 連接至電腦。
步驟 3:偵測到 iPhone 後,使用「瀏覽」選項搜尋想當作鈴聲的音樂。
步驟 4:將鈴聲長度裁剪至 30 秒以內。
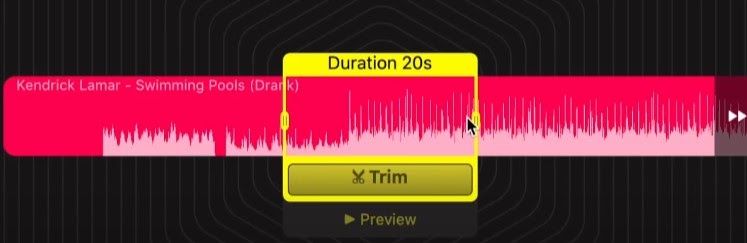
步驟 5:使用「個人化和編輯」功能製作個人的鈴聲。
步驟 6:按一下「匯出」>「傳送至 iPhone」,儲存到裝置上。
步驟 7:在 iPhone 上進入「設定」>「聲音與觸覺回饋」>「鈴聲」,選擇新鈴聲。
這就是透過 iRingg 在 iPhone 上免費設定鈴聲的方法(不使用 iTunes)。
如何透過「設定」自訂 iPhone 鈴聲
如果您已經有自訂鈴聲,而且不想使用 GarageBand 或 iTunes 設定鈴聲。請依照下方說明,了解如何在不透過 iTunes 和 GarageBand 的情況下設定 iPhone 鈴聲:
步驟 1:在 iPhone 上開啟「設定」,輕觸「聲音與觸覺回饋」。
步驟 2:輕觸「鈴聲」,檢視所有可用的鈴聲。
步驟 3:輕觸想使用的自訂鈴聲。
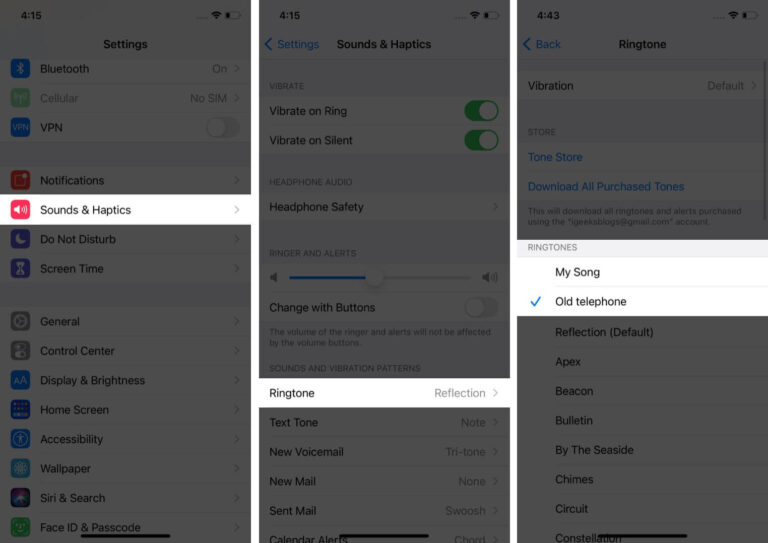
加碼提示:一鍵在 iPhone 與 PC 之間無限制傳輸資料
為什麼要選擇 AirDroid 個人版
稍微搜尋一下,您就能找到大量的檔案傳輸應用程式,但沒有任何一款可與 AirDroid 個人版的功能和效率媲美。它支援了 Windows、Mac、iPhone 和 Android 等平台,保證可在任兩部裝置之間快速傳輸資料。更令人驚訝的是,還可讓您與分享資料的對象即時聊天。
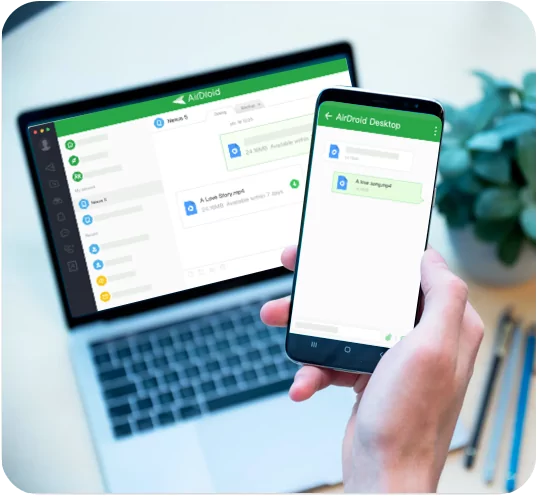
其他功能
頂尖功能如下:
- 螢幕鏡像:將 Android 手機螢幕鏡像投影到電腦,享受在大螢幕觀看電影的樂趣。
- 檔案管理:在 PC 上無線管理所有 Android 檔案和內部儲存空間。
- 遠端控制:將 iPhone 或 Android 無線連接至 PC,管理社群媒體帳號、檔案及其他任務。
- 通知和簡訊管理:從電腦上收發簡訊和接聽及撥打電話,將手機通知同步至電腦。
查看如何使用 AirDroid 個人版將資料從電腦傳輸至 iPhone:
步驟 1:在電腦和 iPhone 上安裝 AirDroid 個人版後,使用相同的帳戶登入。
步驟 2:在桌面應用程式上,選取「檔案傳輸」圖示,按一下「我的裝置」下方的 iPhone。
步驟 3:按一下「傳送檔案」選項,瀏覽要分享的所有檔案並點擊「傳送」。
完成了,所有資料將會傳輸至另一部裝置。如果您想同時向多部裝置傳輸檔案,只要在這些裝置上安裝該應用程式,並依照相同程序無線連接即可。
結論
所有的 iPhone 官方鈴聲在使用一段時間後,聽起來可能會有點乏味,因此自然而然就會想製作自訂鈴聲。本文討論了如何在不透過 iTunes 的情況下設定 iPhone 鈴聲的多種方法。。
現在,您可以將任何歌曲或曲調設定為 iPhone 鈴聲,且不一定要使用電腦。只要仔細依照步驟操作即可。
此外,如果您想在 iPhone 與電腦之間分享資料,建議使用多功能資料傳輸應用程式:AirDroid 個人版。這款工具可在各平台之間,以閃電般的速度無限制傳輸資料。
常見問題
我們來看看一些使用者常出現的問題。
1. 如何在不透過 iTunes 的情況下將歌曲設定為 iPhone 鈴聲?
如果已經有自訂鈴聲:
- 前往「設定」>「聲音與觸覺回饋」>「鈴聲」。
- 您將看到所有可用的鈴聲。
- 輕觸任意鈴聲,設定為來電鈴聲。
如果沒有,請使用 GarageBand 應用程式(詳見第二部分)完成設定。
2. iPhone 可以使用歌曲作為鈴聲嗎?
沒問題,您可以將任何歌曲輕鬆設定為 iPhone 鈴聲,且不一定要使用 iTunes。如果不想從 iTunes Store 購買鈴聲,可使用 GarageBand 或 iPhone 鈴聲製作工具來製作自訂鈴聲。
3. 如何在不透過 iTunes 的情況下將歌曲設定為 iPhone 鬧鐘鈴聲?
將歌曲設定為 iPhone 鬧鐘鈴聲非常簡單,但請確保已在「檔案」應用程式中儲存了自訂鈴聲。
操作方法如下:
- 開啟「時鐘」應用程式,進入「鬧鐘」。
- 輕觸「新增」以建立鬧鐘。
- 輕觸「播放媒體」>「選擇媒體」。
- 選擇歌曲,輕觸來設定為鬧鐘鈴聲。



發佈評論