【已解決】iMessage無法使用?教你快速修復「需要啟用iMessage才能傳送此訊息」
你有時會需要在你的iOS裝置和Mac系統上傳訊息,但這時候跳出了一個訊息說:「你必須啟用iMessage設定才能在裝置之間成功傳輸訊息。」別擔心,只需在你的裝置上輕鬆點擊幾下,即可解決無法傳送訊息的障礙。
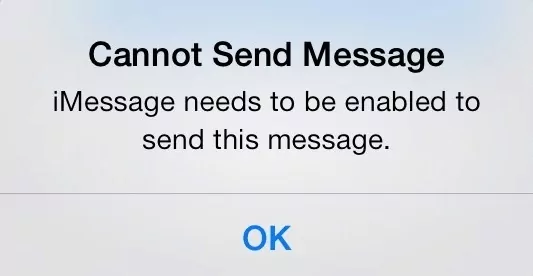
在這篇文章中,我們將教你解決在 iOS 裝置和 Mac 上傳訊息時出現錯誤訊息的最佳方法。透過這些方法立即排除與即時通訊相關的問題。
快速修復iMessage錯誤的最佳方法,並確保使用裝置上能成功使用內建訊息功能來傳送訊息。 以下是有效的快速修復方法,如果你在使用iMessage平台向親朋好友傳送簡訊時遇到困難,可以嘗試這些方法。
延伸閱讀:如何在 iPhone 或安卓手機上監控孩子的簡訊?
修復網路設定
你的連線網路可能有潛在的問題之一。遇到問題時,你可以先重新設定網路設定,這是確保網路沒有問題的第一步驟。請按照下列步驟來重設你的網路設定。
- 步驟 1: 前往裝置上的設定
- 步驟 2: 然後從展開的選項中點選「一般」->「重新設定」選項
- 步驟 3: 最後點選「重設網路設定」
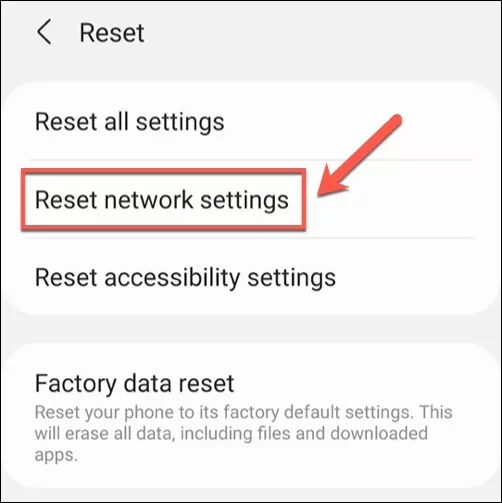
此方法能修復未知的網路問題,讓你在使用iMessage時能有更好的連線。
檢查iMessage是否啟用
再來,你也可以檢查iMessage設定,確保已啟用裝置上的訊息功能。請按照以下步驟啟用你的裝置。
- 步驟 1: 現在前往裝置上的「設定」。
- 步驟 2: 然後從顯示的選項中點擊「訊息」。
- 步驟 3: 接下來,啟用iMessage按鈕,稍等片刻直到它啟動。
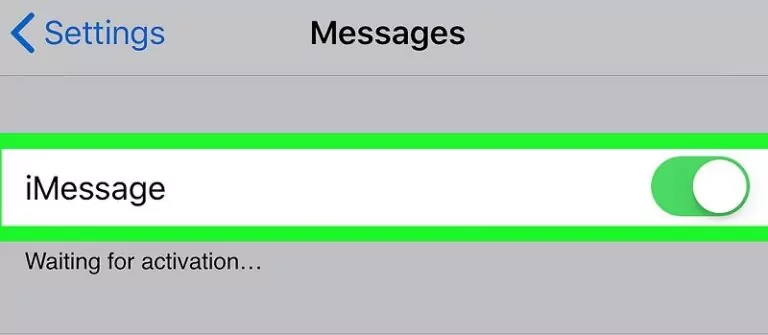
在使用iMessage服務之前,請記住啟用此選項。 如果即使啟用iMessage功能後,問題仍然存在,請再次重新啟用該功能,修復裝置中的未知錯誤。
檢查伺服器
你也可以檢查伺服器來找出問題。 有時候iMessage伺服器會因為各種原因而停止運作。 前往 Apple 系統狀態,找出伺服器功能的狀態,然後繼續iMessage服務。
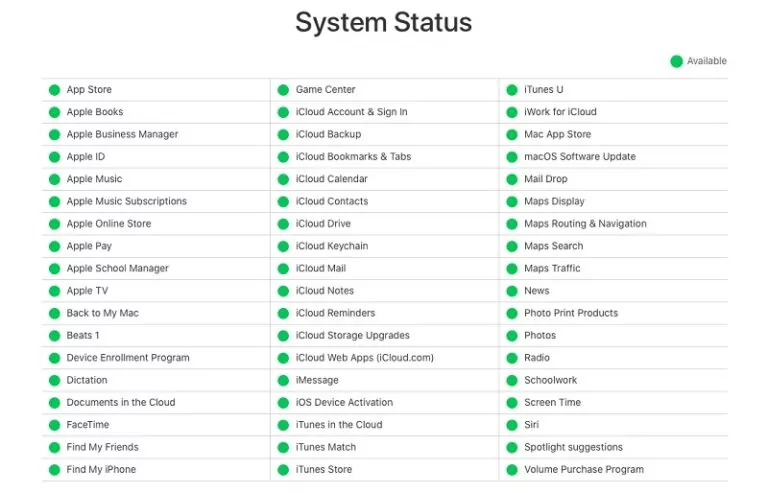
停用和啟用iMessage屬性
你可以嘗試重設iMessage設定,並再次傳訊息看看。
- 步驟 1: 解鎖裝並進入「設定」選項。
- 步驟 2: 然後點擊「訊息」 -> 從顯示的選項中選擇「傳送和接收」。
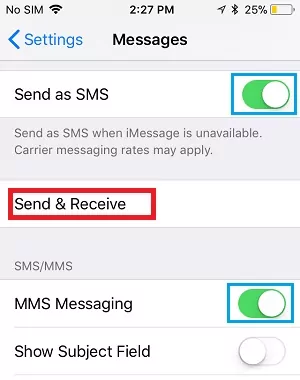
- 步驟 3: 點選 Apple ID 並登出帳號。
- 步驟 4: 重新啟動裝置,然後啟動iMessage設定。
- 步驟 5: 最後,再次使用 Apple 帳號登入。
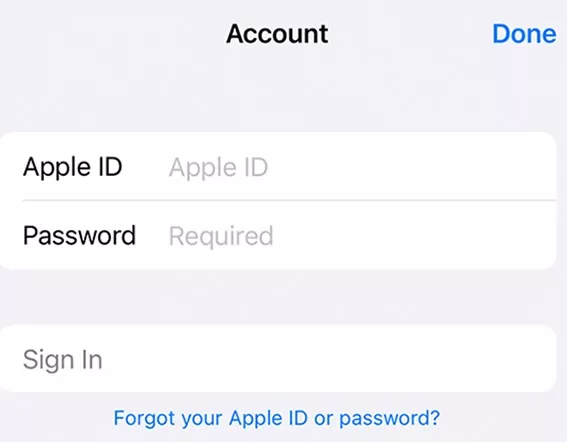
完成上述所有步驟後,嘗試使用iMessage平台傳送簡訊至其他的裝置。
重新啟動裝置
還有個潛在的問題是,iMessage或你 iPhone 中的Bug造成了iMessage的問題。 你只需重新啟動裝置,即可解決此Bug。
重設iMessage設定
另一個解決「iMessage錯誤」的簡單方法是重設iMessage設定。 此方法對許多使用者都有效,也可能可以幫助到你。
以下是你需要做的:
- 步驟 1. 從 iPhone 的「設定」,前往「訊息」,然後點選「傳送與接收」選項。
- 步驟 2. 取消勾選電子郵件地址和電話號碼。
- 步驟 3. 現在,點擊你的 Apple ID 並登出你的帳號。
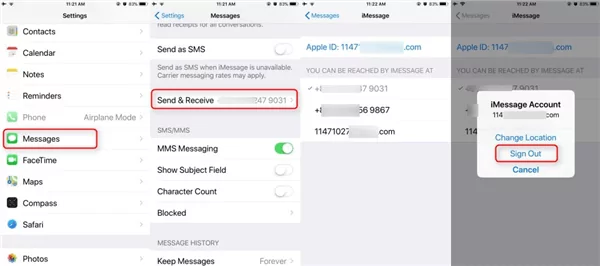
- 步驟 4. 最後重新啟動 iPhone,前往「設定」來啟用iMessage,並再次登入你的 Apple ID。
導致iMessage自動關閉的原因?
iMessage可讓使用者與朋友分享文字訊息、貼紙和任何媒體檔案。iMessage可能沒有任何原因而自動關閉,有可能是在背景執行的應用程式自動關閉iMessage,或著是其他正在執行的程式跳掉而導致iMessage關閉。在使用iMessage之前,請檢查設定並啟用該功能,以避免在傳送簡訊時發生不必要的問題。
其他原因包括網路連線問題、作業系統更新或設定變更。有些使用者會發現當他們離開 Wi-Fi 網路範圍時,iMessage會自動關閉,因為他們並未啟用行動數據的iMessage功能。 如果你經常遇到此問題,請檢查你的網路設定,並將 iOS 系統更新至最新版本。
如何在 iPhone/Mac 上啟用iMessage?
在iPhone裝置
在 iPhone 上啟動iMessage超級簡單,只需點擊幾下即可完成。所有iPhone開啟iMessage的方式都是一樣的,其中包括 iPhone 12//13/14 或更舊的版本。
如何在 iPhone 12 上啟用iMessage:
- 步驟 1. 前往 iPhone 的「設定」。
- 步驟 2. 向下滑動並點選訊息圖示。
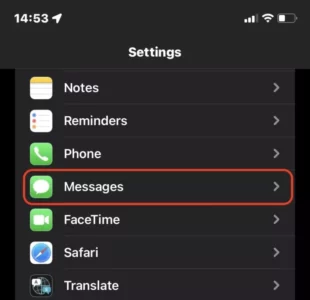
- 步驟 3. 只需滑動iMessage圖示切換開啟即可。啟用後,你就可以與啟用iMessage的其他人發送和接收訊息。如果你還想將你的iMessage活動同步到你的 iCloud 帳號,那麼需要這樣做:
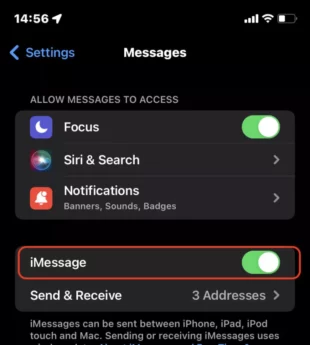
- 步驟 4. 前往「設定」>「iCloud」>「訊息」,然後將其切換至綠色。
切換後,你所有的iMessage都會出現在以相同 Apple ID 登入的其他 iOS 裝置上。你能按照相同的步驟來在iPad 上啟用iMessage,非常簡單。
在Mac裝置
與你想像的不同,Mac 啟用iMessage甚至更簡單。 只需按照以下步驟即可開始在 Mac 上使用iMessage:
- 步驟 1. 在 Mac 上,前往「應用程式」資料夾並開啟「訊息」。
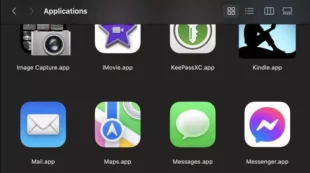
- 步驟 2. 在彈出的介面上,使用你的 Apple ID 登入進行操作。
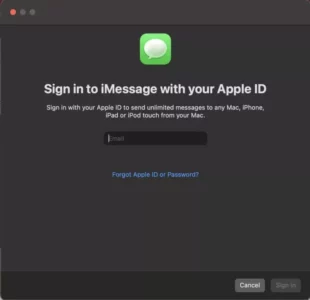
- 步驟 3. 登入後,前往「訊息」>「偏好設定」。
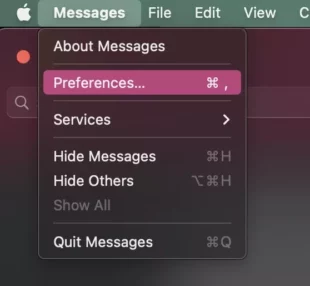
- 步驟 4. 接著勾選「啟用 iCloud 中的訊息」,這樣你就可以跨裝置同步你的訊息記錄。 此外,請選擇別人可以向你傳送訊息的聯絡,選項有:你的電話號碼、你的 iCloud 電子郵件或兩者皆可。
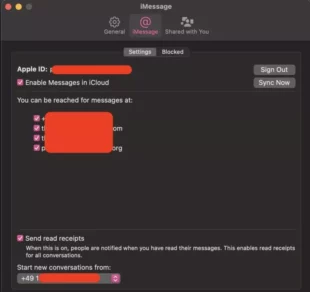
這就是如何在 Mac 上啟用iMessage。你現在就可以享受與親朋好友在iMessage上聊天的樂趣了。
傳簡訊的最佳方法- AirDroid 個人版
AirDroid 個人版是一款實用的工具,可讓你輕鬆地在各個裝置間同步訊息和媒體檔案。此程式的跨平台操作能立馬讓使用者買單,你可以從一台裝置傳送訊息到另一台裝置,不限於任何工作平台。傳送訊息後你也還能管理通知。AirDroid 個人版可協助你將訊息與電腦同步,無需拿起其他裝置立即回應通知。 當你在使用電腦工作時,還有選項可攔截不重要的訊息和通知,節省你寶貴的時間。
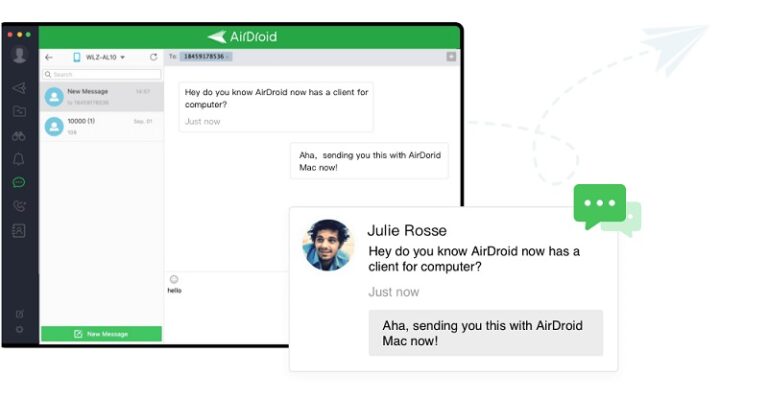
透過 AirDroid 個人版有效地將電話和訊息與電腦同步,並且使用此最新工具提供的連線平台快速回覆訊息,提高你的生產力。 AirDroid 個人版還可讓你透過電腦接聽電話,使你不必再尋找你的手機。
總結
看完本文之後,相信你下次就知道如何解決iMessage錯誤通知的問題了。在嘗試傳送訊息時,請檢查是否有啟用iMessage。 本文對於如何有效使用AirDroid 個人版來進行跨裝置傳輸訊息和檔案也進行了充分介紹, AirDroid 個人版可滿足使用者的需求,不會在任何因素上打折扣,你可以嘗試使用該工具來完成相關的任務。想要瞭解更多關於跨裝置檔案傳輸的小知識嗎?請多多關注我們的部落格文章吧!



發佈評論