如何檢視和存取 iPhone 剪貼簿歷史記錄?教你快速找到已複製的剪貼簿文字內容
在 iPhone 上剪下或複製項目時,每次都會儲存至剪貼簿。使用者無法隨時看到這項功能,所以心中會有一些疑問,例如:iPhone 剪貼簿在哪裡?如何存取 iPhone 剪貼簿?或者,iPhone 剪貼簿歷史記錄可供編輯嗎?
如果你曾經這麼想過,本文將提供相關解答。我們會介紹一些簡單的解決方法,以便有效地檢視和管理 iPhone 剪貼簿。馬上來看看吧!
了解 iPhone 剪貼簿歷史記錄
iPhone 剪貼簿是就是一個暫存空間,允許使用者在應用程式間剪下、複製和貼上項目。它會儲存文字或圖片等複製內容,直到你將其貼到其他位置。
iPhone 剪貼簿歷史記錄最獨特的一點就是,先前的內容會在複製新內容時被覆寫。這就表示透過 iPhone 的預設剪貼簿,一次只能複製貼上一個項目。
可以直接訪問 iPhone 剪貼簿歷史記錄嗎?
不同於 Windows 或 Android,iPhone 並未內建任何可檢視剪貼簿內容的選項。但不表示你無法檢視 iPhone 剪貼簿。幸運的是,你可以透過幾個簡單的方法輕鬆查看 iPhone 剪貼簿歷史記錄。
其中,Apple 的「備忘錄」和「捷徑」等原生應用程式脫穎而出。此外,各種第三方程式也提供了進階的 iOS 剪貼簿管理功能。其中一個是優秀的 AirDroid 網頁版工具,可在不同裝置之間複製貼上項目。我們將在以下一一介紹這些工具。
如何透過「備忘錄」應用程式,檢視 iPhone 剪貼簿歷史記錄?
若要輕鬆檢視 iPhone 13 剪貼簿歷史記錄,可透過「備忘錄」應用程式。最新的 iPhone 已預先安裝這款應用程式,所以不需要另外安裝。沒有的話,你可以從 App Store 免費下載。
因此,以下是透過「備忘錄」查看 iPhone 剪貼簿歷史記錄的方法:
步驟 1:在 iPhone 上複製內容後,開啟「備忘錄」應用程式。
步驟 2:輕觸右下角的鉛筆圖示。
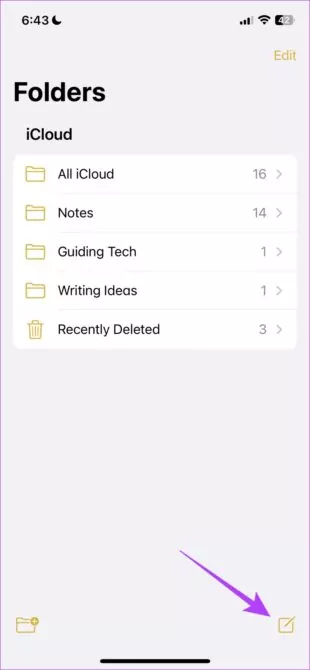
步驟 3:長按空白區域並點擊「貼上」,畫面即會顯示最後複製的項目。
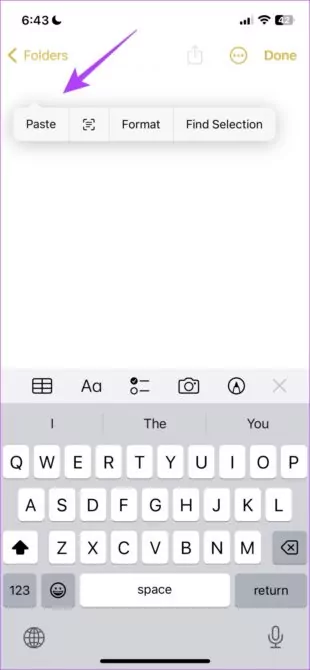
步驟 4:點擊「完成」以儲存並返回。
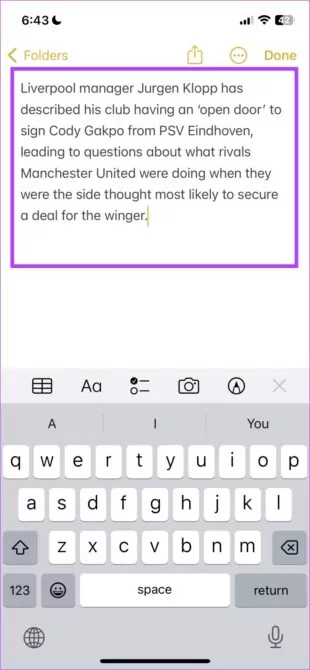
如何透過「捷徑」應用程式,檢視 iPhone 剪貼簿歷史記錄?
「捷徑」與「備忘錄」類似,也可讓使用者輕鬆檢視 iOS 剪貼簿歷史記錄。請注意,無論是「備忘錄」或「捷徑」,都無法擷取被覆寫的剪貼簿內容。你只能查看最近複製,但尚未被覆寫的項目。
請依照以下步驟,使用「捷徑」檢視 iOS 15剪貼簿歷史記錄:
步驟 1:執行「捷徑」應用程式,然後輕觸「捷徑資料庫」。
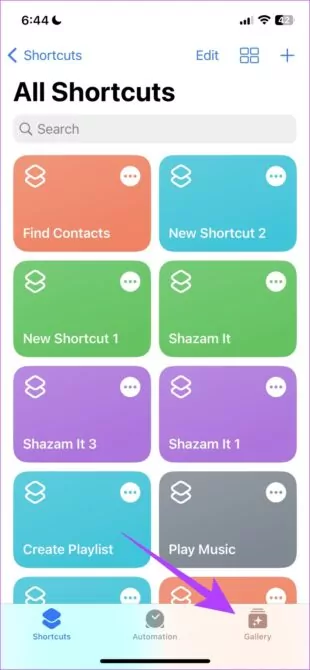
步驟 2:在搜尋列中瀏覽「調整剪貼簿」,然後輕觸「+」圖示將其新增至捷徑。
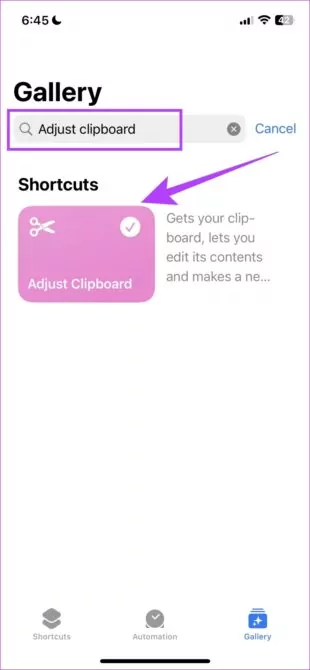
步驟 3:接著,按一下底部的「捷徑」並選取「我的捷徑」(如圖所示)。
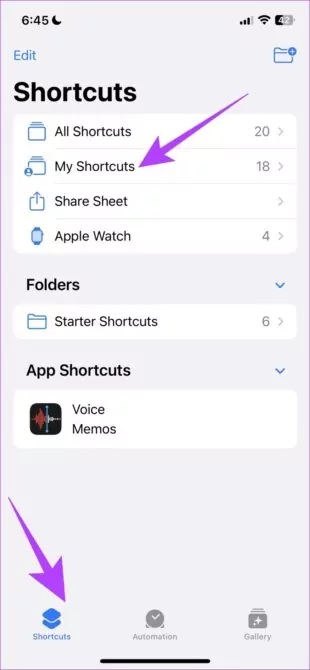
步驟 4:輕觸剛新增的捷徑,以檢視剪貼簿中的內容。從現在開始,你可以直接開啟這個捷徑,來檢視 iOS 剪貼簿。
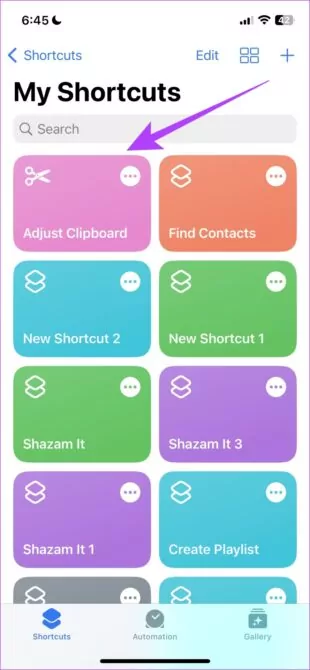
如你所見,這兩款應用程式都只能顯示 iPhone 剪貼簿中最後複製的項目。如果需要進階的剪貼簿功能,像是複製多個項目或儲存並擷取剪貼簿歷史記錄,你需要專門的 iPhone「剪貼簿」應用程式。
第三方 iPhone「剪貼簿」應用程式
接下來,我們將介紹 3 款 iPhone「剪貼簿」應用程式,讓你體驗更好的剪貼簿管理功能。
工具 1:Paste
Paste 是一款多功能的 iOS 剪貼簿管理器,徹底改變了管理 iPhone 剪貼簿歷史記錄的方法。安裝後,你可以檢視在裝置間複製的任何影像、文字、連結或檔案。這款工具將確保剪下或複製的內容不會被覆寫或遺失。
設計相當直觀,與 Apple 原生的「備忘錄」和「捷徑」應用程式類似。你可以輕鬆快速地存取和擷取 iPhone 剪貼簿歷史記錄。
使用方法如下:
步驟 1:在你的 iOS 裝置上安裝並執行 Paste。
步驟 2:在主頁面,輕觸三點圖示並選取「設定」。
步驟 3:啟用「當應用程式啟用時」和「當鍵盤啟用時」選項的切換開關。
步驟 4:複製任何內容並開啟 Paste 應用程式,然後點擊「允許貼上」。
備註:如果是第一次使用 Paste,請為每個複製內容的應用程式允許授權。
步驟 5:輕觸「剪貼簿歷史記錄」選項,即可查看複製的所有內容和時間標記。
工具 2:Clipboard++
另一款強大的 iPhone 剪貼簿歷史記錄應用程式,可讓你快速存取剪貼簿內容,繼續完成你的任務。Clipboard++ 會追蹤在 iPhone 上剪下或複製的所有項目。此外,還會自動偵測電話號碼和電子郵件地址,並在你點選時指派直接通話或傳送電子郵件等功能。
使用步驟如下:
步驟 1:在你的裝置上執行 Clipboard++ 應用程式,然後授予必要的權限。
步驟 2:從任何應用程式複製內容,然後開啟 Clipboard++,系統就會自動貼上。
步驟 3:輕觸電話號碼或電子郵件,檢視你可以快速執行的不同功能。
工具 3:Anybuffer
如果你想在同一處輕鬆存取、編輯和管理所有剪貼簿內容,可試試 Anybuffer。這款應用程式提供多項傲人的進階功能,提升了剪貼簿管理體驗。你可以拍攝照片或從相簿中匯入、建立文件連結,以及將備忘錄和文字直接貼入應用程式。
這款應用程式有基本版和高級版,為使用者帶來更多彈性。以下是如何使用 Anybuffer 管理 iPhone 剪貼簿歷史記錄的步驟:
步驟 1:安裝並啟動 Anybuffer,然後完成註冊程序。
步驟 2:複製剪貼簿中的內容並開啟應用程式,系統就會自動貼上內容。
步驟 3:根據需要,將項目安排到不同的資料夾或架子中。
步驟 4:若要使用高級功能,你需要進行應用程式內購買。
加碼提示:使用 AirDroid 網頁版,在裝置間複製貼上內容
想像一下,你可以在 iPhone 上複製內容,再以無線形式直接貼到電腦上!好消息是,AirDroid 網頁版是功能豐富的遠端管理工具,同樣內建剪貼簿功能。你可以複製任何內容,包括影像、連結、文字或其他檔案,再以無線形式貼到電腦上。
AirDroid 網頁版的最大優勢之一就是跨平台相容性,並支援 Android、Windows、Mac 和 iPhone 之間的剪貼簿同步功能。而且,這是一款網頁工具,完全不需要冗長的註冊流程。
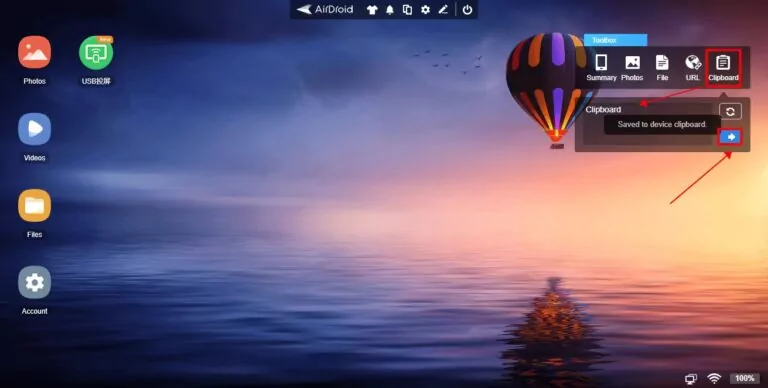
只要在手機上安裝 AirDroid 個人版應用程式,並透過 QR 碼連接至 AirDroid 網頁版即可。剪貼簿功能位於 AirDroid 網頁版頁面右上角的「工具箱」中。
總結
本文介紹了如何檢視和管理 iPhone 剪貼簿歷史記錄。使用「備忘錄」和「捷徑」時,你只能檢視最近複製的 iOS 剪貼簿歷史記錄。若要進行更靈活的剪貼簿管理,可使用第三方 iOS 剪貼簿管理工具,像是 Paste、Clipboard++ 和 Anybuffer。
此外,試試看將 AirDroid 網頁版作為跨裝置無線同步剪貼簿內容的一站式解決方案,在您的裝置之間無線同步剪貼簿內容。它還提供跨平台的檔案傳輸、遠端檔案管理、簡訊與通話管理等實用功能。
常見問題
1. 複製到 iPhone 剪貼簿的內容在哪裡?
你在 iPhone 上複製的任何內容都會跑到剪貼簿中。這個功能無法直接存取,但可在「備忘錄」或「捷徑」應用程式中檢視剪貼簿內容。
2. iPhone 有「剪貼簿」應用程式嗎?
iPhone 並未內建專門的剪貼簿應用程式。但在 App Store 中,有很多應用程式都有助於檢視、編輯、儲存和擷取剪貼簿歷史記錄。
3. 如何在 iPhone 上儲存剪貼簿歷史記錄?
若要儲存剪貼簿歷史供日後使用,你可以從 App Store 下載剪貼簿管理應用程式。熱門的 iOS 剪貼簿管理工具包括:
- Paste
- Clipboard++
- Anybuffer



發佈評論