如何快速修復 Move to iOS 卡在 1 分鐘的問題?
從 Android 切換到 iOS 是許多人的願望,現在有許多應用程式可以協助完成這項任務。免費的軟體和行動應用程式讓分享聯絡人、電子郵件、WhatsApp 訊息、檔案、影片和圖片變得輕而易舉。然而,很多人在過程中會遇到一個常見的問題: Move to iOS 卡在 1 分鐘。具體來說,傳輸過程會在最後一分鐘卡住,導致資料傳輸失敗,甚至可能讓手機當機。那麼在這種情況下應該怎麼辦呢?

這是一個令人困擾但又常見的問題,可能由多種原因引起。本指南將介紹幾個簡單易行的方法,幫助您解決 Move to iOS 卡在 1 分鐘的問題。我們提供了多種解決方案,您可以選擇最適合您的方法來快速處理此問題。讓我們一起來看看吧!
Move to iOS 卡住的常見原因
很遺憾,我們無法準確指出 Move to iOS 在資料傳輸的最後一分鐘卡住的確切原因。不過,iPhone 軟體開發者和官方人員已經發現了一些導致傳輸中斷的常見原因:
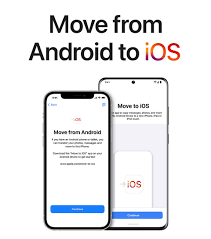
例如:
- 網速過慢 (Wi-Fi 或行動數據)
- 軟體更新錯誤
- iPhone 儲存空間不足
- 韌體更新相關問題
- 資料傳輸應用程式故障
- 一次性傳輸大容量檔案
如何修復 Move to iOS 卡在 1 分鐘 - 10 個快速 & 簡單的方法
大多數人都會問:為什麼在傳輸資料時 Move to iOS 會卡住?主要原因通常是因為軟體過時或 Wi-Fi 連線速度過慢。有時,用戶可能忽略了一些基本要求,例如在傳輸時使用手機、接聽來電、進入休眠模式、背景資料模式或省電模式等。如果問題仍然存在,以下是一些經過證實的簡單解決方法:
方法 1: 網路連線問題
慢速的網路連線 (Wi-Fi) 可能是背後的主要原因,因為有些應用程式需要穩定的資料連線來完成檔案傳輸。網速過慢可能會多次導致連線失敗,進而讓 Move to iOS 卡在估算階段。
解決方案: 開始傳輸前,請重新啟動您的手機。如果使用行動數據,建議切換至 Wi-Fi,因為 Wi-Fi 通常比行動網路更穩定。最後,開啟飛航模式幾秒鐘後再關閉。這些小技巧可以快速解決此問題。
方法 2: 省電模式(低耗電模式)
使用相機等功能會快速耗電,因此許多人會啟用省電模式來節省電量。然而,省電模式可能會讓資料傳輸過程變得緩慢,因為它會限制 CPU 速度、降低亮度、限制背景資料、關閉定位功能,並對手機施加多項限制,不適合用於檔案傳輸。
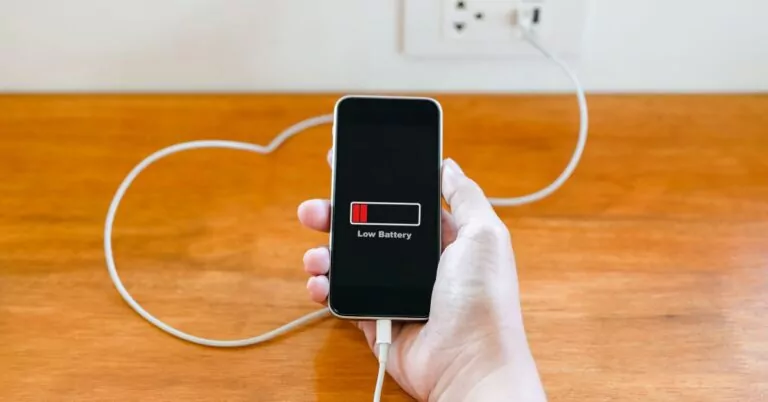
解決方案: 在開始傳輸前關閉 iPhone 的省電模式。如果忘記關閉,也可以在傳輸過程中進行調整。進入「設定」 > 「電池」,切換省電模式開關即可。您也可以從快捷選單直接操作。
方法 3: 兩台手機開啟飛航模式
如果數天未關機或重新啟動手機,可能會產生一些影響資料傳輸的漏洞。此時,飛航模式可以幫助重新啟動網路功能並修復常見問題。
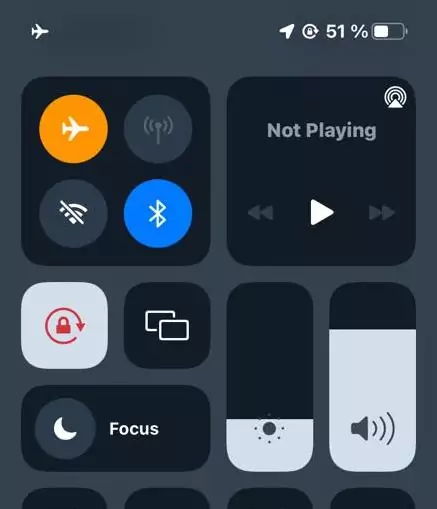
解決方案: 在兩台手機(來源和接收方)上啟用飛航模式,然後再試一次。從主畫面下滑開啟「快速設定」,點擊飛航圖標啟用飛航模式,然後重複操作以關閉它。
方法 4: 優化 Wi-Fi 設定
Wi-Fi 設定在資料傳輸中扮演重要角色,但設定可能會產生問題,允許 Wi-Fi 中斷傳輸過程。
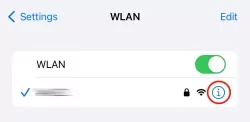
解決方案: 進入「設定」,選擇「無線 & 網路」或「無線設定」。點擊右上角的三點選單,進入「進階設定」。在「睡眠期間保持 Wi-Fi 連線」中選擇「始終保持」,完成設定後即可解決問題。
方法 5: 更換網路連線
Wi-Fi 的下載速度可能會因為後台問題而降低,因此導致 iPhone 在資料傳輸過程中卡住。
解決方案: 如果有其他 Wi-Fi 網路,請切換到另一個網路。您也可以借用鄰近 Wi-Fi 的密碼來完成傳輸。如果沒有,請開啟行動網路,改用行動數據進行操作。
方法 6: 更新手機的軟體和韌體
手機官方會定期推出軟體或韌體更新,以消除漏洞並提升裝置效能。更新韌體能解決許多與任務管理相關的問題。確保您的 Android 和 iPhone 均已更新至最新版本。
解決方案: 若未更新,請進入「手機設定」,向下捲動至「關於手機」,點擊「軟體版本」並選擇「更新」。稍作等待後,系統會顯示是否需要更新。若需要,點擊更新軟體,然後重新嘗試共享檔案。
方法 7: 關閉背景應用程式
在設置手機和應用程式時,許多應用程式會在後台運行,它們可能會因為在背景中持續更新而造成資料傳輸的問題,例如 Gmail、電子郵件、Threat 和社交媒體應用程式。同步伺服器會造成這樣的問題。
解決方案: 只需使用「停止」或「強制停止」選項關閉所有背景應用程式。按住螢幕,顯示目前正在背景運行的應用程式,向上滑動關閉它們。此外,您也可以進入「設定」中的「應用程式管理」,為每個應用程式選擇「強制停止」,以順利完成資料傳輸。
方法 8: 使用 AirDroid 軟體(第三方傳輸工具)
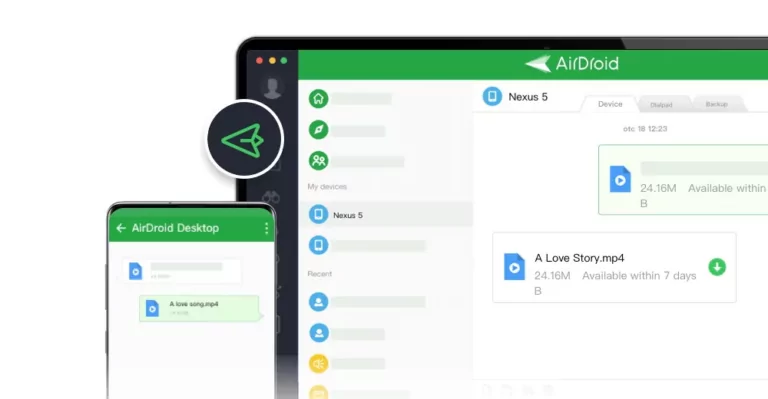
市場上有多款應用程式可用於 Android 到 iOS 的檔案傳輸,提供獨特的功能。使用可靠的應用程式可修復 Move to iOS 應用程式卡住的問題。 然而, AirDroid 個人版 是最好的資料傳輸應用程式之一,支援 iOS、Android、Windows 和 MacOS 等多種平台。 它提供個人資料傳輸、資料管理、遠端控制 Android 裝置和螢幕鏡像輸出功能。 這些多重優點都是免費提供的。讓我們來了解如何使用此應用程式解決Move to iOS 卡在準備中的問題。
解決方案: 在筆記型電腦上安裝 AirDroid 個人版應用程式。使用 USB 連接兩台裝置,選擇來源和接收方,選擇要傳輸的檔案,點擊完成。
方法 9: 保持手機靠近
在資料傳輸過程中使用手機或將兩台裝置移動得太遠,會導致 Move to iOS 在連線時卡住。這會使通訊變弱,甚至中斷連接。因此,請不要使用手機,並讓它們彼此靠近以改善連線。這將成功解決Move to iOS 卡在 2 分鐘的問題。
方法 10: 電池
當手機電池電量過低時,可能會自動關閉一些高耗能的任務。因此,在傳輸資料前,確保電池電量至少達到 70%。我們建議在傳輸過程中為兩部手機連接充電器,以避免 Move to iOS 在計算剩餘時間時卡住。
Move to iOS 替代方案
Move to iOS 是一款可靠的資料傳輸應用程式,可將資料從 Android 裝置傳輸至 iPhone。但在傳輸過程中,常會出現一些問題,例如卡在 1 分鐘。然而,市場上還有其他替代應用程式,如 AirDroid 個人版、MobileTrans - Phone Transfer 和 WhatsApp 傳輸等,都能順利完成任務。我們推薦使用 AirDroid 個人版,其操作步驟已在上述方法中提及。
重要提示
這些小技巧有助於減少問題發生的機率。在開始傳輸之前,請務必注意以下幾點:
- 重新啟動兩台手機以修復常見漏洞。
- 如果一款應用程式無法運作,請嘗試其他替代應用程式。
- 優先使用手動資料傳輸方式,將手機連接至電腦或筆記型電腦。
- 如果 iOS 傳輸卡住,稍作等待可能有助於恢復。
- 清除應用程式的快取記錄。
- 檢查裝置的安全性功能是否干擾資料傳輸。
- 應用程式失敗。
- 關閉手機設定中的智能網路切換功能。
結論
以上便是有關 Move to iOS 卡住的解決方法。我們建議您在開始傳輸前確保滿足所有前置條件,並參考上述提示以避免常見問題。若問題依然存在,可以逐一嘗試描述的方法。如果問題還是一樣,使用替代應用程式(如 AirDroid 個人版)是更合適的選擇。希望這些方法能幫助您解決問題。祝您使用愉快!
常見問題解答
為什麼我的 Android 到 iPhone 資料傳輸卡在 1 分鐘?
這可能是由於多種原因或漏洞造成的。嘗試重新啟動手機、使用替代應用程式、啟用飛航模式或調整無線睡眠設定等簡單方法解決。
為什麼 Move to iOS 需要那麼久?
這可能是由於多種原因引起的。嘗試切換網路或連接穩定的 Wi-Fi,可以快速解決問題。
Move to iOS 從 Android 傳輸資料到 iOS 需要多久時間?
這取決於您要傳輸的檔案數量和大小。同時,傳輸速度也取決於您的行動數據或 Wi-Fi 連接速度。



發佈評論