如何從 Pixel 將資料傳輸至 Pixel
無論是升級至新手機或進行資料傳輸,您都可以透過多種方法從 Pixel 將資料傳輸至 Pixel。以下介紹多種方法,讓您視情況使用不同方法。
可以在設定完成後,將資料傳輸至 Google Pixel 嗎?
沒錯,即使在手機設定完成後,還是可以將所有資料傳輸至 Google Pixel。雖然設定新手機時可輕鬆執行此操作,但在設定完成後,您還是可以這麼做。
如果您經常備份手機上的所有資料,只要在新 Pixel 手機上登入 Google 帳戶,即可完成資料傳輸。
您也可以前往「設定」並搜尋「還原備份」選項,從另一部手機還原任何可用的備份。這樣即可將您的聯絡人、行事曆詳情、憑證等資料傳輸至新手機上。
5 種從 Pixel 將資料傳輸至 Pixel 的方法
以下介紹 5 種從 Pixel 將資料傳輸至 Pixel 的最佳方法(已測試完畢)。在多種情境下,不同的方法也很有效果。
1. 使用 Google 資料傳輸應用程式
- 最佳用法:將舊 Pixel 的資料遷移至新 Pixel。
- 檔案類型:聯絡人、訊息、通話紀錄、應用程式、照片、影片等。
- 限制:僅支援 Android 裝置,且可能不支援某些應用程式資料的傳輸。
Google 的 Pixel 手機內建 Google 資料傳輸工具應用程式。從舊 Pixel 切換至新 Pixel 手機時,您可以使用該工具傳輸所有資料。請記住,此方法僅適用於 Pixel 手機。操作步驟如下:
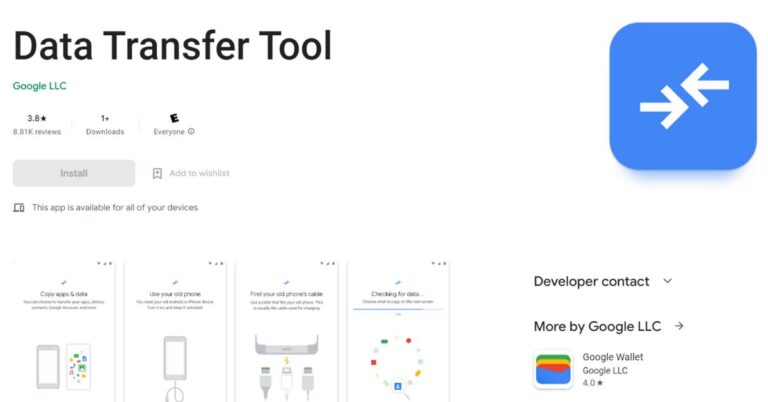
- 步驟 1:連接兩部 Pixel 手機
- 您需要傳輸線和轉接器才能連接。該應用程式僅支援有線連接,因此必須用傳輸線和轉接器來連接。連接完成後,開啟資料傳輸工具應用程式。
- 步驟 2:從現有手機傳輸資料
- 開啟應用程式後,按一下「從現有手機傳輸資料」,然後輕觸「下一步」按鈕。此時,手機將跳出提示,詢問是否要傳輸資料。
- 步驟 3:授予權限
- 接受提示並授予資料傳輸的權限。您可以選取要傳輸和不想傳輸的項目,輕觸「複製」按鈕即可完成。
另請閱讀:iPhone 至 Google Pixel 傳輸:快速方法
2. 使用 AirDroid 個人版
- 最佳用法:Pixel 裝置間的無線檔案傳輸,支援跨平台資料傳輸。
- 檔案類型:可傳輸任何檔案類型,包括照片、影片、文件、音樂、應用程式等。
- 限制:兩部裝置都需要安裝 AirDroid,且傳輸速度可能受到網路影響。
如果您想執行任何類型的 Google Pixel 資料傳輸,甚至是利用其他 Android 和 iOS 手機,建議使用 AirDroid。不需要傳輸線,即可傳輸任何需要的資料類型。
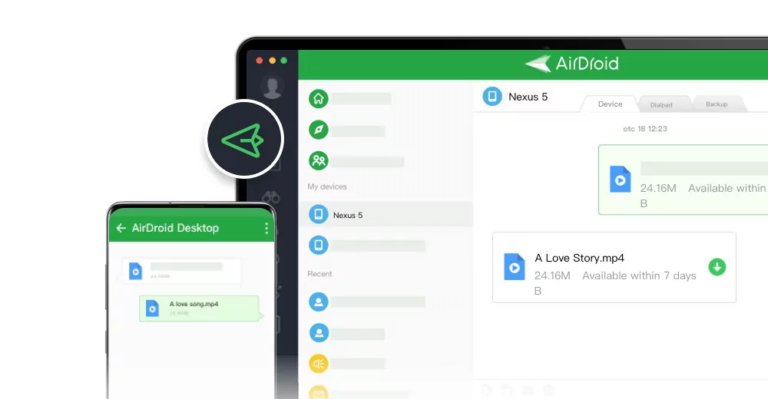
步驟如下:
- 步驟 1:下載並安裝 AirDroid
- 首先,在兩部 Pixel 手機上,下載並設定 AirDroid 帳戶。如果是朋友之間需要傳輸,請朋友也執行同樣的操作。
- 步驟 1:
- 步驟 2:登入 AirDroid 帳戶
- 接著,您需要登入 AirDroid 帳戶,才能輕鬆地無線傳輸資料。
- 步驟 3:選擇檔案
- 接著,開啟想分享給另一部 Pixel 手機的檔案或資料。輕觸選項按鈕和「傳送」圖示。
- 步驟 3:
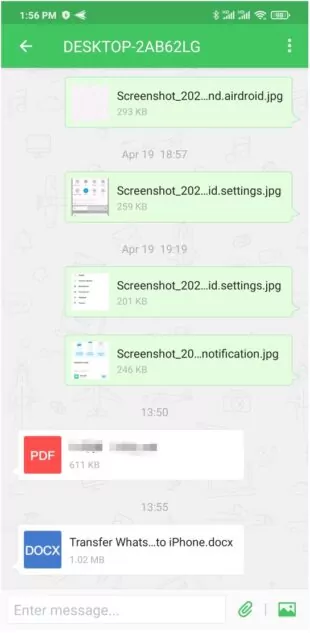
- 步驟 4:分享檔案
- 當系統將您導向至 AirDroid 應用程式後,從可分享的清單中選取裝置名稱,即可完成操作!
3. 使用 Google 雲端硬碟
Google 雲端硬碟可讓您在多個裝置間輕鬆傳輸資料。如果啟用了自動備份,更換新手機就會變得非常簡單,只要登入您的 Google 帳戶,即可存取所有資料。否則,您也可以在 Pixel 裝置之間手動傳輸資料。
- 最佳用法:需要在多裝置間存取或與他人分享的檔案傳輸。
- 檔案類型:任何檔案類型皆可傳輸,包括文件、照片、影片等。
- 限制:大型檔案可能需要更長的上傳/下載時間。
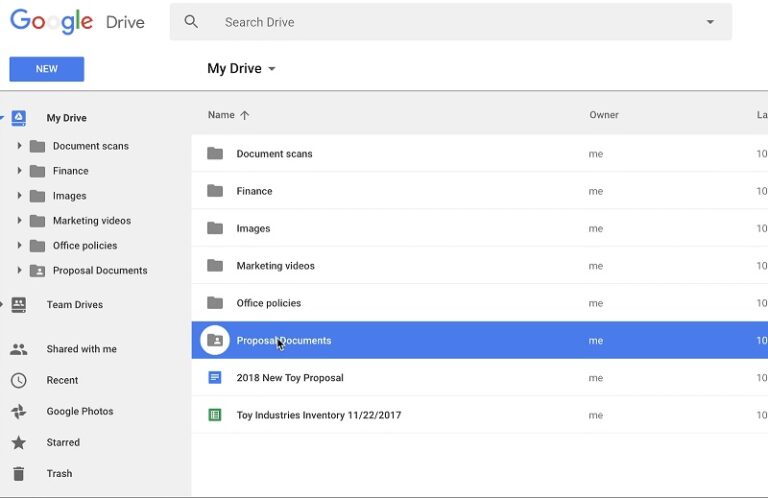
- 步驟 1:上傳檔案
- 您可以從 Pixel 手機將任何檔案手動上傳至 Google 雲端硬碟,方便隨時隨地存取。找到檔案後,輕觸選項並選擇「分享」,然後輕觸「雲端硬碟」圖示。
- 步驟 2:選取位置
- Google 雲端硬碟將要求您選取儲存檔案的位置。您可以建立新資料夾或直接儲存,確保日後找得到位置。
- 步驟 3:分享檔案
- 如今,有多種方式可讓您存取這個檔案。如果您在其他 Pixel 手機上登入相同的 Google 帳戶,開啟雲端硬碟應用程式即可輕鬆找到該檔案。否則,您可以在有檔案的手機上,開啟雲端硬碟應用程式並輕觸「選項」。選擇「複製連結」以取得檔案的連結。
然後,您可以將連結傳送給任何人,或者如果您在新 Pixel 手機上使用不同的 Google 帳戶,也可以將連結寄給自己。開啟連結可存取檔案。
4. 使用藍牙
- 最佳用法:在 Pixel 裝置之間,直接傳輸小型檔案。
- 檔案類型:照片、影片、文件等。
- 限制:相較於其他方法速度較慢。
藍牙是一種古老的資料分享方式,可在 Pixel 及幾乎所有手機上執行。但是,藍牙速度較慢且不太穩定,還有檔案大小限制。如果您想嘗試看看,操作步驟如下。
- 步驟 1:開啟藍牙
- 您可以在主畫面上從下拉式功能表向下滑動,並找到藍牙圖示加以來開啟。如果顯示為藍色,表示已開啟。記得確保另一部裝置的藍牙功能也已開啟。
- 步驟 2:連接裝置
- 開啟您的藍牙設定並輕觸「連接新裝置」。如果另一部 Pixel 的藍牙已開啟且正常運行,應該會顯示出來。輕觸以進行連接。
- 步驟 3:分享檔案
- 找到要傳輸的檔案並開啟,輕觸選項按鈕,然後點擊「分享」。接著,應該會出現藍牙圖示,輕觸後可將檔案傳送至另一部 Pixel 裝置。
5. 使用電腦
- 最佳用法:在 Pixel 裝置間傳輸大型檔案或大量檔案。
- 檔案類型:照片、影片、文件等。
- 限制:需要 USB 傳輸線和裝置之間的實體連接,相較於無線方法不太方便。
對於喜歡常規方法的人來說,這是一種較為傳統的資料傳輸方式。您可以使用電腦作為中介裝置,在 Pixel 手機之間傳輸檔案。這項方法無法傳輸聯絡人或設定等某些資料類型,比較適合傳輸照片、音樂等資料。
- 步驟 1:將舊手機連接至 PC
- 使用 USB 傳輸線將 Pixel 手機連接至 PC。您可以同時連接兩部手機或逐一連接。您的 PC 應該會偵測到手機並顯示彈出視窗,詢問要執行的操作。接著,按一下「開啟資料夾以檢視檔案」。
- 步驟 2:複製檔案
- 找到要複製的檔案,然後將檔案拖放至桌面。如果您同時連接了兩部手機,也可直接將其複製至另一部 Pixel 手機的資料夾。否則,將新手機連接至電腦,並將檔案從桌面拖放至新手機,即可完成傳輸。
如何從舊 Pixel 將聯絡人傳輸至新 Pixel?
若要從舊 Pixel 將聯絡人傳輸至新 Pixel,請依照以下步驟進行:
- 在舊 Pixel 上,開啟「聯絡人」應用程式。
- 輕觸功能表圖示(三條橫線),或者從畫面左側滑動以開啟側邊功能表。
- 從功能表中選取「設定」。
- 選擇「匯出」選項或其他類似選項,以建立聯絡人備份檔案。
- 選取備份檔案的儲存位置,例如 Google 雲端硬碟或裝置內部儲存空間。
- 依照提示建立備份檔案。完成後,系統將儲存備份檔案。
在新 Pixel 上:
- 設定新 Pixel 並使用與舊 Pixel 相同的 Google 帳戶登入。
- 設定過程中,系統將提示您從舊裝置還原資料,請選擇先前建立的備份檔案。
- 依照螢幕上的說明完成設定,聯絡人將傳輸至新 Pixel。
或者,如果您的聯絡人已與 Google 帳戶同步,則在新 Pixel 登入相同帳戶時將自動同步。
可以將所有資料轉移至新 Pixel 嗎?
可以,請使用以下幾種方法:
Google 備份:如果您已使用 Google 雲端硬碟、Google 相簿和 Google 聯絡人等服務,您的資料將自動備份。在設定新 Pixel 時,登入 Google 帳戶,資料將同步至新裝置。
有線傳輸:使用 USB 傳輸線連接舊手機和新 Pixel。在 Pixel 的設定過程中,系統將提示您從舊裝置傳輸資料,請依照螢幕上的說明傳輸應用程式、聯絡人、訊息等。
無線傳輸:Google Play 商店提供多款第三方應用程式,可協助您從舊手機將資料傳輸至新 Pixel,熱門選項包括 Samsung Smart Switch、OnePlus Switch 和 LG Mobile Switch。
記得在傳輸資料前先備份,確保不遺失任何重要資訊。
5. 結論
從 Pixel 將資料傳輸至 Pixel 有多種方法,且每種方法依不同情況的用途都不一樣。例如更換新手機時,使用資料傳輸應用程式是個不錯的選擇。如果是其他情況,AirDroid 提供的靈活性也是很棒的選擇。



發佈評論