將檔案從 iPhone 傳輸到 PC 的最佳方法
為了解決 iPhone 儲存空間有限的問題,或作為應對其他潛在緊急情況的備案,很多使用者都想將檔案從 iPhone 傳輸到 PC,或反向的操作。但是,藍牙、iTunes、USB 隨身碟及各種雲端儲存服務等眾多選項可能會讓人眼花撩亂。
因此,無論是想備份重要檔案(例如工作相關文件和珍貴的多媒體檔案),還是想釋放儲存空間來滿足數位格式檔案擴充的需求,本文將逐步介紹最好的方法,讓您迅速將寶貴的檔案傳輸到 PC。
第 5 名:透過 USB 傳輸線
沒有什麼比經典的手動傳輸方式更直接。
主要功能:
無。
優點
- 簡單直觀:對於熟悉 PC 的使用者來說,操作簡單,可輕鬆透過檔案總管操作。
- 不佔空間:不需要額外安裝應用程式,節省儲存空間。
缺點
- 不安全:USB 傳輸線意外中斷連接時,可能導致部分檔案損毀。
- 速度慢:取決於 iPhone 和 PC 的處理速度,與依賴網路速度的雲端空間大不相同,因此在處理大量檔案時可能非常緩慢。
傳輸流程
需求:USB 傳輸線
- 步驟 1:
- 使用 USB 傳輸線將 iPhone 連接至電腦的 USB 連接埠。
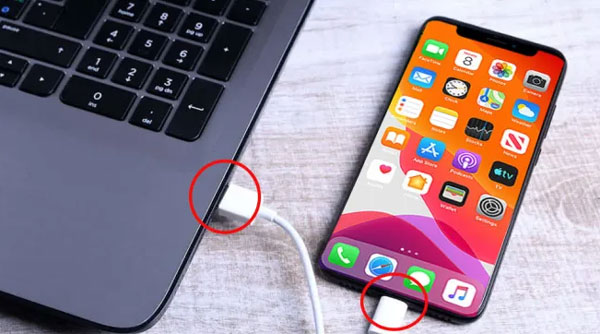
- 步驟 2:
- 解鎖 iPhone,否則 PC 將無法存取檔案。
- 步驟 3:
- 在電腦上進入「此 PC」(或您的 PC 名稱)>「[您的 iPhone 名稱]」,選取檔案所在的內部儲存空間或記憶卡。
- 步驟 4:
- 手動選取要從 iPhone 傳輸的檔案,並複製到 PC 的任意位置。
價格:免費
第 4 名:透過 iTunes
iTunes 可說是最方便且廣泛受到使用的 iPhone 到 PC 傳輸方式之一,但並不是毫無根據。
主要功能:
更側重於多媒體管理和整理。
優點
- 免費:應用程式本身不用付費
- 便利性:簡化檔案傳輸流程,可直接取用媒體、文件等。
- 雲端同步:可與 iCloud 儲存空間同步。
缺點
- 速度慢:大多數使用者抱怨經常出現延遲狀況,且占用大量 RAM。
- 佔用空間:由於其功能豐富,每次更新後都會增加所需的儲存空間。
傳輸流程
需求:
iTunes 帳戶、安裝最新版 iTunes 的 PC
- 步驟 1:
- 使用 USB 傳輸線,將 iPhone 連接到電腦上的任一個 USB 連接埠。
- 步驟 2:
- 在電腦上開啟 iTunes,按一下視窗左上角的 iPhone 按鈕(圖示類似一部手機)。

- 步驟 3:
- 在左側邊欄選取「檔案分享」選項,即會顯示可選擇的檔案類型,包括文件、影片等。
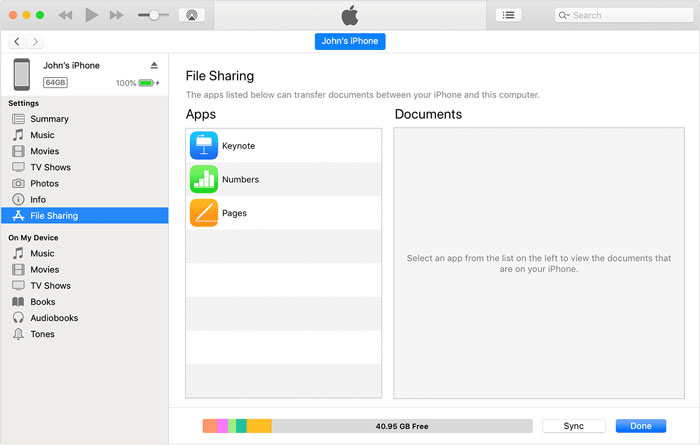
- 步驟 4:
- 選取要傳輸的檔案,按一下「另存為」。
- 步驟 5:
- 選擇目標資料夾,以儲存選定的檔案並開始傳輸。
額外說明:
如果想從 iPhone 同步照片,請從「步驟 2」開始:
- 選取「照片」,而不是點選「檔案分享」按鈕。
- 在視窗右下角按一下「同步」。
- 選取要儲存所有照片的資料夾。
價格:免費(部分應用程式內購買項目除外)
第 3 名:透過 Google 雲端硬碟
Google 雲端硬碟因方便存取、多樣化工具及與 Google 生態系統的深度整合等特性,人氣居高不下,在這份清單上榜可說是不足為奇。
主要功能:
支援 Microsoft Office 文件、儲存空間、團隊協作功能。
優點
- 儲存空間大:免費及付費儲存空間均超越多數競爭對手,包括 Dropbox。
- 價格實惠:相較於其他競爭者,性價比更高。
- 便利性強:最容易上手的軟體之一。
缺點
- 隱私問題:Google 會分析您儲存的內容。
- 安全性風險:只要有檔案連結,任何人都能存取您的檔案。如不謹慎,私密分享的檔案可能被他人轉發。
傳輸流程:
需求:
iPhone 和 PC 同時登入相同的 Google 帳戶
- 步驟 1:
- 在 iPhone 上開啟 Google 雲端硬碟,按一下「+」按鈕,然後輕觸「上傳」。
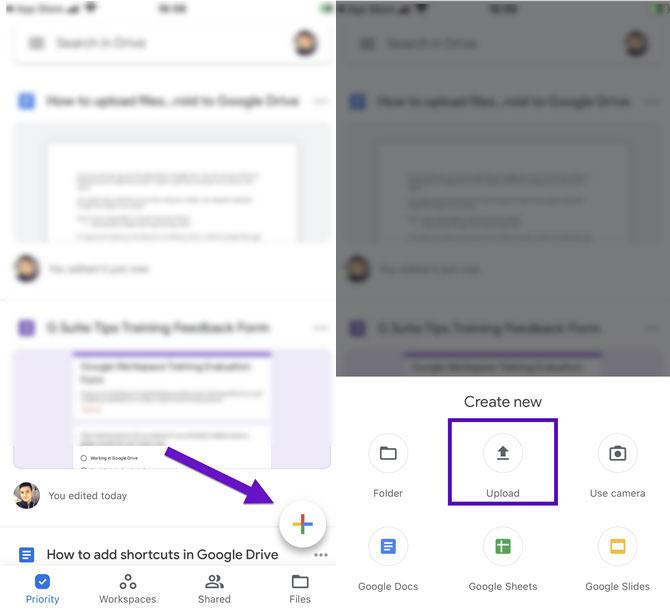
- 步驟 2:
- 選取要傳輸的檔案,等待自動上傳完成。
- 步驟 3:
- 若要立即取用檔案,在 PC 上開啟 Google 雲端硬碟,以右鍵點選檔案並選取「下載」
價格:免費提供 15 GB 的儲存空間,付費方案價格從每年 19.99 至 99.99 美元不等。
第 2 名:透過 Dropbox
Dropbox 自推出以來廣受歡迎,且開發者多年來持續提升其功能。與 iTunes 相比,Dropbox 的一大優勢是支援多種裝置的整合能力,包括 iPhone、PC、Android、Mac 和 Linux。
主要功能:
加密安全性、檔案分享、生產力工具、雲端儲存空間、內容協作。
優點
- 安全備份:提供檔案復原功能和版本歷程記錄,避免因意外遺失檔案。
- 同步功能:可跨多裝置同步密碼及儲存空間內容。
- 協同效應:與 Zoom、Canva 等其他工具深度整合。
缺點
- 儲存空間有限:免費使用者的儲存空間相對較少。
- 成本較高:大部分進階功能需要付費解鎖。
傳輸流程
需求:
Dropbox 帳戶、在 iPhone 和 PC 上安裝 Dropbox、使用相同的帳戶登入
- 步驟 1:
- 在 iPhone 上開啟 Dropbox,按一下 + 圖示來建立上傳檔案的新資料夾。命名後,選擇要傳輸的檔案類型。
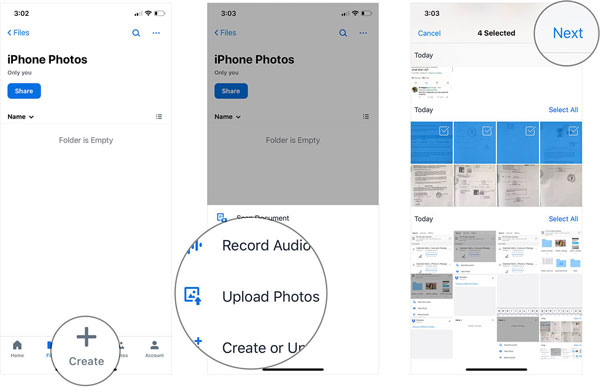
- 步驟 2:
- 選擇上傳的目的地,所有檔案將自動同步至 PC 的 Dropbox 資料夾中。
價格:免費提供 2GB 的儲存空間,付費方案從每年 19.99 至 119.88 美元不等。
第 1 名:透過 AirDroid
Airdroid 是一款專為 iPhone 和 Android 設計的應用程式,其擴充功能可讓使用者直接從 PC 存取和控制行動裝置。除了檔案傳輸之外,AirDroid 還提供以下功能:檢視訊息、接收通知、管理電子郵件和聯絡人等。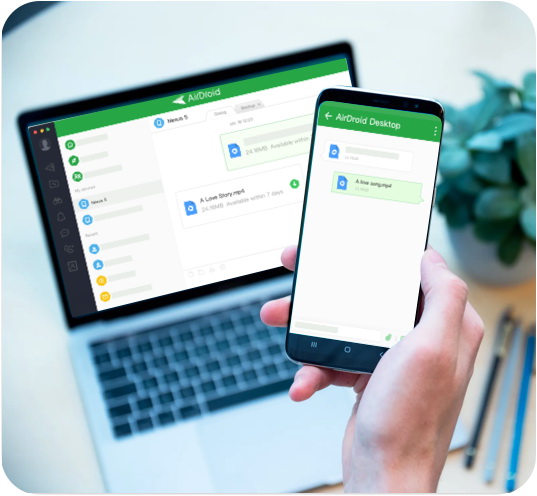
主要功能:
- 檔案與媒體管理:將檔案、影像、音訊和影片從 iPhone 快速傳輸到 PC,或從 PC 傳輸回 iPhone,無需使用 USB 傳輸線。
- 「附近傳輸」功能:立即將媒體傳輸到附近的裝置,無需帳戶或網際網路連線。
- 直接 PC 控制:可在電腦上進行拍照、截圖、管理應用程式、打電話、傳訊息、聯絡人管理和遠端監控等功能,且打字速度更快,還能用更大的螢幕觀看。
優點
- 介面簡潔:功能範圍與操作方式比其他對手更直觀,不會令人困惑。
- 便利性高:使用者介面容易上手。
- 控制彈性:更靈活地控制接收檔案的使用者。
- 經濟實惠:可透過積分取得高級版服務。只要累積足夠積分,即可解鎖多項好處和功能。
缺點
- 限制:免費版本功能有限,但足以應對一般的檔案分享需求。
傳輸流程
需求:
AirDroid 帳戶、在 iPhone 和 PC 安裝並登入 AirDroid 應用程式
- 步驟 1:
- 在 iPhone 上開啟 AirDroid,按一下要傳輸檔案的裝置。
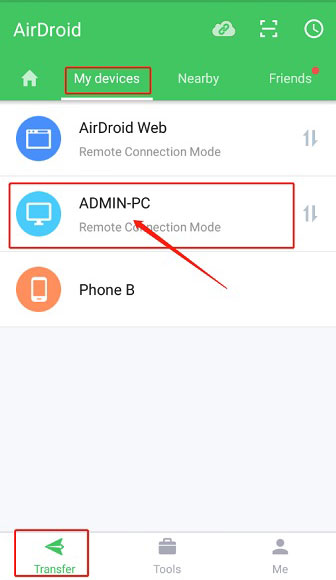
- 步驟 2:
- 在螢幕右下角,輕觸「相機」按鈕以傳送影像,或輕觸「迴紋針」按鈕,選取任何其他類型的檔案。
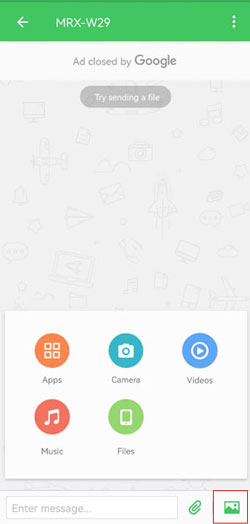
- 步驟 3:
- 選取要傳輸的檔案,按一下螢幕右下角的「傳送」按鈕。檔案將自動傳送至選定電腦中的 AirDroid 資料夾。
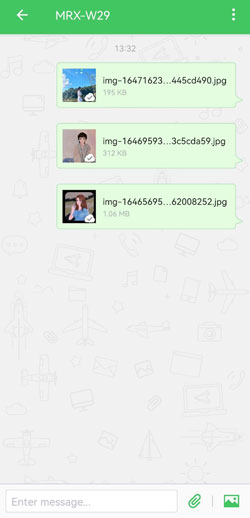
價格:免費,另外提供高級版(可透過觀看廣告來累積並兌換積分),以及每年 $29.99 的付費方案。
結論
有時,「選擇哪種手機」或「如何將檔案從 iPhone 傳輸到 PC」等看似簡單的問題,可能有著複雜的答案。但是,其實您只是需要全面的最佳選擇清單才能做出決定。如果某一種方法無效,了解最佳的替代方案同樣有所幫助。因此,請選擇最符合個人需求的解決方案。
作為 iPhone 使用者,建議熟悉相關內容來輕鬆管理檔案、文件和資料,特別是這些都是相當熱門的檔案分享工具。此外,各種選項同樣適用於 iPhone 與 Mac 之間的傳輸,或 Mac 與 PC、Android 與 PC 之間的傳輸,以及其他反向的操作。因此,當您或您的朋友、同事、家人需要在不同裝置之間傳輸檔案時,即可迅速選擇最佳的應用程式。



發佈評論