如何將檔案從電腦無線傳輸到安卓裝置 [2025]
無線傳輸是最便捷的方式,讓您在不使用 USB 數據線的情況下,輕鬆將檔案從電腦傳輸到安卓裝置。在這篇文章中,我們將探討 4 種有效的無線傳輸方法。無論是透過 Google 雲端硬碟、AirDroid 檔案傳輸應用程式、藍牙,還是電子郵件,這些方法都可以幫助您輕鬆無線傳輸檔案。
| 檔案傳輸方法 | 優點 | 缺點 |
|---|---|---|
| 1. 使用 Google 雲端硬碟 | 雲端同步,多裝置可用 | 提供 15GB 免費存儲空間,消耗雲端頻寬。 |
| 2. AirDroid 檔案傳輸應用程式 | 支援各種檔案類型,無線傳輸,多平台 | 取決於網路連線品質和速度。 |
| 3. 通過電子郵件 | 廣泛使用,操作簡單 | 傳輸大小限制約 25MB。 |
| 4. 藍牙 | 無需網路 | 大型檔案傳輸速度較慢,或傳輸失敗。 |
方法 1. 使用 Google 雲端硬碟傳輸檔案
大多數人首選的檔案傳輸方式是使用 Google 雲端硬碟。此雲端平台可用於備份您的資料,並在多個裝置上共享檔案。
步驟 1. 在您的電腦上登入 Google 雲端硬碟 帳戶。 將檔案上傳到 Google 雲端硬碟,檔案上傳完成後,您可以在安卓裝置上打開應用程式。
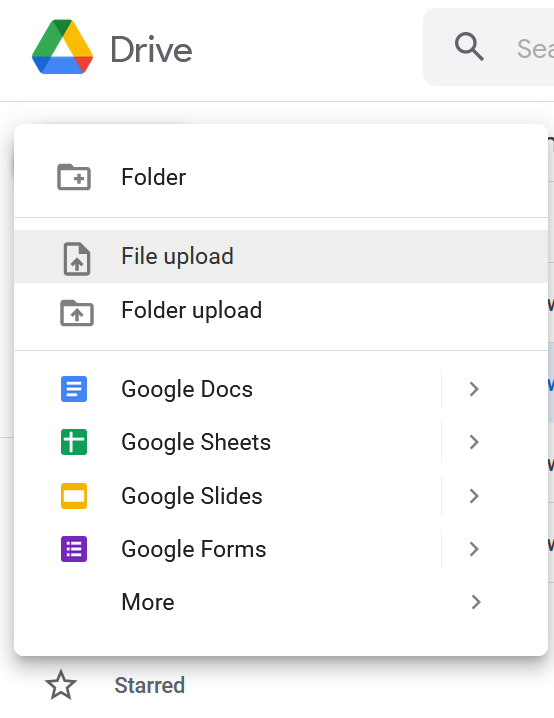
步驟 2. 在安卓手機上開啟 Google 雲端硬碟,您可以查看最近上傳的檔案。然後將檔案從 Google 雲端硬碟下載到手機上。
注意: 如果您沒有 Google 雲端硬碟帳戶,則需要註冊一個帳號。您也可以選擇使用其他雲端服務,例如 Dropbox、Box 等等。
方法 2. 使用 AirDroid 檔案傳輸應用程式
另一種便捷的方式是使用 AirDroid 檔案傳輸應用程式,它支援傳輸檔案、照片、影片等,無需使用數據線即可完成。透過 AirDroid,您可以無線同步和分享檔案至多個裝置。
按照以下步驟來使用 AirDroid 從電腦將檔案傳輸至安卓裝置:
步驟 1. 從應用程式商店或 Google Play 商店下載 AirDroid 個人版 到您的電腦和安卓手機上。
步驟 2. 登入 AirDroid 帳戶,並將手機與電腦連接。
步驟 3. 使用 AirDroid 檔案傳輸 功能,您可以將檔案或文件夾傳送至您的安卓手機。

步驟 4. 前往安卓裝置上的 AirDroid 應用程式,即可存取從電腦發送的檔案。您可以選擇並下載檔案至安卓裝置上。
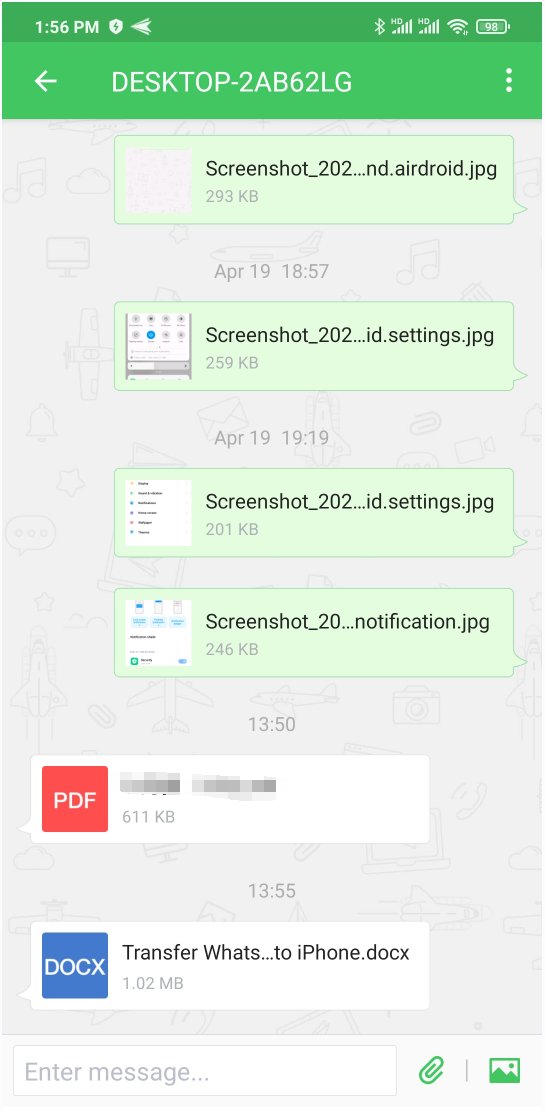
方法 3. 透過電子郵件傳送檔案
透過電子郵件將檔案從電腦傳輸到安卓裝置是一個非常簡單的過程。以下是如何使用電子郵件傳輸檔案的步驟。
步驟 1. 在電腦上打開您的電子郵件帳戶,撰寫一封新郵件並輸入自己的電子郵件地址。
步驟 2. 附加您想要傳送的檔案( Gmail: 附件大小限制約為 25MB),附加檔案後點擊「傳送」。
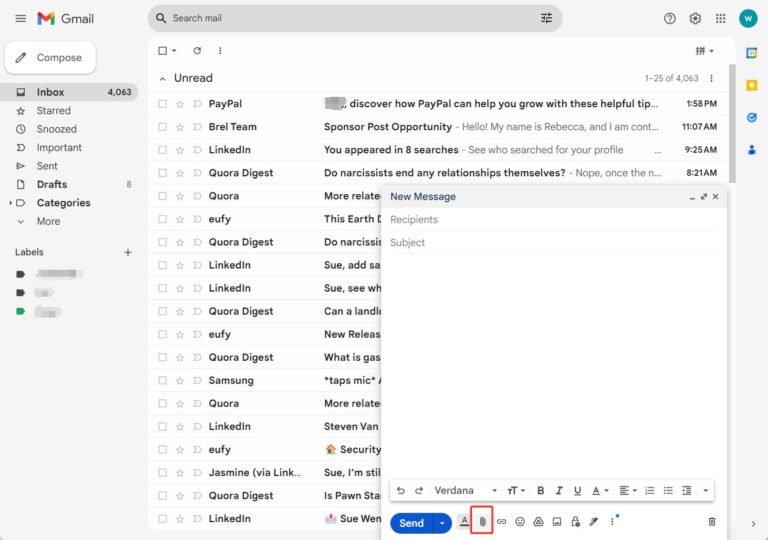
步驟 3. 在您的安卓裝置上打開郵件應用程式,進入收件箱,下載並儲存檔案到您的安卓裝置。
方法 4. 使用藍牙傳輸檔案
透過藍牙是一種無需 USB 數據線即可將檔案從電腦傳輸到安卓手機的便捷無線方式。以下是使用 藍牙傳輸檔案的分步指南。
步驟 1. 在電腦和安卓裝置上打開藍牙功能。
步驟 2. 開始配對裝置。當電腦開始搜尋附近裝置時,您的安卓裝置將會收到配對請求。
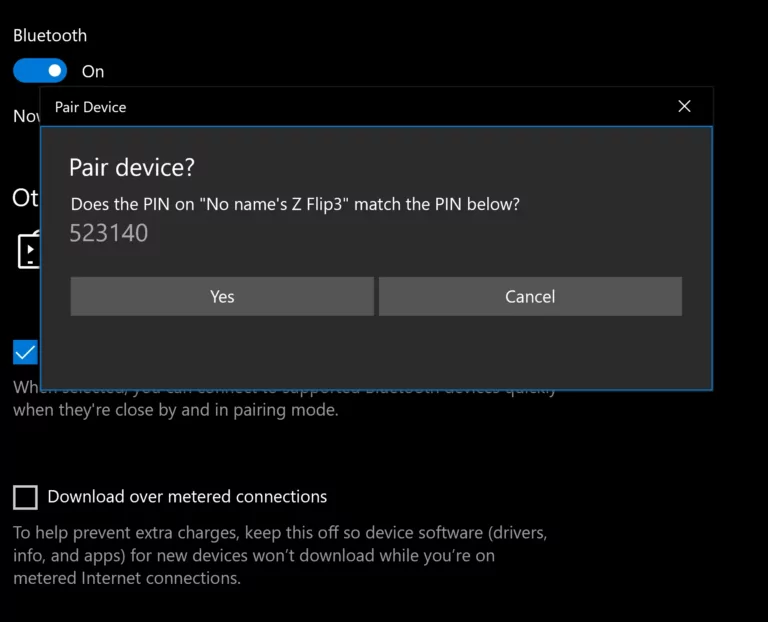
步驟 3. 從電腦上選擇檔案,並選擇藍牙裝置,將檔案傳送到已配對的安卓手機。
步驟 4. 在安卓裝置上,您會收到通知,然後選擇接受檔案傳輸。
注意: 如果傳輸大型檔案,可能需要較長的時間,且有時傳輸會失敗。
結論
以上是四種將檔案從電腦無縫傳輸至安卓裝置的方法。透過 Google 雲端硬碟、藍牙或電子郵件傳輸檔案雖然方便,但可能會面臨檔案大小限制或傳輸速度較慢的問題。如果您需要更直接且高效的檔案傳輸方式,我們推薦使用 AirDroid 個人版,這是一種快速、便捷且容易使用的多格式檔案傳輸工具。



發佈評論