在沒有 iTunes 的情況下從 PC 傳輸檔案到 iPhone 的 8 種方法
如何在沒有 iTunes 的情況下將檔案從 PC 傳輸至 iPhone?這已成為許多 iPhone 使用者共同關心的問題。儘管Apple裝置實用且方便,但透過 iTunes 將檔案從 PC 同步、傳輸和分享至 iPhone 的過程可能很麻煩。傳輸過程中的應用程式崩潰更可能會使情況惡化。
因此,在沒有 iTunes 的情況下,將檔案從 PC 傳輸到 iPhone 或 iPhone 傳輸到 PC 是必要的。但好消息是,我們已收集了不同的工具。您可以使用它們將音樂、照片、視訊、文件等從一台裝置傳輸至另一台裝置,而無需依賴 iTunes。
您是否應該放棄使用 iTunes 來分享檔案?
iTunes 是 Apple Inc. 的招牌軟體,用於其裝置。它是集行動管理、媒體播放器、媒體庫和 iTunes 商店用戶端應用程式於一身的軟體。
然而,當關於 iTunes 替代方案的問題出現時,使用者普遍關心的是,捨棄 iTunes 來分享檔案是否是個好決定。因此,這個疑慮的答案是 Apple 在 macOS 中拋棄了自己的軟體,取而代之的是 Catalina 和 Finder 應用程式。Finder 應用程式是新的 iPhone 管理工具,讓 iTunes 成為 PC 使用者過時且不想要的解決方案,原因有以下幾點。
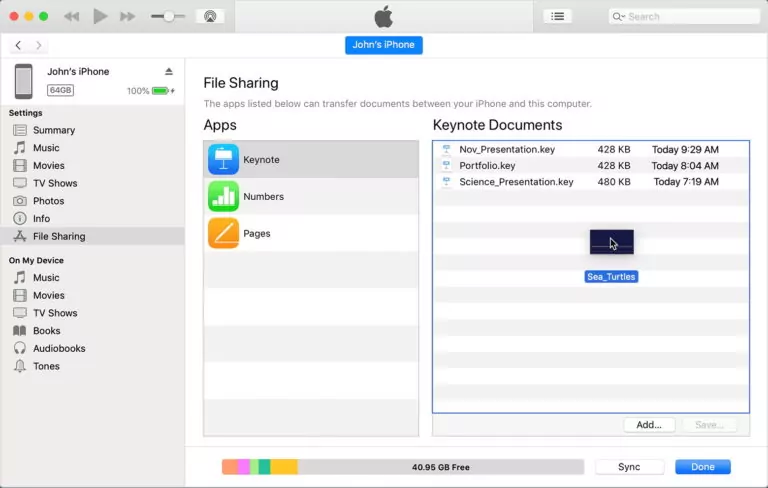
這個論點的重點是,如果您選擇 iTunes 作為從電腦分享檔案到 iPhone 的替代方案,就不會有任何問題。畢竟,您有權利選擇更快速、更方便的檔案傳輸方式。
從 PC 將檔案傳輸至 iPhone 的最佳解決方案 - AirDroid Personal
如果我們告訴您一個最方便易用的從 PC 將檔案傳輸到 iPhone 的軟體,您會怎麼想?無論您是想在沒有 iTunes 的情況下將音訊檔案傳輸至 iPhone,或是將其他資料夾從一台裝置移至另一台裝置,AirDroid Personal是您的必備工具。Airdroid Personal 是一個行動管理工具,可讓您在不同裝置間分享檔案。
此外,您可以透過電腦管理 SMS 及通知、屏幕投射,以及遠端控制您的 Android 裝置。Airdroid Personal 的功能幾乎是無限的,您應該選擇 Airdroid Personal,因為以下原因:
AirDroid Personal 的主要功能
- 此應用程式可安全、無損且無線地跨裝置傳輸檔案。
- 您可以跨不同裝置遠端管理檔案和文件。
- 跨平台與裝置的超快速檔案傳輸。
- 無需網際網路即可與附近的裝置共用檔案。
- 這是一個多合一的應用程式,可以做很多事情,在所有平台上傳輸檔案、遠端控制&屏幕投射 Android 裝置,以及在 PC 上接收和傳送行動通知和簡訊。
讓我們來說說重點:在沒有 iTunes 的情況下將檔案傳輸至 iPhone。同樣的方法也可用於傳輸其他檔案。
1:在 PC 和 iPhone 上下載並安裝 AirDroid 應用程式。啟動應用程式並註冊您的 Airdroid 帳戶。
2: 在 Airdroid Personal桌面上,從左側功能表列,按一下 我的裝置下方的連線裝置。您可以從 PC 拖放所需的檔案。
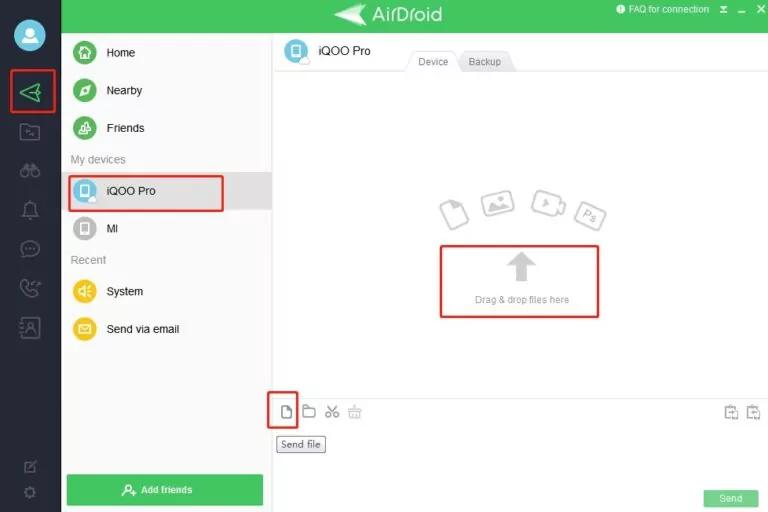
3: 現在您可以輕鬆選擇檔案 (相片、視訊、音訊、文件) 上傳至 Airdroid 並下載至電腦。反之亦然。
Documents
Documents 應用程式也可替代 iTunes 將檔案從 PC 傳輸至 iPhone。您可以從 iPhone 上的 App Store 安裝 Documents 應用程式。它是 iOS 和 iPadOS 設備的檔案管理工具。此應用程式可讓您開啟不同的檔案,包括影片、ZIP 檔案、文件、音樂等。
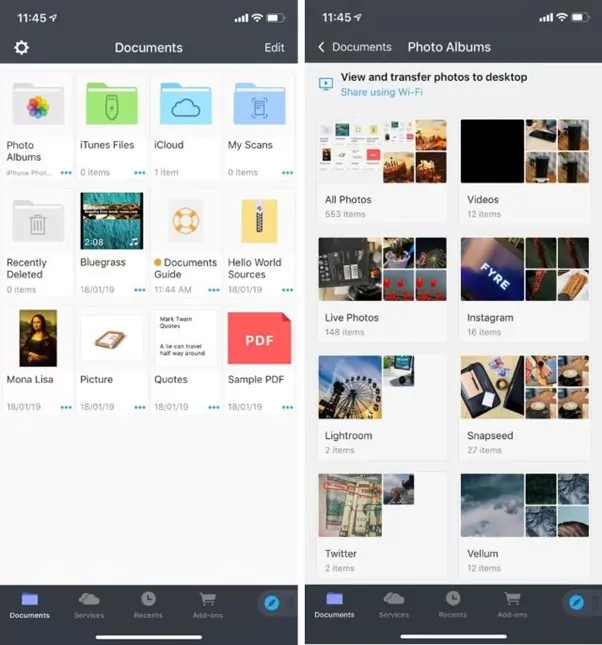
請遵循以下簡單步驟,透過「文件」應用程式將檔案從 PC 傳輸至 iPhone:
1:在 iPhone 上安裝 Documents應用程式。
2: 確保 iPhone 和 PC 已連接相同的 WiFi。
3: 在 iPhone 上啟動Documents應用程式。開啟「連線」,然後選取「電腦」,然後按一下桌面的名稱。
4: 屏幕上會顯示四位數的代碼,以建立裝置間的連線。
在電腦上
1: 現在在電腦上開啟以下連結: https://docstransfer.com。
2: 提供 iPhone 屏幕上顯示的 4 位數密碼。按一下輸入,裝置便會連接。輸入 iPhone 屏幕上顯示的 4 位數碼以連接裝置。
3: 將所需的檔案或資料夾從 PC 傳輸至 iPhone。
Microsoft Phone Link
另一個不用 iTunes 就能從 PC 傳輸檔案到 iPhone 的解決方案是 Microsoft Phone Link。

按照以下簡單步驟同步您的筆記型電腦/桌上型電腦與 iPhone:
1: 在 iPhone 上安裝 Phone Link 應用程式。
2: 在手機上啟動應用程式,然後在 Windows PC 上搜尋 Phone Link 。
3: 從清單中選擇 iPhone,然後選擇「使用 QR Code 設定」。
4: 掃描 iPhone 上的 QR 碼並同步裝置。
5: 現在您可以檢視通知,也可以將檔案從 PC 傳輸至 iPhone。
iCloud
如果您不想知道如何使用 iTunes 將 iPhone 檔案從 PC 傳輸至 iPhone,或反之亦然,則可以方便地使用 iCloud。iCloud 是 Apple 開發的雲端儲存平台。想知道更多關於使用 iCloud 將檔案從 PC 傳輸到 iPhone 或反向傳輸的資訊嗎?以下是簡單的步驟。
1:首先,在Apple網站下載iCloud控制台。
2: 從 PC 使用 Apple ID 登入 iCloud。
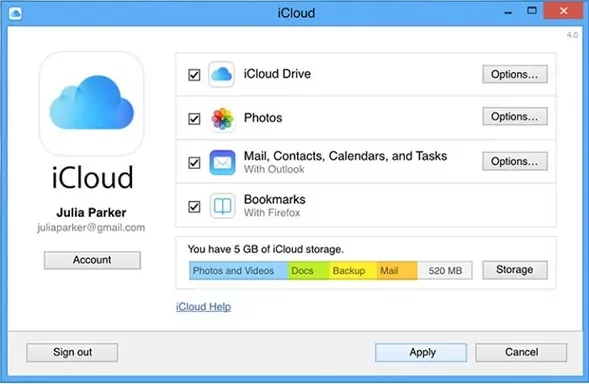
3: 無論您要存取視訊、圖片、文件或音樂,都可以透過存取 iCloud 設定來完成。在 iCloud 的設定中,點選 iCloud & iPhone 上的照片。最後,下載相片或檔案,然後將檔案從 PC 傳輸/匯入至 iPhone。
4: 若要查看檔案在 PC 上的儲存位置,您可以存取檔案和資料夾。點選這台電腦,即可看到iCloud Photos資料夾,以及其他資料夾。點選 下載圖示,您的檔案就會下載到您的裝置上。就是這麽簡單!
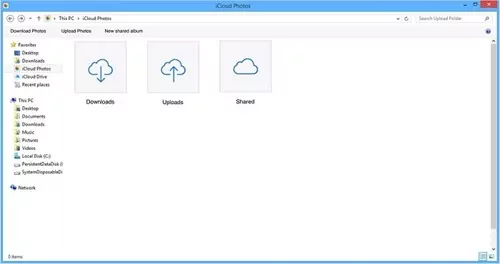
無需 iTunes 即可透過電子郵件將檔案從 PC 傳輸至 iPhone
在其他如何不使用 iTunes 將 iPhone 檔案傳輸到電腦的方法中,Email 是最簡單的一種。無論您有 Gmail 帳戶或 Yahoo ID,都可以透過 Email 快速將檔案從電腦傳輸至 iPhone。不過,傳輸速度主要取決於您的資料傳輸速度。

只要有良好的網際網路連線,就可以透過下列簡單步驟傳輸相片、視訊和檔案:
1: 我們來看看Gmail的例子。從 iPhone 開啟 Gmail 收件匣。如果您還沒有帳號,可以註冊一個。
2: 下一步是將檔案上傳至您的草稿。或者,您可以將檔案從一個電郵地址傳送到另一個電郵地址。
3: 最後,從 PC 開啟 Gmail 收件匣,並移至草稿資料夾。您可以在 PC 上的任何地方下載草稿中的檔案。使用電郵將 iPhone 檔案傳輸至電腦而不需要 iTunes,就是這麼簡單。
無需 iTunes 即可透過 Dropbox 將檔案從 PC 傳輸至 iPhone
另一個讓 iPhone 在沒有 iTunes 的情況下傳輸檔案到電腦的方法是使用Dropbox。Dropbox 於 2007 年由一群熱衷於簡化儲存和檔案分享的團隊所開發。幾乎每個人都有 Dropbox 帳戶,讓我們不用 USB 就能傳輸檔案。透過 Dropbox 存取或傳輸檔案的方式與 Google Drive 或 iCloud 相似。以下是使用 Dropbox 將檔案從 PC 傳輸至 iPhone 的簡單指南。
1:從 Apple Store 在 iPhone 上安裝 Dropbox,然後登入 Dropbox 帳戶。如果您尚未註冊,可以註冊 Dropbox。
2: 由於您要從 PC 存取 iPhone 檔案,因此必須將檔案上傳至 Dropbox。與 Google Drive 相似,可從手機或 PC 上傳資料夾或個別檔案。
3: 將檔案上傳至 Dropbox 後,從 PC 存取 Dropbox 應用程式或網頁。登入 Dropbox 帳戶,然後您就可以在電腦上看到所有 iPhone 檔案了。
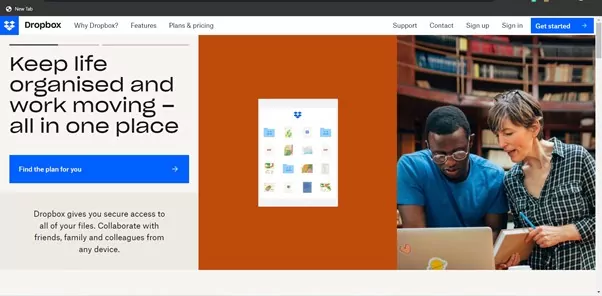
無需 iTunes,透過 Google Drive 雲端硬碟將檔案從 PC 傳輸至 iPhone
如果您想在沒有 iTunes 的情況下將檔案從 PC 傳輸到 iPhone,Google Drive 雲端硬碟是一個很好的解決方案。Google Drive 是 Google 開發的雲端平台,方便使用者將個人/企業資料整合到一個地方。以下是在沒有 iTunes 的情況下,將檔案從 PC 傳輸到 iPhone 所需要知道的事項。兩種情況(PC 到 iPhone/PC 到 iPhone)的方法相同。
1:首先,從 PC 或 iPhone登入Google Drive。
2: 使用您的帳戶憑證登入 Google Drive 雲端硬碟。如果您還沒有帳號,請註冊帳號。
3: 點選 + 我的硬碟 開始傳輸程序。點選新增時,會開啟彈出式功能表,並詢問上傳檔案的選項。
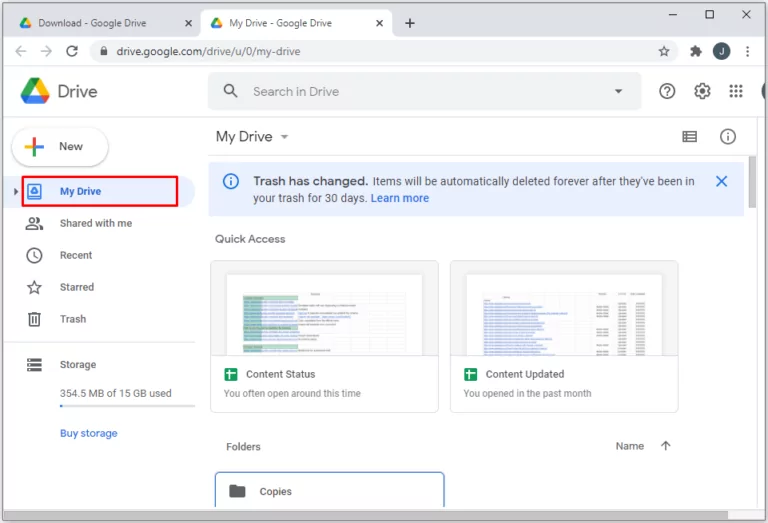
3: 您可以根據自己的需求,選擇上傳檔案或上傳資料夾。如果您有音樂、照片等資料夾,可以直接上傳,讓資料變得井井有條。否則,也可選擇單獨上傳檔案。它同時適用於 iPhone 和 PC。
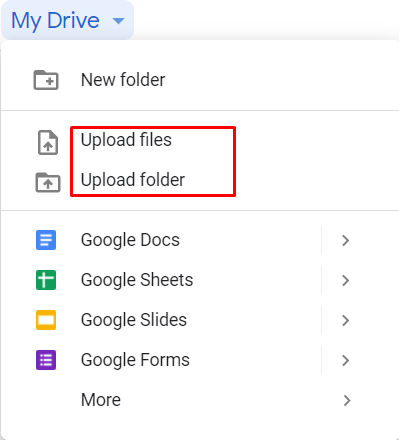
4: 透過簡單的 Google Drive 應用程式或網頁,同步並存取 iPhone 或 PC 上的資料。
USB 傳輸線
USB 傳輸線是跨裝置傳輸檔案的傳統方式。請遵循以下簡單步驟,將檔案從 PC 傳輸至 iPhone。

1: 使用 USB 傳輸線將 iPhone 連接到電腦。
2: 設定 iPhone 裝置檢視檔案和資料夾。完成後,它會開啟一個新視窗,顯示 iPhone 上的可用資料夾。
3: 從桌面上所需的資料夾中選取檔案或資料夾。
4: 透過檔案總管將它們貼到 iPhone 內接儲存裝置上的指定資料夾。
其他 iPhone 傳輸工具可能有幫助
如果您想要更多工具,將檔案從 PC 傳輸到 iPhone,或反之亦然,我們已為您準備好。人們都在問:「如果沒有 iTunes,我可以從 PC 將檔案傳輸到 iPhone 嗎?」看看這些從 PC 將檔案傳輸到 iPhone 的工具。
Google Photos
如果您要將相片或影片從 PC 傳輸至 iPhone,或反過來,Google Photos 是一個不錯的選擇。這是一個 Google 應用程式,可作為您的第二個圖庫。您可以開啟 Google Photos 備份。如此一來,您拍攝的每張照片也會備份到您的 Google Photos。您可以隨時從電腦存取內容。

Tenorshare
Tenorshare iCareFone是適用於 Apple 裝置 (iPad、iPhone 等) 的行動公用程式工具。此應用程式功能眾多,可讓您在裝置之間快速傳輸檔案、建立備份等。使用本軟體,無需 iTunes 即可輕鬆地將檔案從 PC 傳輸至 iPhone。可跨裝置傳輸的檔案包括您的相片、視訊、音樂、文件、聯絡人和訊息。如果某個應用程式不適合您使用,您可以嘗試Tenorshare iCareFone毫不費力地傳輸您的文件。
EaseUS
EaseUS是行動和裝置管理工具的知名品牌。其工具有助於傳輸檔案、開機、屏幕記錄、分享等。EaseUS MobiMover 是該公司的一款工具,非常有助於在沒有 iTunes 的情況下將檔案從 PC 傳輸到 iPhone,反之亦然。使用 EaseUS 可以傳輸的檔案包括相片、視訊、音訊、訊息、筆記、語音訊息、書籍、聯絡人等。
什麼是 iTunes 檔案傳輸的最佳替代方案?
有許多 iTunes 的替代方案,可以在 PC 和 iPhone 間傳輸檔案。如果非要推薦一個最佳替代方案,那就是 AirDroid Personal。此應用程式是 Android 和 iPhone 使用者的多合一行動管理工具。您可以跨裝置傳輸資料、管理手機通知、屏像投射等。
總結
我們已分享各種工具,可在沒有 iTunes 的情況下將檔案從 iPhone 傳輸至 Mac。此外,同樣的工具也可以幫助在 Windows 和 Mac 裝置之間傳輸檔案。您可以使用 Dropbox、Email、Google Drive、iCloud 和 AirDroid Personal 無縫傳輸檔案。AirDroid Personal 是最全面的工具,因為它專為方便客戶傳輸檔案而設計。這款多合一工具可協助您進行屏像投射、傳輸檔案和聯絡人等。



發佈評論