如何在沒有 USB 的情況下將檔案從手機傳輸到筆電:5種有效方法!
對大部分的使用者來說,USB傳輸線是要在手機和電腦之間傳輸資料的第一選擇,但你不一定隨時都攜帶著USB線,或著有時會遇到USB隨身碟無法在你的電腦上無法正常運作的情況。
好在USB不是唯一分享檔案的方法,我們將介紹幾個適用於所有安卓手機的有效方法,可以不使用 USB 就從手機傳輸檔案到你的筆記型電腦。
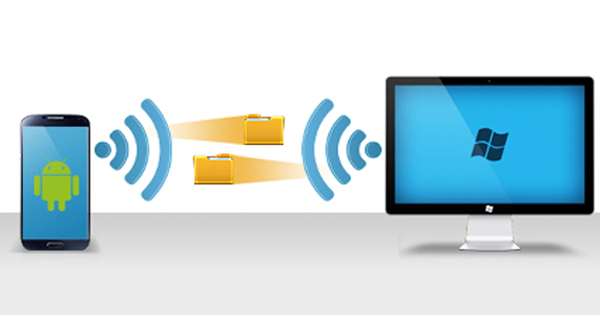
使用 Google 相簿
你的手機是否有許多照片需要傳輸至電腦,但你卻沒有 USB線呢? 不用擔心,你可以使用 Google 照片來解決問題。該線上工具可讓你立刻在安卓/iPhone 手機和電腦之間分享照片。
你只需將相片上傳至手機上的 Google 相簿,就能將照片從 Google 相簿匯入到你的電腦中了。
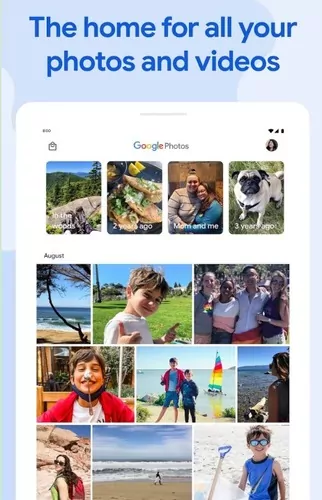
以下是如何無需USB並使用Google 相簿將檔案傳輸到筆記型電腦的步驟教學:
步驟 1. 在手機上安裝並啟動Google相簿。
步驟 2. 如果你使用iPhone,請點選你的個人檔案圖片;安卓端的用戶則點擊上方的三點圖示。接著點選 「立即備份」,並等到所有照片和影片備份完畢。
步驟 3. 使用電腦前往photos.google.com來查看你所有的相片和影片。
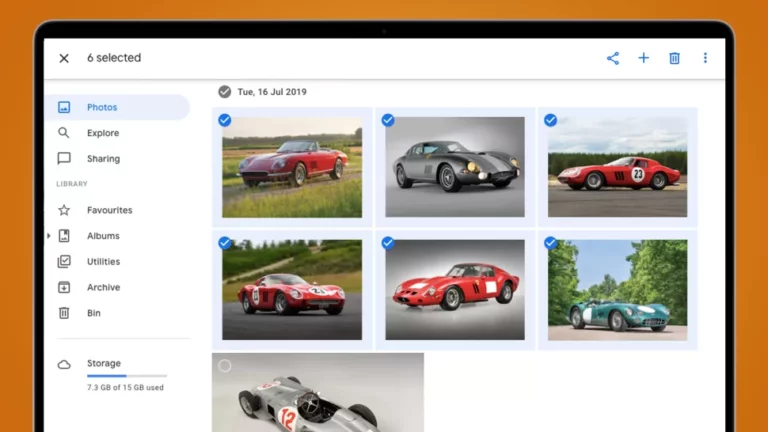
步驟 4. 最後請選擇你要儲存的檔案,然後點擊「下載」圖示將其傳輸到你的電腦。
使用 AirDroid
你是否想知道不需USB也能傳輸資料的方法嗎?不用煩惱了,AirDroid Personal 擁有所有能幫助你的功能,讓你在手機和電腦/ 筆記型電腦之間無限制地分享資料。
AirDroid Personal支援包括相片、影片、文件等類型的檔案,並且它還保證能以極快的速度進行跨平台資料傳輸。你可以在安卓、iPhone、Windows 和 Mac 之間傳輸檔案,一勞永逸。
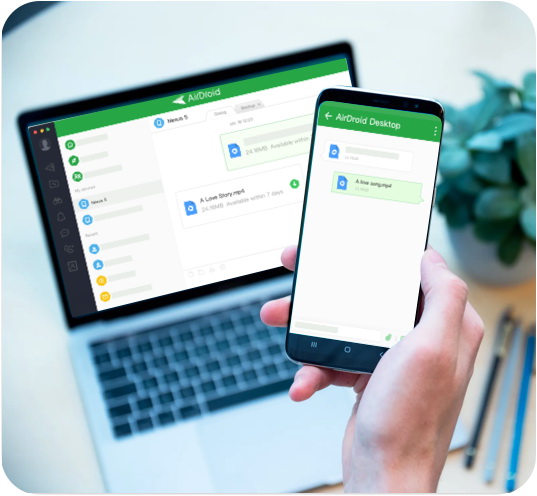
AirDroid Personal 的重要功能:
以下是高級版本中的進階功能:
- 快速從安卓/iPhone 無線傳輸檔案到筆記型電腦。
- 本應用程式支援跨平台資料傳輸。
- 相容包括相片、影片、音樂、檔案、應用程式等各種類型的資料。
- 透過 AirDroid Web 在電腦和手機之間傳送檔案。
- 在電腦上備份和還原手機資料
影片教學:如何不使用 USB 就能將檔案從手機傳輸到筆記型電腦
AirDroid Personal 的操作非常簡單,即使是3C小白也能輕鬆上手。請按照以下步驟使用:
步驟 1. 安裝完成後,在電腦端和手機端上分別運行 AirDroid Personal桌面客戶端和 AirDroid 手機應用程式,並分別登入 AirDroid 帳戶。
步驟 2. 從手機端的AirDroid Personal軟體點選「我的裝置」下的電腦名稱。
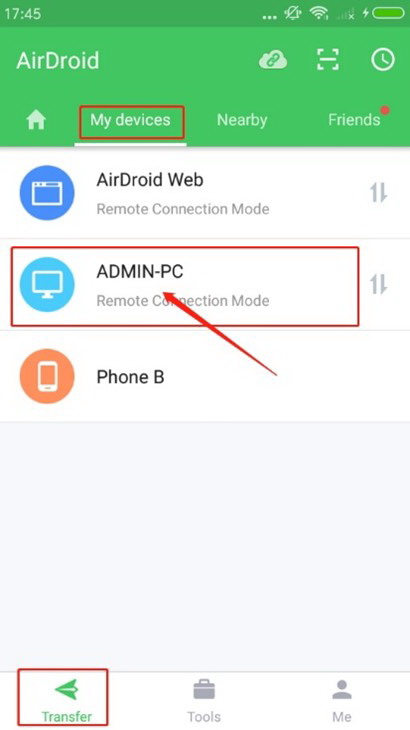
步驟 3. 遠端連接裝置時,點選底部的檔案傳輸,然後選取「附件圖示」 > 「檔案」。 接著選取你要傳輸的檔案,然後點選「傳送」。
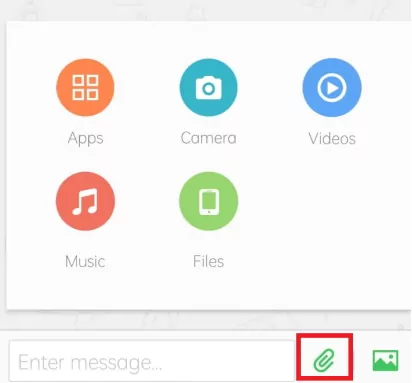
電腦端的程式就會自動將收到的檔案儲存到你的電腦上。 如果你要變更預設位置,請按照以下步驟:
步驟 1. 在你的電腦上,開啟AirDroid Personal並前往設定。
步驟 2. 在設定內瀏覽「將收到的檔案儲存至」選項頁面,就變更完成了。
透過 Phone Link 應用程式
Phone Link是 Microsoft 的原生應用程式,可在安卓裝置和 Windows 之間無線傳輸檔案。它已預先安裝在 Windows 10 上,因此你不必再另外安裝第三方程式或使用USB 傳輸線。

不過,使用者必須在安卓手機上下載其配對應用程式才能繼續使用。以下是使用 Phone Link的使用步驟:
步驟 1. 首先,在搜尋列中搜尋 Phone Link,然後點擊圖示啟動。
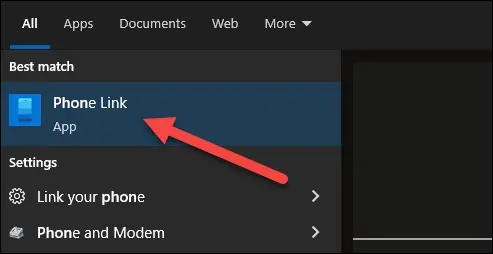
步驟 2. 如果尚未登入,請使用你的 Microsoft 帳戶登入。
步驟 3. 在手機端上,向下滑動主畫面,點選 Phone Link 配對圖示,點擊開啟「Link to Windows」。
步驟 4. 在電腦端上,勾選 「我有支援的裝置」,並點擊「與 QR 代碼配對」。
步驟 5. 接著電腦螢幕上會彈出 QR 碼。 按照提示使用手機掃描筆記型電腦上的 QR碼。
步驟 6. 你可以在電腦上存取安卓手機中的相片,只要複製並貼上你要移動的檔案即可。
使用藍牙
藍牙是所有安卓手機專為無線傳輸而開發的內建功能。它可能沒有最新的傳輸方法那麼快速,但還是能在你需要的時候幫你一把。
雖然藍芽的傳輸速度相對較慢,但使用藍芽也有其他的好處。當你有檔案需要傳輸時,使用藍牙最明顯的好處就是它不需要任何網路連線。 也因此,即使你處在離線狀況時,也可以不使用USB進行檔案傳輸。
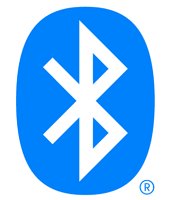
在使用此方法之前,請確定你的電腦也有藍牙功能。 如果有,請跟著以下步驟操作:
步驟 1. 移至電腦上的「設定」 > 「裝置 」> 「藍牙」與其他裝置,並啟用藍牙。
步驟 2. 在安卓手機的 「設定」 > 「藍牙」 中啟用藍牙。
步驟 3. 一旦手機找尋到你的電腦裝置,請點選其名稱,然後按下配對。 藍牙會將兩台裝置配對。
步驟 4. 接下來,選取手機上的檔案,然後點選「分享」圖示 > 「藍牙」。
步驟 5. 接受電腦上的彈出通知。 如果沒有出現,請點擊工具列上的藍牙圖示,然後選擇「接收檔案」選項。
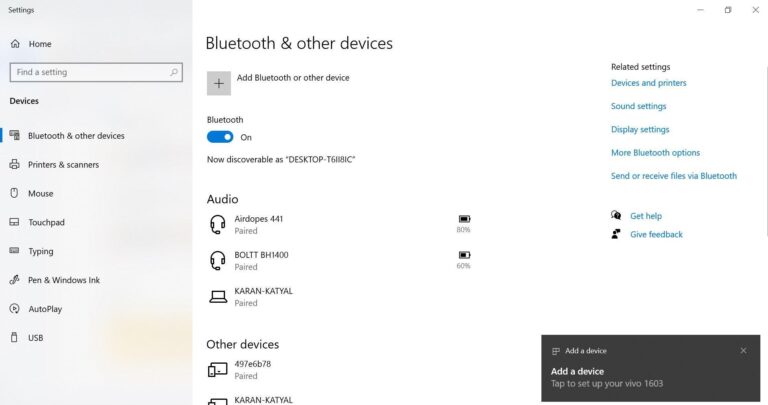
使用電子郵件
不使用USB線傳輸檔案到電腦的另一個簡單方式是透過電子郵件,大多數人想必已經知道該如何進行。
操作流程非常簡單, 首先選擇你要傳輸的相片,並將其附件到電子郵件。接著在電腦上開啟電子郵件帳號,然後將照片儲存。
但使用電子郵件傳輸最明顯的缺點是你無法在一封電子郵件中傳送超過 25MB 的資料。如果你有大量的小檔案要分享,可以傳送多封電子郵件或使用其他方法。

結論
以上這就是如何在沒有 USB 的情況下,從手機傳輸檔案到筆記型電腦的各種方法。 我們介紹的方法都非常簡單,即使是不了解3C的人也能輕鬆上手。但大多數的方法只適用於如幾張照片等的小檔案。
如果你要將大量資料從手機傳輸到電腦,你可以使用高級版的 AirDroid Personal,AirDroid Personal提供的多功能夠迅速傳輸所有檔案,並確保不降低照片品質。該軟體還相容Mac、Windows、iOS 和安卓等系統,因此非常值得安裝。
常見問題
以下是與主題相關的常見疑問。



發佈評論