如何在沒有電腦的情況下將照片從 Android 傳輸到 iPhone
您可以透過藍牙將照片從 Android 傳輸到 iPhone 嗎?
不幸的是,Apple 不允許 iPhone 使用者透過藍牙從非 Apple 裝置傳送或接收檔案。因此您無法使用藍牙從 Android 傳送相片到 iPhone。
幸運的是,這不會限制您從 Android 傳送相片到 iPhone,因為以下列出的一些令人贊嘆的方法,將協助您在沒有藍牙或電腦的情況下,從 iPhone 傳送相片到 Android。

如果您想知道如何將相片從 Android 傳輸到 iPhone,以下方法可以幫助您不受限制地傳送資料到 iPhone。
Google Photo
Google Photo 也是一個雲端儲存平台,可讓您儲存資料。重要的是,您可以透過 Google Photos 將檔案從 Android 分享到 iPhone。
連線至 Wi-Fi 網路後,您需要依照下列指南,瞭解如何在沒有電腦的情況下將相片從 Android 傳輸至 iPhone。
1: 在 Android 手機上啟動 Google Photos 後,使用 Gmail 帳戶登入。
2: 選擇「設定」選項。
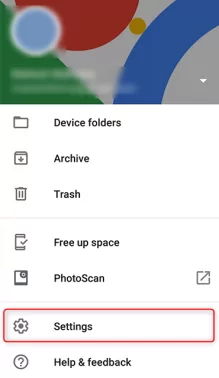
3: 開啟「備份&同步」圖示,照片就會同步到您的 Android 裝置上。
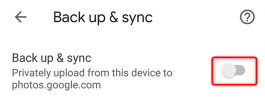
4: 現在,您的 Android 裝置會將相片從行動裝置上傳至雲端儲存。接下來,啟動 iPhone 上的 Google Photos 應用程式,並使用相同的 Gmail 帳戶登入。
5: 訪問設定後,打開備份&同步的切換。現在,您的 iPhone 將開始上傳您在 Android 裝置上傳的相片。您可以存取所有 Android 手機相片。
AirDroid Personal
不用電腦就能將 iPhone 上的相片傳輸到 Android 的最佳方法,一定是AirDroid Personal。它是一款出色的應用程式,可在 Windows、Mac、iOS、Android 和網路線上使用,協助您跨平台和裝置管理重要檔案。
Airdroid Personal可讓您以無線方式分享重要檔案和文件。此外,此應用程式不會造成資料遺失,使其成為絕佳的工具。
您可以使用 Wi-Fi 或本地網路將您的資料傳輸至不同的裝置。此外,AirDroid 還能讓您將您的個人資訊傳送給您所選擇的家人、朋友或其他人,這有賴於"附近" AirDroid Personal 的功能。
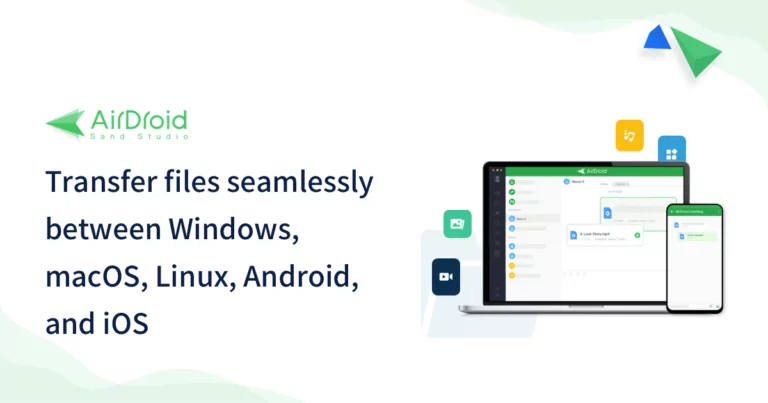
如何將相片從 Android 傳輸至 iPhone
1: 在 iPhone 和 Android 裝置上安裝 AirDroid 應用程式。接下來,在 Android 手機上啟動應用程式,點選註冊圖示。輸入您的憑證,註冊 AirDroid 應用程式。
2: 登入 AirDroid 應用程式後,您需要授權 AirDroid 存取檔案,並授權給 AirDroid 存取相簿。
3: 在選擇「我的裝置」標籤後,按一下「新增裝置」圖示。接下來,依照屏幕上的指示繼續前進。
4:由於您的 iPhone 和 Android 已經連線,您可以將照片從 Android 傳輸至 iPhone。
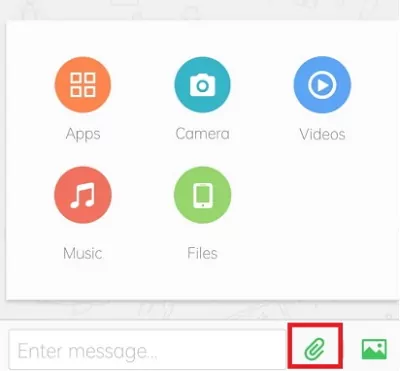
接下來,從「我的裝置」圖示中選擇「iPhone」選項,即可開啟對話。您可以點選其中一個選項,透過扣針選項附加檔案,或點選圖片圖示分享您的相片。
在 Android 和 iPhone 之間傳輸相片的視訊指南:
轉移至 iOS
Apple自帶的 「轉移至 iOS」官方工具可刺激從 Android 向 iPhone 傳送照片。您可以從 Google Play 商店下載此應用程式,然後繼續使用。
這是操作的方法:
- 導覽至 iOS 裝置上的「應用程式&數據」選項,並選擇「從 Android 移動資料」圖示。
- 在 Google Play 商店安裝傳輸至iOS應用程式。啟動應用程式後,您需要在 Android 和 iOS 裝置上點選「繼續」圖示。
- 您的 Android 裝置會要求您輸入 iOS 裝置上的 12 位數密碼。輸入 12 位元代碼後,您就可以從 Android 傳輸相片到 iPhone。
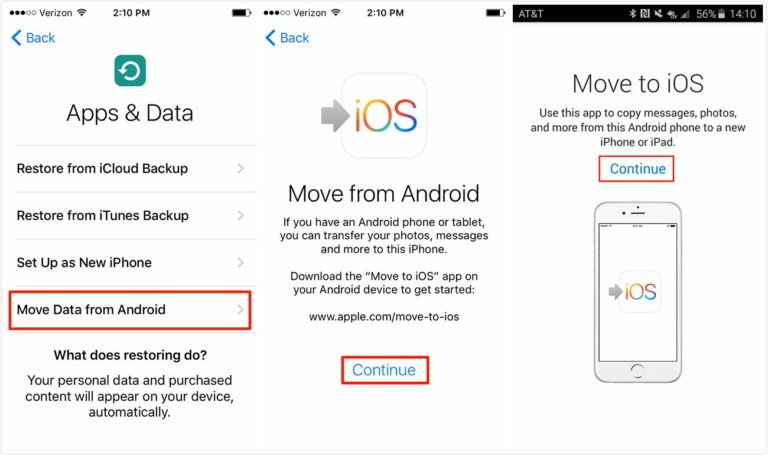
Send Anywhere
如果您擔心資料從 Android 傳輸到 iPhone 的速度,選擇Send Anywhere可能會對您有所幫助。這是一個令人非常棒的應用程式,能讓您在 Android 和 iOS 之間分享資料。
以下是如何將圖片從 Android 傳輸到 iPhone。
1: 在 iOS 和 Android 裝置上下載 Send Anywhere.
2: 導覽到 Android 裝置上的「照片」應用程式,選擇要傳輸的照片。
現在,Send Anywhere會在 Android 裝置上顯示分享連結、QR 代碼或 6 位數代碼。
3: 選擇 iPhone 裝置上的「接收」圖示,掃描 QR 代碼即可開始從 Android 接收相片。
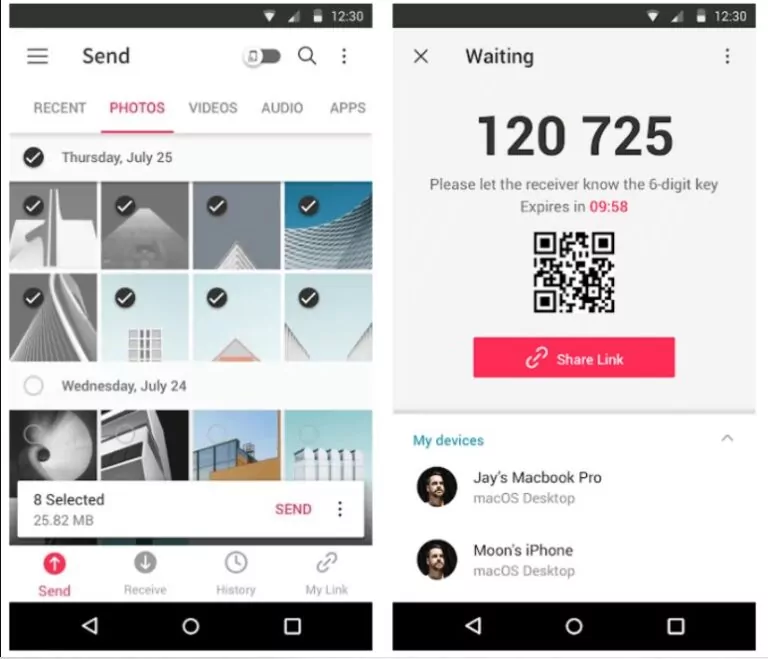
SHAREit
SHAREit 是從 Android 傳輸相片到 iPhone 最快的方法之一。從傳輸相片、影片和文件到分享音訊音樂檔案,SHAREit 能協助您花最小的努力分享資料。
以下是將相片從 Android 傳輸至 iOS 的步驟指南。
- 安裝給 iPhone 和 Android用的 SHAREit,並在 iOS 和 Android 裝置上啟動它。
- 點選 Android 裝置上的「傳送」,選擇您要傳送至 iOS 裝置的照片。
- 當 Android 裝置上的屏幕變成藍色時,選擇「連線至 iOS/WP」。您的屏幕上會出現密碼和行動熱點名稱。
- 您需要開啟 iPhone 上的熱點選項,然後啟動 SHAREit。點選「接收」選項,開始從 Android 傳送照片到 iPhone。
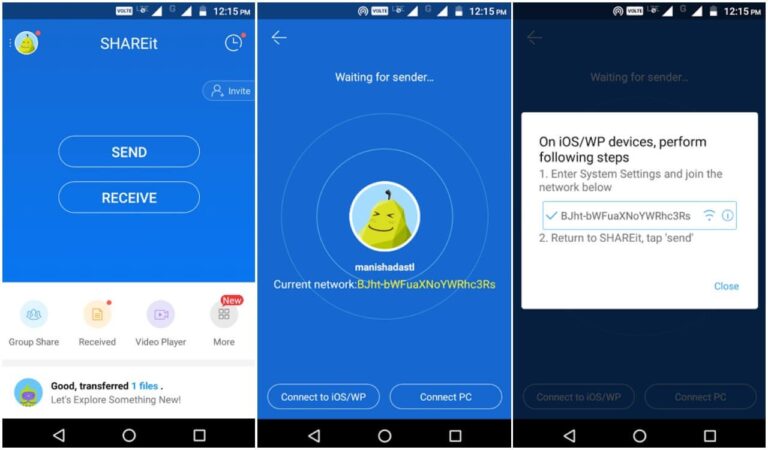
Dropbox
如果您不喜歡使用 PC 從 Android 無線傳輸相片到 iPhone,Dropbox 或許可以幫助您達成目的。Dropbox 是出色的檔案儲存平台,可讓您跨裝置儲存或分享重要檔案。
以下是如何將相片從 Android 傳輸到 iPhone。
1: 在 Android 裝置上啟動 Dropbox 應用程式,然後選擇「設定」圖示以變更您的檔案共用和備份設定。
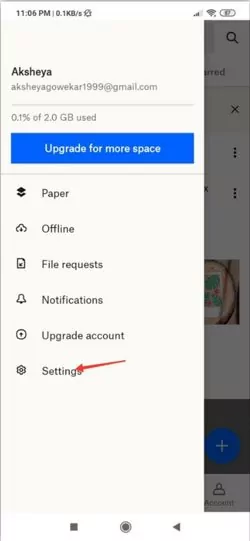
2: 啟動設定後,您需要在選擇「同步聯絡人」選項後允許「上傳相機」。這個過程會讓您的照片自動同步到 Dropbox。
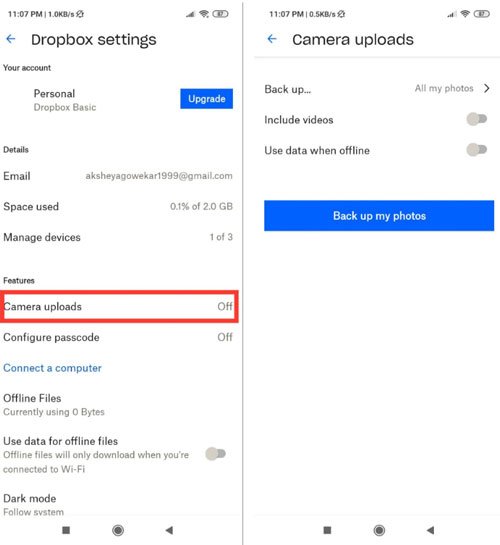
3: 點選「+」圖示,選擇您要傳輸至 iPhone 的檔案。
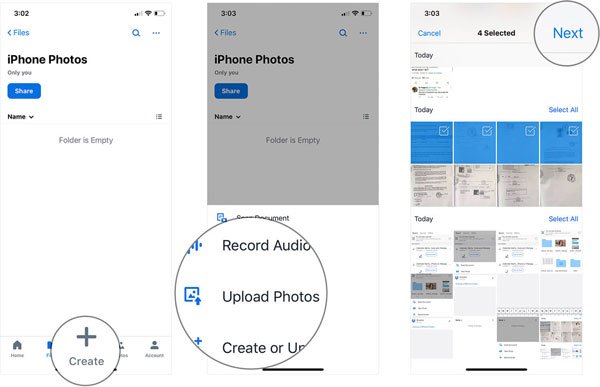
4: 在 iPhone 裝置上安裝 Dropbox,並使用相同的帳號登入。現在您可以在 iPhone 裝置上下載之前上傳到 Android 裝置上的檔案。
電郵
從 Android 傳送相片到 iPhone 的另一種方式是透過電郵。這是「返璞歸真」的方法,讓您可以透過電子郵件傳送或接收檔案。
以下是如何將相片從 Android 移動到 iPhone。
- 在 Android 裝置上啟動電子郵件應用程式,然後選擇「新訊息」。現在您可以將新的電子郵件寄到您的電子郵件地址,就像寄一封電子郵件給自己一樣。
- 點選扣針來新增您想要傳送至 iPhone 的相片。選取檔案後,它們就會附加到您的電子郵件 ID 上。
- 點選「傳送」圖示,然後啟動 iPhone 裝置上的電子郵件應用程式。現在,您可以在 Android 上找到附加到電子郵件的檔案。您可以從那裡下載檔案。
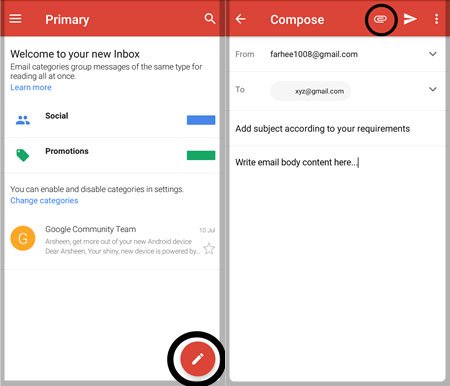
使用電腦將照片從 Android 傳輸到 iPhone
透過 AirDroid 個人桌面用戶端,您也可以將 Android 照片分享到電腦上的 iPhone。透過使用這個很棒的應用程式,您可以將 Android 裝置鏡射到電腦,然後將資料傳送到 iPhone。
以下是操作方法:
1: 在 PC 上下載 AirDroid Personal 桌面用戶端,之後進行安裝。接下來,在 Android 裝置上安裝 AirDroid Personal。在兩個裝置上使用相同的 AirDroid 帳戶登入。
2: 選擇 PC 上的「檔案傳輸」標籤。
3: 選擇您的目標裝置,然後選取想要的相片,然後按一下傳送。現在,您可以使用 PC 將相片從 Android 傳輸至 iPhone。
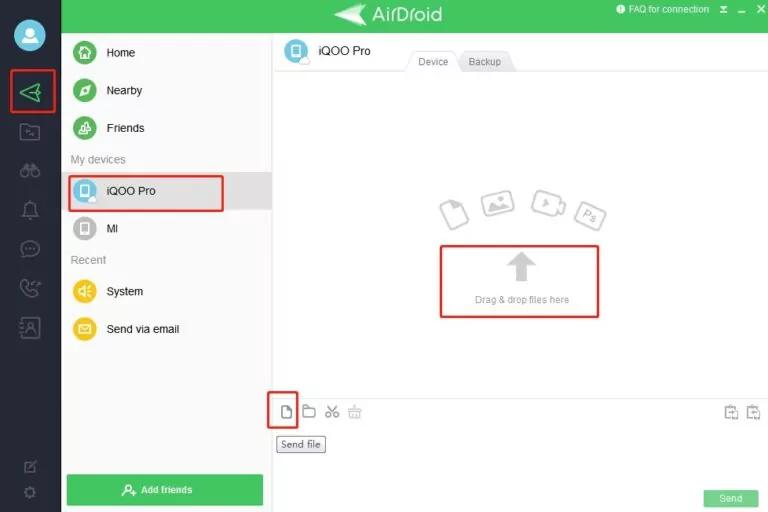
總結
儘管 iPhone 和 Android 裝置的作業系統不方便這兩種裝置共用檔案,但您可以在這篇文章中探索各種傳輸檔案的方法。
您會發現幾種可靠的方法可以將照片從 Android 傳輸到 iPhone;所有方法都值得您注意。
然而,在評估每種方法後,可以肯定的說 AirDroid 擁有最佳的介面,並提供跨裝置和平台分享檔案的快速方法。



發佈評論