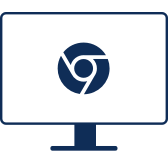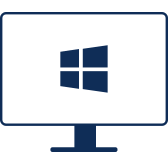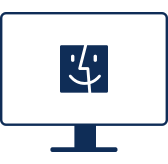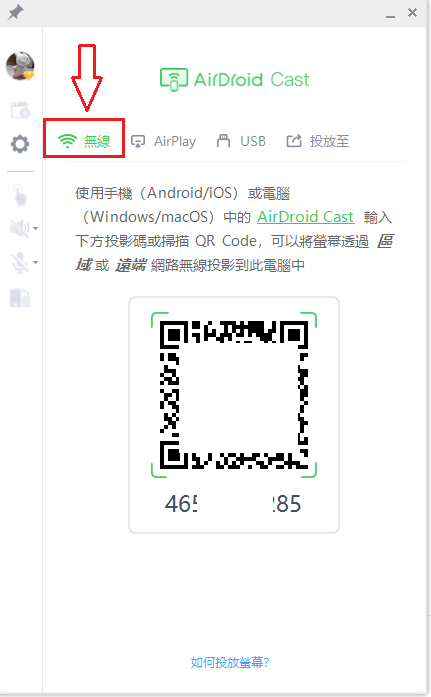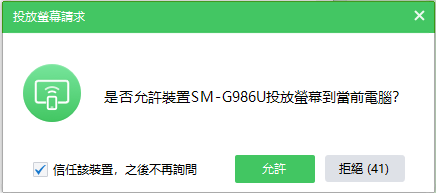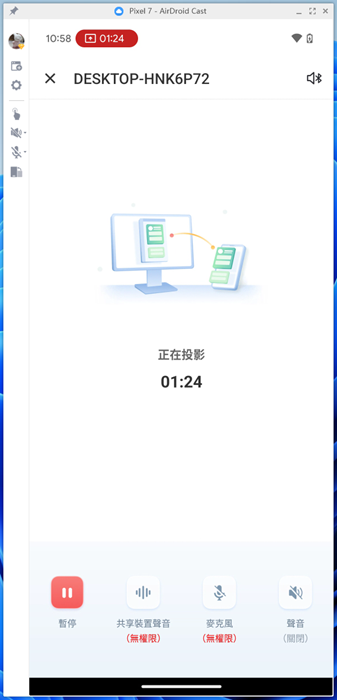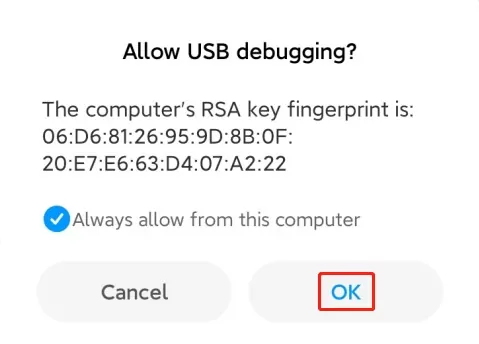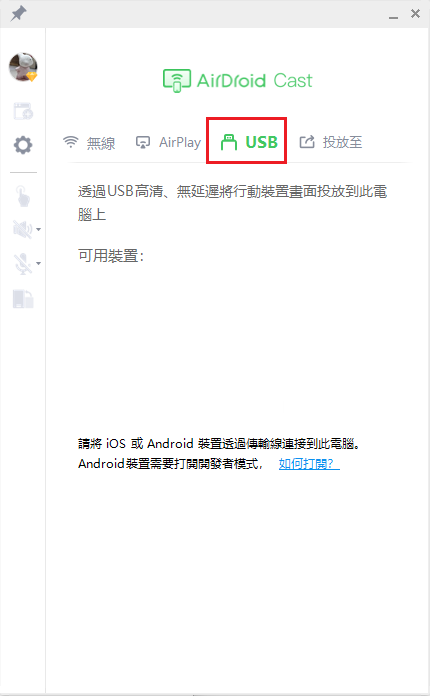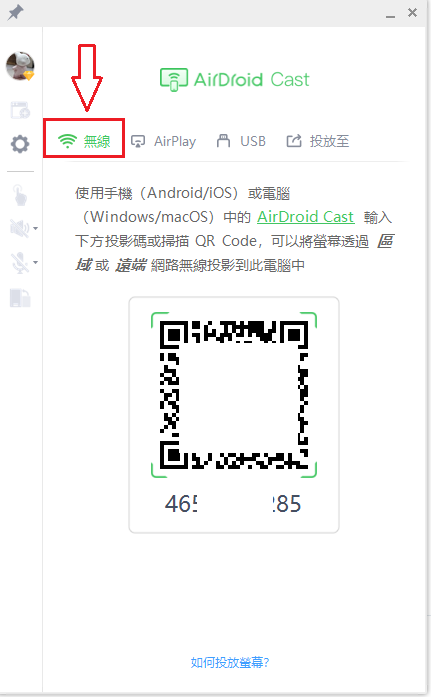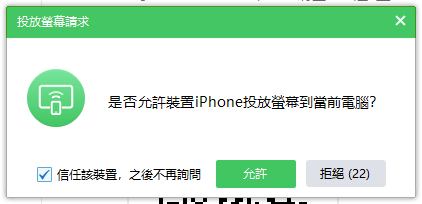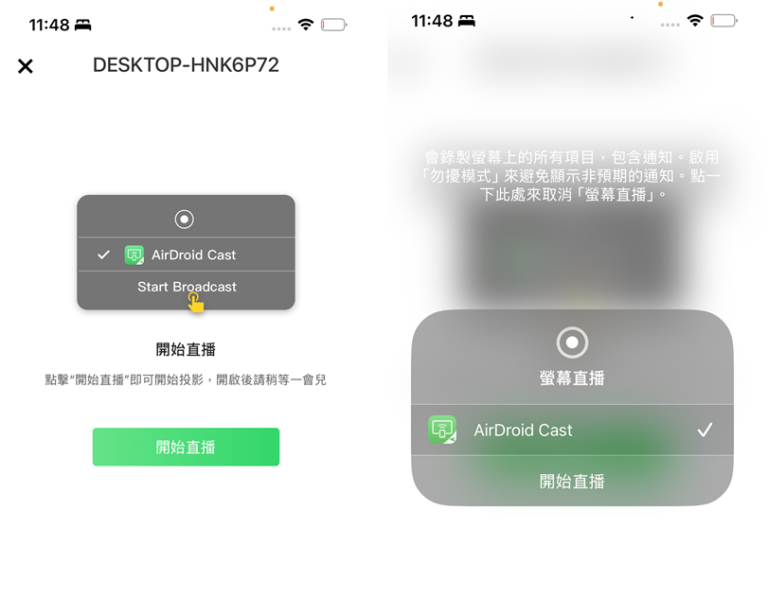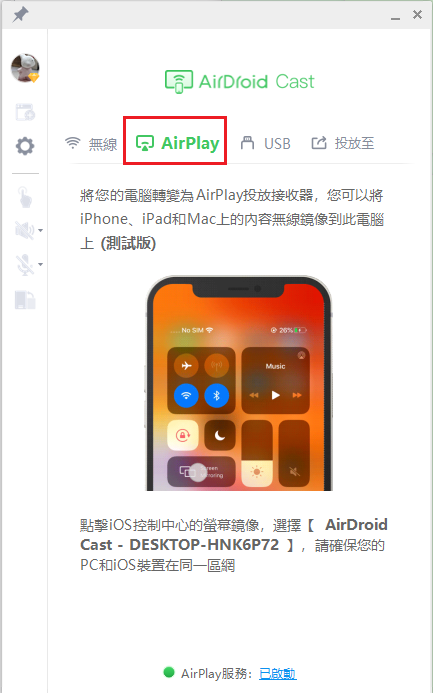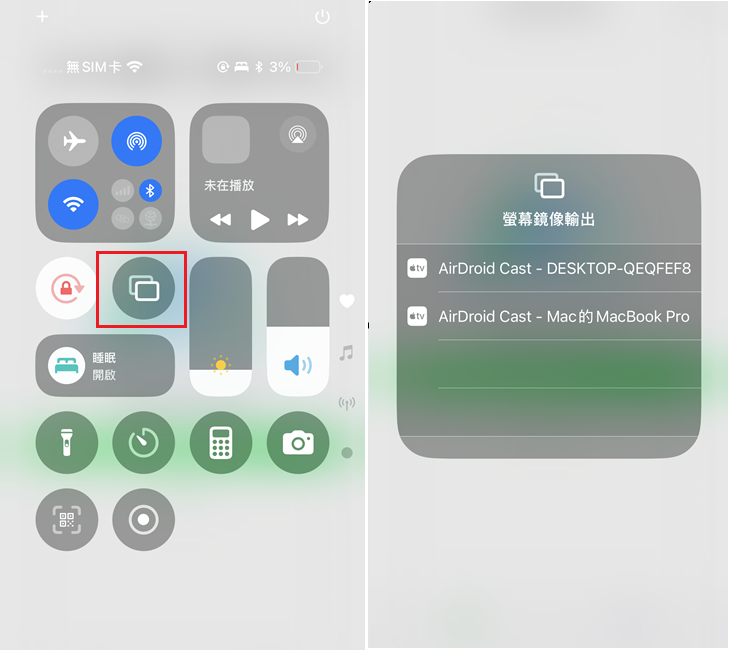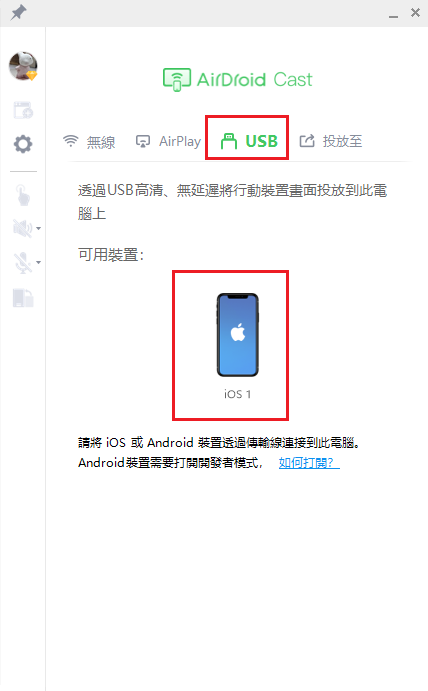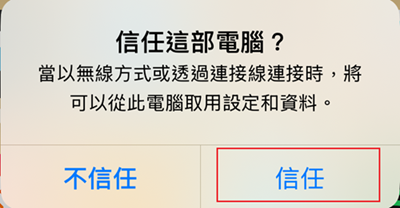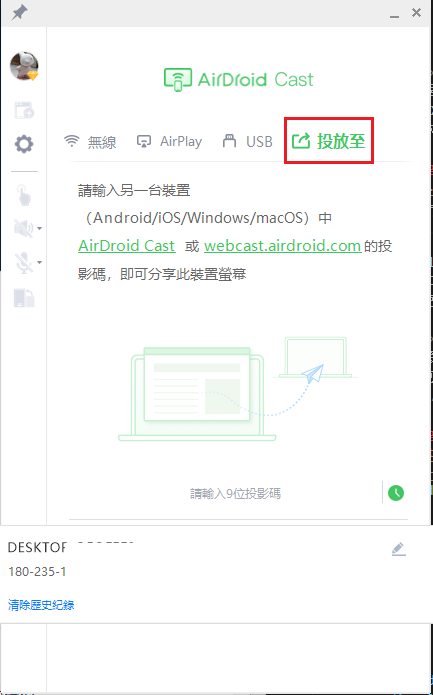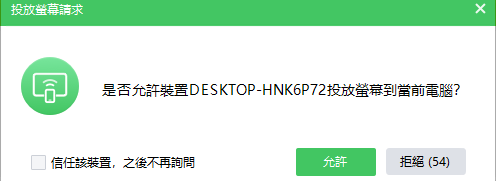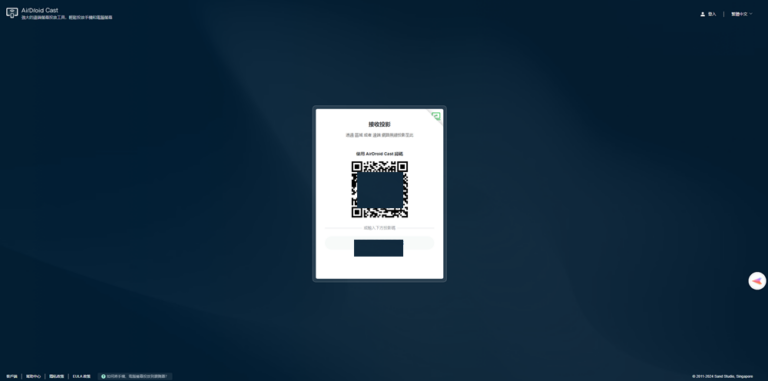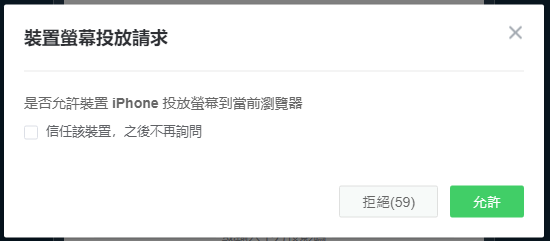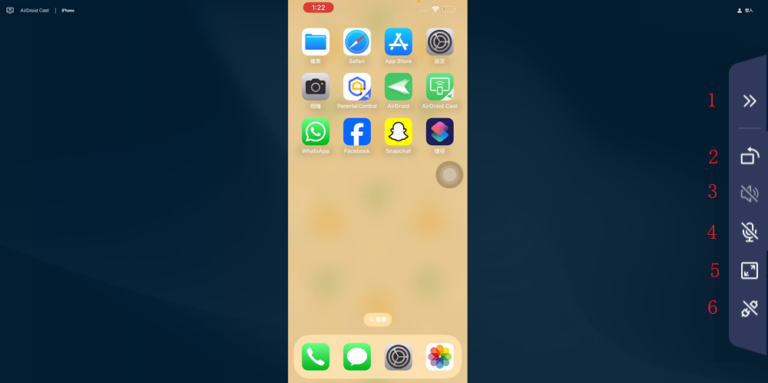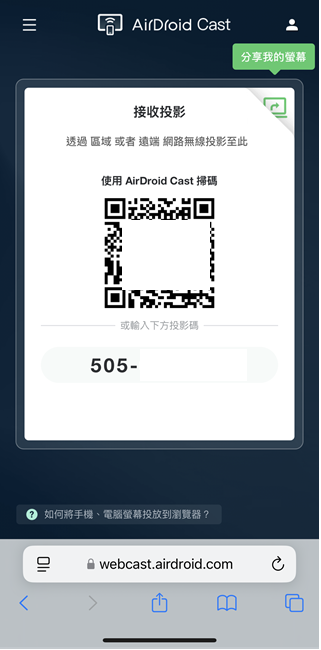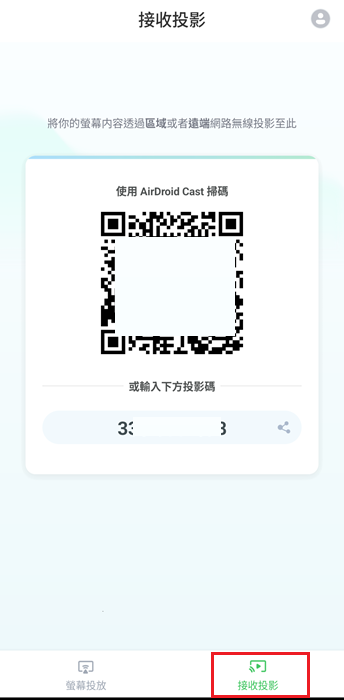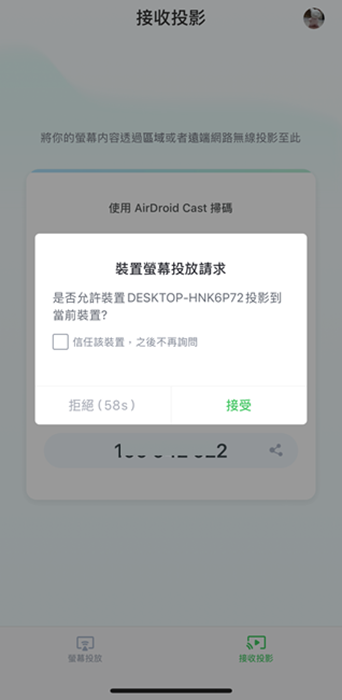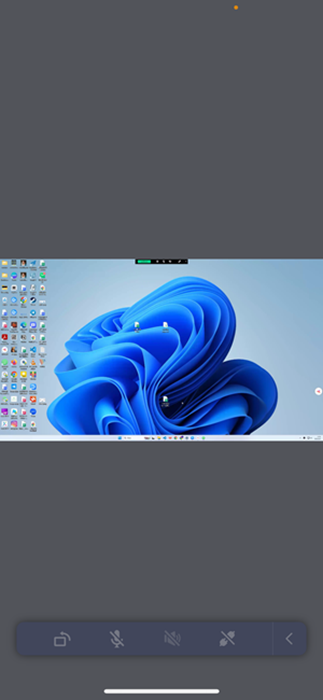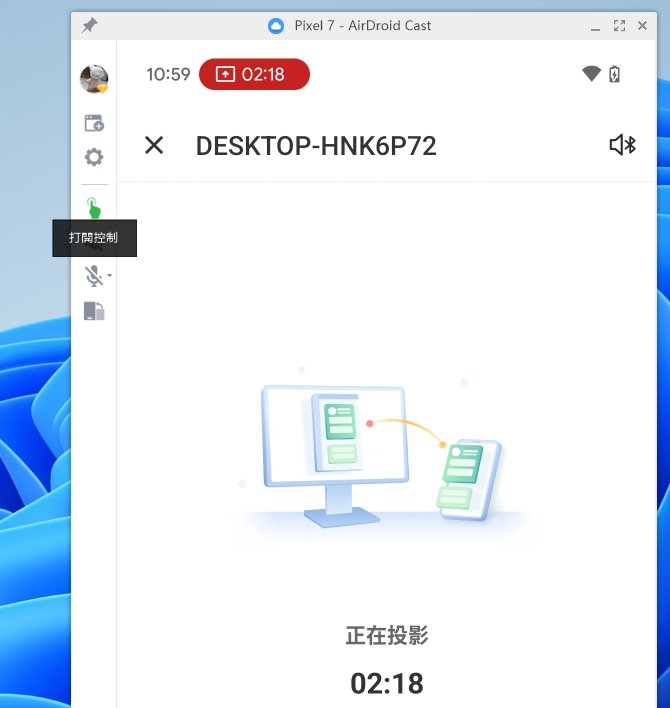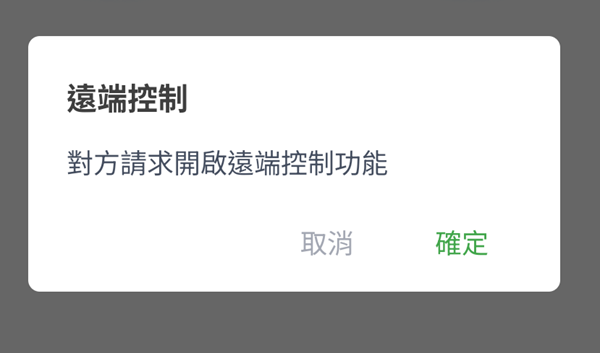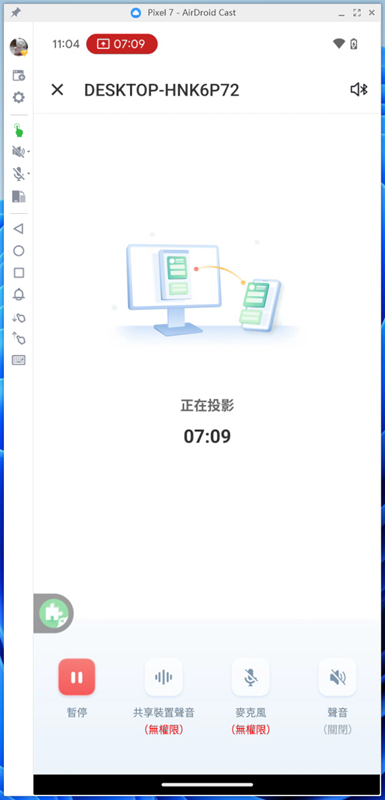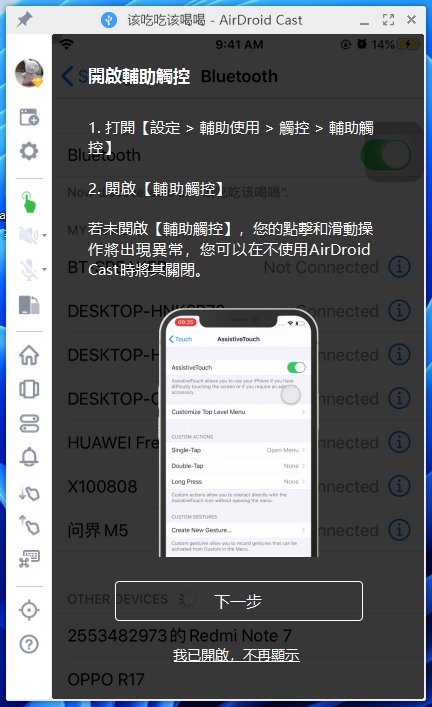第1部分:將 Android 裝置鏡像至電腦
透過使用 AirDroid Cast,您可以輕鬆地將 Android 裝置的螢幕透過無線方式或 USB 傳送至 Windows/Mac 電腦。
以下是詳細步驟,您可以根據自己的需求進行選擇:
透過本地網路將Android裝置無線鏡像至電腦
按照以下指示免費享受 AirDroid Cast 這項神奇的功能:
- 第1步免費下載並安裝 AirDroid Cast
- 確保 Android 裝置和 Windows/Mac 電腦都已安裝 AirDroid Cast。啟動應用程式,並將 Android 裝置和 Windows/Mac 電腦連接至相同的 Wi-Fi 網路。
- 第2 步在 Android 裝置上啟動投影請求
- 若要連接兩台裝置並啟動鏡像請求,您需要將電腦上的投影碼輸入到您的 Android 裝置。或者,也可以掃描 QR 代碼來建立連線。

- 第3步接受電腦上的投影請求
- 只要您在手機上點選 投影,您的電腦上就會彈出一個投放螢幕請求「是否允許裝置 XXX 投放螢幕到當前電腦?」。請點擊允許接受請求。出現提示時,如果您不希望每次都出現請求,請勾選「信任該裝置,之後不再詢問」選項。

- 第4步 在 Android 裝置上啟用鏡像權限
- 接受螢幕投放請求後,Android 裝置上會彈出鏡像權限頁面和視窗「AirDroid 鏡像將開始擷取您螢幕上顯示的所有內容」。您可以點選啓用和現在開始按鈕啟用鏡像權限。
- 第5 步成功鏡像
- 連線後,鏡像程序會立即開始。這就是 AirDroid Cast 如何透過相同的 Wi-Fi 網路,將您的 Android 裝置鏡像到您的電腦。

透過遠程網路無線鏡像 Android 裝置至電腦
首先,您必須是AirDroid Cast 高級用戶 來使用遠端網路鏡像您的 Android 螢幕。按照以上所述的本地連線步驟,您可以輕鬆地使用高級帳戶將 Android 裝置鏡像至 PC上。
透過 USB 將 Android 裝置鏡像至電腦
使用 AirDroid Cast 可以將 Android 裝置的螢幕鏡像到電腦上,只要您有 USB 線即可。使用 USB 傳輸線來鏡像 Android 裝置的螢幕具有絕佳的穩定性,不會受到網路波動的影響。您亦可以獲得無延遲的高清畫面。
透過 USB 線將 Android 裝置鏡像至電腦的步驟如下:
- 第1步免費下載並安裝 AirDroid Cast
- 在 Windows/Mac 電腦上下載並安裝 AirDroid Cast。啟動並登入您的 AirDroid Cast 帳戶。
- 第2步允許 USB 除錯
- 使用USB 傳輸線連接Android 裝置與電腦。在彈出視窗中允許在您的 Android 裝置上進行 USB 除錯(如果您不是第一次連接裝置和電腦,可能不會彈出視窗)

- 第3步透過 USB 線鏡像 Android 裝置的螢幕
- 若要開始鏡像您的 Android 裝置,請在 AirDroid Cast 電腦端按一下USB,然後從可用裝置清單中選擇您的 Android 裝置。

- 第4 步成功鏡像
- Android 裝置與電腦成功連線後,裝置螢幕會即時顯示。
第2部分:將 iOS 裝置鏡像至電腦
如果您有 iPhone/iPad,您可以使用 AirDroid Cast 將其無線或透過 USB 線鏡像至大螢幕。
以下是您可以遵循的詳細步驟:
透過本地網路將 iOS 裝置無線鏡像至電腦
以下是如何免費使用AirDroid Cast 這項功能的步驟:
- 第1步免費下載並安裝 AirDroid Cast
- 在 iPhone/iPad 裝置和 Windows/Mac 電腦上安裝 AirDroid Cast。啟動應用程式,並將 iOS 裝置和 Windows/Mac 電腦連接至相同的 Wi-Fi 網路。
- 第2步在 iOS 裝置上啟動投影請求
- 若要連接兩台裝置並啟動鏡像請求,您需要將電腦上的投影碼輸入到 iOS 裝置。您也可以選擇掃描 QR Code 來建立兩台裝置之間的連線。

- 第3 步接受電腦上投影請求
- 在手機上點選 投影後,電腦上會彈出一個擷取視窗,詢問「是否允許裝置 XXX 投放熒幕到當前電腦?按一下 允許以接受請求。(如果您不希望每次都收到請求,可以選擇「信任該裝置,之後不再詢問」的選項。)

- 第4步允許在 iOS 裝置上進行鏡像
- 接受電腦上的鏡像請求後,iOS 裝置會顯示「開始直播」頁面。從「開始直播」裝置表選擇 AirDroid Cast。

- 第5步鏡像成功
- 如果成功的話,iOS 裝置的螢幕會出現在電腦上。
透過 AirPlay 將 iOS 裝置無線鏡像至電腦
在電腦上安裝 AirDroid Cast後,您就可以輕鬆將電腦變成 AirPlay 接收器,這表示您可以將 iPhone、iPad 和 Mac 的螢幕鏡像到電腦上。
查看以下透過 AirPlay 將 iOS 裝置無線鏡像至電腦的詳細步驟:
- 第1步啟動 AirDroid 並確認 AirPlay 伺服器已啓動
- 啟動應用程式,並將 iOS 裝置和 Windows/Mac 電腦連接至相同的 Wi-Fi 網路。您還必須確保 AirPlay 伺服器已啓動。

- 第2步 透過 AirPlay 開始螢幕鏡像
- 在您的 iOS 裝置上,移至控制中心並點選螢幕鏡像,然後選擇以 AirDroid Cast - XXX命名的裝置(如果您找不到 AirDroid Cast - XXX 選項,可能需要中斷並重連無線網路)。

- 第3步成功鏡像
- 連線後,您 iOS 裝置的螢幕將會鏡像到電腦上。
透過遠端網路將 iOS 裝置無線鏡像至電腦
若要在遠端網路下鏡像 iOS 裝置畫面,您必須成為 AirDroid Cast 高級用戶。有了高級帳戶,您可以按照本機連線的步驟,輕鬆地將 iOS 裝置遠端遙控鏡像至電腦。
透過 USB 線將 iOS 裝置鏡像至電腦
如果您有可用的 USB 線,您可以使用它將 iOS 裝置的螢幕鏡像到電腦上。透過 USB 傳輸線鏡像裝置畫面的連線穩定性極佳,不會受到任何網路波動的影響。畫面品質高畫質,沒有延遲。您也需要一個高級的會員資格。
透過 USB 線將 iOS 裝置鏡像至電腦的步驟如下:
- 第1步免費下載並安裝 AirDroid Cast
- 在 Windows/Mac 電腦上下載並安裝 AirDroid Cast。啟動並登入您的 AirDroid Cast 帳戶。
- 第2步透過 USB 線傳送 iOS 裝置的螢幕
- 使用 USB 線將您的 iOS 裝置連接到電腦。按一下USB,從 AirDroid Cast 桌面上的可用裝置清單中選擇您的 iOS 裝置。
 備注:如果您使用的是 Windows 電腦,但未安裝 iOS 裝置的驅動程式,您會看到「需要安裝驅動程式才能執行螢幕分享」的提醒訊息,請按一下「立即安裝」以安裝驅動程式。
備注:如果您使用的是 Windows 電腦,但未安裝 iOS 裝置的驅動程式,您會看到「需要安裝驅動程式才能執行螢幕分享」的提醒訊息,請按一下「立即安裝」以安裝驅動程式。
- 第3步信任電腦
- 然後您會看到 iOS 裝置彈出「信任這部電腦」視窗,請點選信任。

- 第4步成功鏡像
- 連線後,即可立即享受高品質的 iOS 螢幕鏡像功能。
第3部分: 將 Windows/Mac 無線鏡像至 PC
AirDroid Cast 現在推出了一項新功能,可讓您從一台電腦(Windows & Mac)無線鏡像螢幕到另一台電腦,即使電腦之間相距很遠(放置在不同的地方)。
透過本機/遠端網路將 Windows/Mac 電腦無線鏡像至 PC 的步驟如下:
- 第1步免費下載並安裝 AirDroid Cast
- 在兩台電腦上下載並安裝 AirDroid Cast,啟動應用程式並登入您的 AirDroid Cast 帳戶。如果您使用的是免費試用版,請確保您的兩台電腦在同一個本地網絡下。如果您想要透過遠端網路將 Windows/Mac 電腦鏡像至電腦,請升級至高級會員。
- 第2步在鏡像電腦上啟動鏡像要求
- 在 AirDroid Cast 主介面上點選「投放至」。輸入 9 位投影碼或點擊時鐘按鈕連接歷史電腦。

- 第3步同意接收端電腦的鏡像要求
- 在您的接收電腦螢幕上會出現鏡像視窗「是否允許裝置 XXX 投放螢幕到當前電腦?」的要求。按一下允許以接受請求。選擇「信任該裝置,之後不再詢問」,以避免每次都出現此要求。

- 第4步鏡像成功
- 完成以上所有步驟後,您的電腦螢幕應該已經出現在另一台電腦上。連線成功後,功能圖示會自動啟用。
第4部分:鏡像瀏覽器
AirDroid Cast 網頁版(webcast.airdroid.com) 是一項強大的功能,可讓您無縫執行瀏覽器鏡像,無需安裝軟體,實現更好的培訓、簡報、日常溝通和娛樂體驗。透過使用 AirDroid Cast 網頁版,您可以:
使用 AirDroid Cast 網頁版來鏡像手機和電腦螢幕的步驟如下:
- 第1步掃描或輸入投影碼
- 前往webcast.airdroid.com,在您的 Android/iOS 裝置或電腦 (Win/macOS) 上使用 AirDroid Cast 輸入投影碼或掃描 QR 代碼。如果您使用的是免費試用版,請確認您的兩台裝置在同一個區域網路下。如果您想透過遠端網路將螢幕鏡像至網頁瀏覽器,請升級至高級會員。

- 第2步接受瀏覽器上的投影請求
- 接受網路瀏覽器上的傳送請求與權限。只需按一下 允許 即可接受請求。出現提示時,如果您不希望每次都出現要求,請勾選「信任該裝置,之後不再詢問」選項。

- 第3步鏡像成功
- 完成以上所有步驟後,您裝置的螢幕內容應該會出現在網頁瀏覽器上了。連線成功後,功能圖示會自動啟用。

- 1. 折疊面板/展開面板
- 2. 旋轉:旋轉螢幕
- 3. 聲音:開啟/關閉鏡像裝置的聲音
- 4. 縮放:進入/退出全螢幕全屏模式
- 5. 全屏模式
- 6. 斷開連結
透過 AirDroid Cast 網絡版從瀏覽器投影至其他裝置的步驟:
- 第1步:開啟網頁瀏覽器並在兩部裝置上導航至webcast.airdroid.com。
- 第2步:使用您要分享瀏覽器畫面的裝置,按一下「分享我的畫面」,您會看到輸入投影碼的欄位。
- 第3步:在接收投影的裝置上,您會看到 QR 代碼或投影碼。在發送裝置上輸入此碼,然後在接收投影的裝置上允許投影。

- 第4步:AirDroid Cast 將開始連接您的裝置,接收裝置上會彈出一個請求,顯示「裝置鏡像請求 - 是否允許裝置 XXX 投放螢幕到當前瀏覽器?」。按「允許」接受請求。請注意,您可以選「信任該裝置,之後不再詢問」旁邊的方塊,這樣就不會每次都彈出請求。
- 第5步:連線後,您會看到一個面板,選擇要從裝置分享的內容:
- Chrome標籤:您可以選擇瀏覽器上的其中一個標籤。
- Window:您可選擇桌面上的已開啓視窗進行分享,例如您目前的瀏覽器。
- 整個螢幕:這會與連接的裝置共享整個桌面螢幕。
- 第6步:選擇您要分享的內容,然後按一下「分享」,您的螢幕鏡像就會成功。
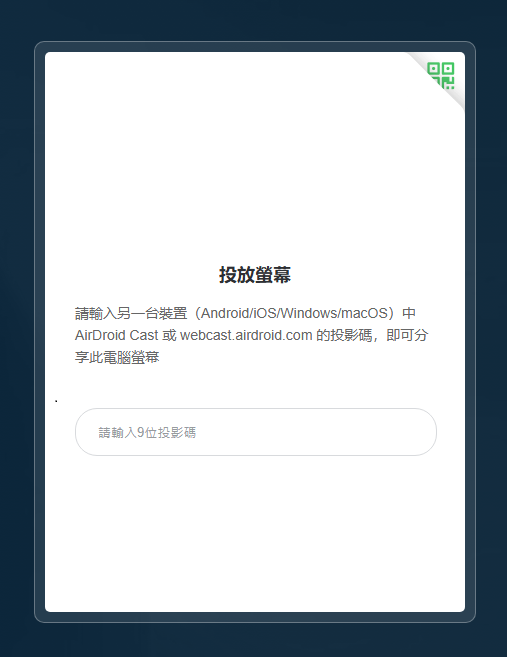
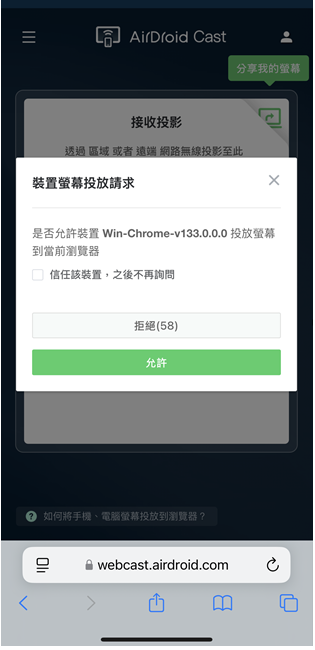
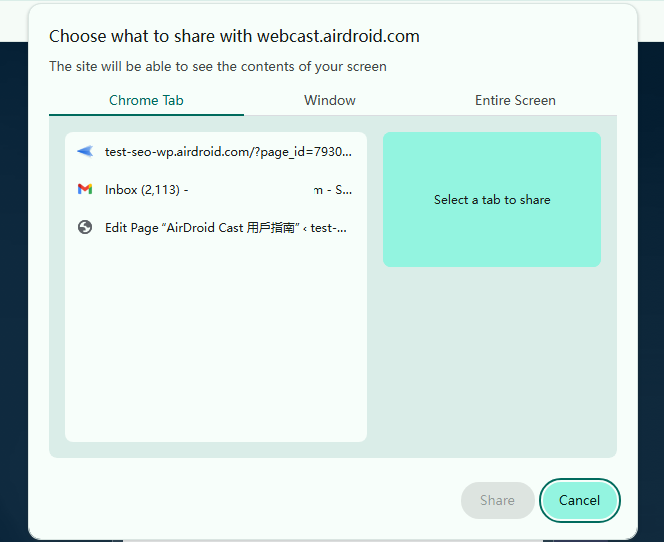
此外,您可以從 AirDroid Cast 網絡版右側的功能表中按一下此按鈕,以再次顯示「選擇要分享的內容」面板。
第5部分:鏡像螢幕至手機
AirDroid Cast 現在支援您即時接收從手機、平板電腦或電腦 (Windows/Mac) 到手機的投影。
透過本地/遠程網路將任何裝置的螢幕無線鏡像至手機的步驟如下:
- 第1步免費下載並安裝 AirDroid Cast
- 從我們的官方網站、App Store 或 Google Play 下載安裝 AirDroid Cast 應用程式。如果您使用的是免費試用版,請確保您的兩台設備在同一個網絡下。如果您想透過遠端網路將其他裝置的畫面鏡像至手機,請升級至高級會員。
- 第2步啟動鏡像請求
在接收投影的裝置上:
- 首先,在接收端手機上點擊 AirDroid Cast 主介面右下方的 「接收投影」。你會看到一個QR碼和一個9位數字的投影碼在界面上,如下圖所示。

在發出投影的裝置上:
- 只需在您的手機、平板電腦或電腦 (Windows/Mac) 上使用 AirDroid Cast 輸入投影碼或掃描接收端手機上顯示的 QR 代碼。
- 第3步接受接收端電話的鏡像請求
- 您的接收手機螢幕上會出現鏡像視窗「是否允許裝置 XXX 投影到當前装置?」的要求。按一下「允許」以接受請求。選擇「信任該裝置,之後不再詢問」,以避免每次都出現此要求。

- 第4步成功鏡像
- 完成以上所有步驟後,您另一部裝置的螢幕應該已經出現在手機上。連線成功後,功能圖示會自動啟用。

第6部分:從手機和電腦鏡像到電視
AirDroid Cast TV 可讓您將行動裝置或電腦無線鏡像至 Android 智能電視 (Android 5.0 或更新版本)。
我們製作了一段 YouTube 視訊,以協助您更快更好地了解本指南。
視訊教學:如何使用 AirDroid Cast TV
視訊教學:如何使用 AirDroid Cast TV:
透過無線方式將螢幕鏡像至 Android TV
透過無線網路,您可以將 Android 智能手機/平板電腦、iPhone、iPad、Windows PC/筆電或 MacBook 鏡像至相同或不同 Wi-Fi 網路中的電視(您需要升級至AirDroid Cast 高級版透過遠端網路進行鏡像)。
第1步:從 Android 智能電視上的應用程式商店下載 AirDroid Cast TV,並進行安裝。然後啟動應用程式。
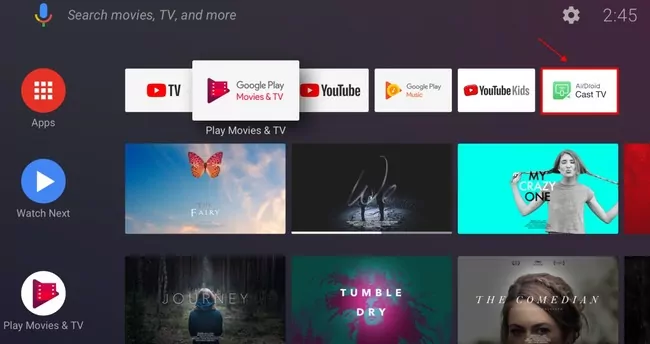
第2步:在主畫面上,有兩種連線方式。在無線部分下,您會看到 QR 碼或投影碼。
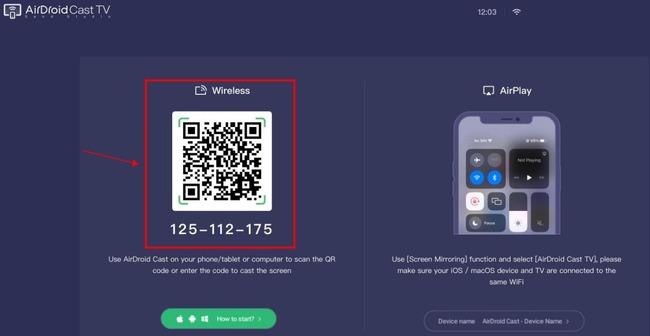
第3步:下載並在發送裝置上安裝 AirDroid Cast。它可以是您的 Android 裝置、iOS 裝置、Windows 電腦或 MacBook。
第4步:從投屏裝置啟動鏡像請求。
從 Android 或 iOS鏡像至電視: 在您的 Android 或 iOS 裝置上啟動 AirDroid Cast 應用程式。然後使用 AirDroid Cast 應用程式掃描 QR 代碼,或輸入投影碼並點選「投影」。
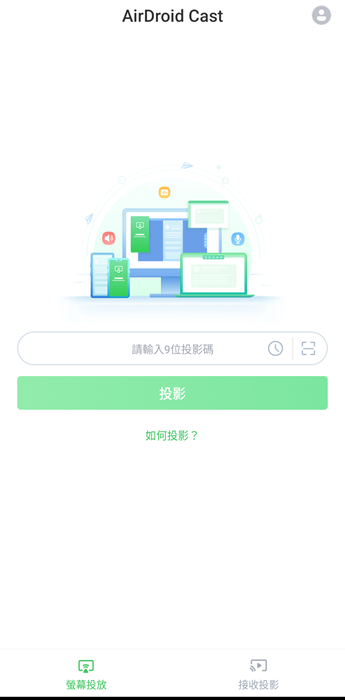
從 Windows 或 macOS 鏡像至電視:在電腦上啟動 AirDroid Cast 應用程式,然後按一下「投放至」。接下來,輸入投影碼開始連線。
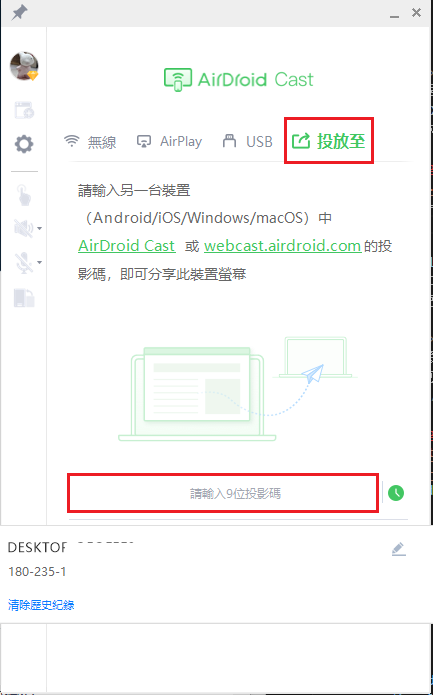
第5步:稍等片刻,您的裝置螢幕就會鏡像到電視上。

您可以使用電視遙控器上的左右箭頭按鈕旋轉鏡像螢幕。
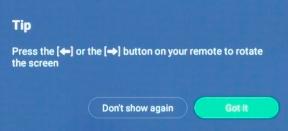
AirPlay 至 Android TV
AirPlay 連線可讓您在相同的 Wi-Fi 網路上,將 iPhone、iPad 或 MacBook 的螢幕透過AirPlay 鏡像到電視上。
第1步:從 Android 智能電視的應用程式商店下載並安裝 AirDroid Cast TV,然後啟動應用程式。
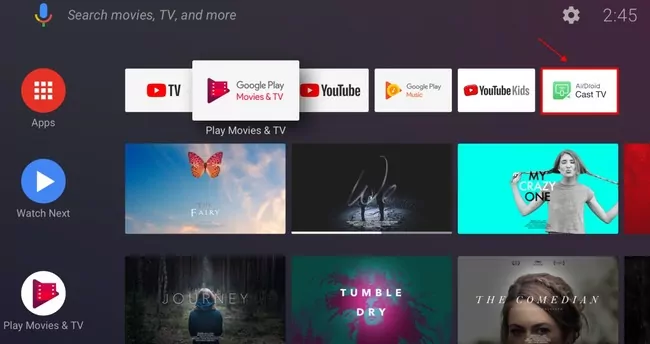
第2步:在首頁畫面中,您會看到右邊的 AirPlay 方式。
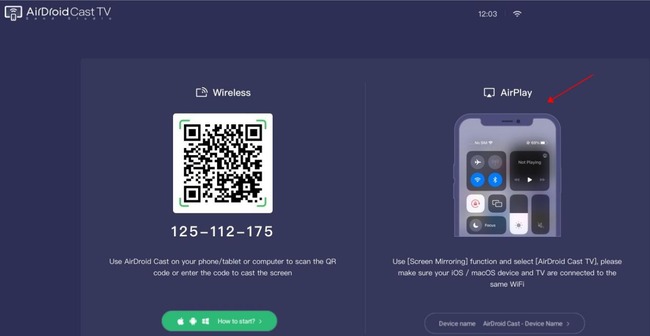
第3步:下載並在 Apple 裝置上安裝 AirDroid Cast。它可以是您的 iPhone、iPad 或 Mac。
第4步:現在存取 Apple 裝置上的螢幕鏡像功能。
- 對於 iPhone X 及以上版本和 iPad,請從螢幕右上方向下滑動以開啟「控制中心」,然後點選「螢幕鏡像」。
- 對於 iPhone SE、iPhone 8 及更早的版本,請從螢幕底部邊緣向上滑動以開啟「控制中心」,然後點選「螢幕鏡像」。
- 對於 macOS Monterey 12 及更新版本,請從菜單列按一下控制中心,然後按一下螢幕鏡像圖示。
- 對於 macOS Big Sur 11 及更早版本,請從功能表列按一下 AirPlay 狀態圖示。
![]()
![]()
![]()
第5步:從裝置清單中選擇您的電視。
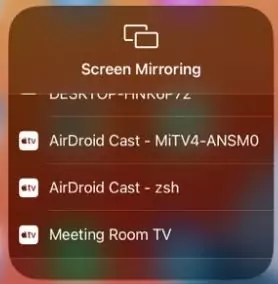
第6步:稍等片刻,您的裝置螢幕就會鏡像到電視上。
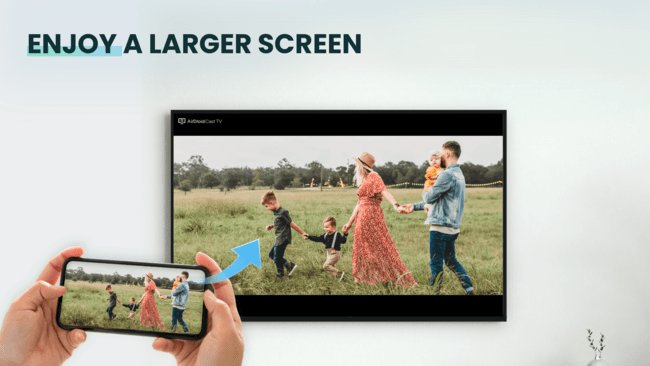
此外,您可以按右上的「設定」按鈕設定更多設定。
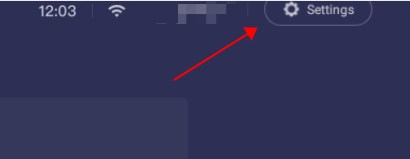
按一下之後,您會看到兩個選項:
1. 按左邊功能表的「安全性設定」來設定安全性設定。從那裡,您可以:
- 選擇收到鏡像請求時的處理方式。
- 檢視或移除受信任裝置。
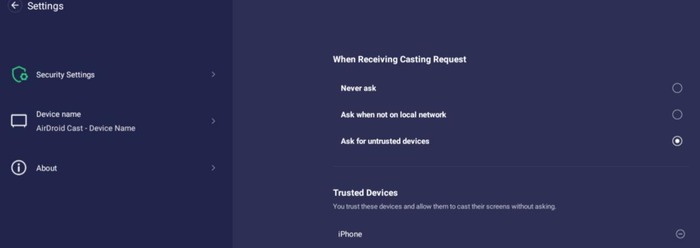
2. 按左邊的「裝置名稱」變更您的電視裝置名稱。只要在「裝置名稱」區塊中輸入想要的名稱,然後按「儲存」即可。
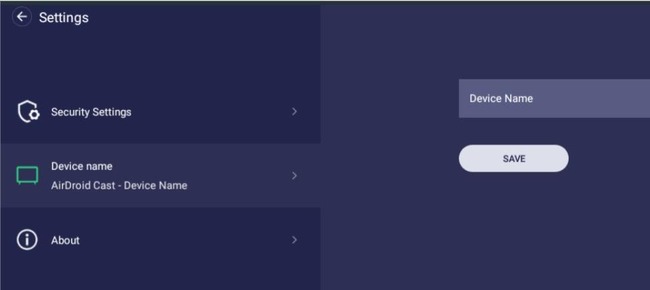
第7部分:AirDroid Cast 的獨家功能
除了上述的螢幕鏡像功能外,AirDroid Cast 還有許多娛樂性與實用性兼具的獨家功能。請查看以下細節:
在電腦上控制 Android/iOS 裝置
AirDroid Cast 還允許您使用電腦的鍵盤和滑鼠來從電腦控制 Android/iOS 裝置,這可以讓您的日常工作更有效率,讓我們深入了解一下!在開始之前,根據您的作業系統,您可以選擇:
1) 在 PC 上控制 Android 裝置
在深入了解如何控制 Android 之前,請確認以下應用程式與系統需求:
- Android 裝置需執行 Android 7.0 或以上版本
- Android 上的 AirDroid Cast 應用程式需要更新至 1.0.4.0 或以上版本
- 電腦上的 AirDroid Cast App 需要更新至 1.1.0.0 或以上版本
從電腦控制 Android 裝置的步驟如下:
- 第1步:在電腦上啟動遠端控制要求
- 當 Android 螢幕成功鏡像,您可以在電腦上 AirDroid Cast 的左側功能表列上找到控制圖示。只需按它來啟動遠程控制請求。

- 第2步:下載並安裝 AirDroid Control Add-on
- 對於 Android 使用者,如果您第一次使用 AirDroid Cast 控制功能,要開始控制,您應該先在 Android 裝置上安裝和設定 AirDroid Control Add-on。
- 安裝完成後,重新開啟 AirDroid Cast,您會看到一個彈出視窗。只要按一下設定。在輔助功能頁面上,按一下更多下載服務,然後將AirDroid Control Add-on開啟。
- 第3步:授予啟用遠端控制的相關權限
- 當您在電腦上啟動控制請求時,Android 裝置上會顯示確認視窗。點選「確定」接受請求。

- 第4步:開始在電腦上遠端控制 Android
- 完成以上所有步驟後,電腦上會顯示快速控制功能表,這表示遙控功能已成功啟用。現在您可以直接在電腦上輕鬆控制您的 Android 裝置。

2) 在 PC 上控制 iOS 裝置
如要使用 AirDroid Cast 控制 iOS 裝置,您需要透過藍牙連接電腦和 iOS 裝置,且電腦的系統版本需要符合以下要求:
- macOS:早於 10.12(macOS Sonoma 14、macOS Ventura 13、macOS Monterey 12、macOS Catalina 10.15.3、High Sierra 10.13.6 在藍牙方面有 bug,會導致藍牙連線失敗。
- Windows: Windows 10 1803 版本及以上(Windows 電腦應支援低耗能藍牙,且藍牙版本應為 5.0。如果您的電腦不支援低耗能藍牙或藍牙版本低於 5.0,您可以按此購買 USB 藍牙 5.0 轉接器)
- 確認您的 iOS 裝置和電腦已啟用藍牙功能:
- iOS 裝置:前往「設定」>「藍牙」,開啟「藍牙」
- Windows 電腦: 移至「設定」>「裝置」,開啟藍牙
- macOS 電腦:移至系統偏好設定 > 藍牙 > 開啟藍牙
從電腦控制 iOS 裝置的步驟如下:
- 第1步:在電腦上啟動遠端控制要求
- 將 iOS 螢幕鏡像到電腦後,按一下電腦上 AirDroid Cast 左側功能表列上的控制圖示。
- 第2步:使用藍牙連接 iOS 裝置和電腦
- 如果您想在 Windows 電腦上使用 AirDroid Cast 遙控 iOS 裝置,您需要使用藍牙將 iOS 裝置與 Windows 電腦配對(連接)。在此查看藍牙配對步驟詳情:
- 第3步:開始在電腦上遠端控制 iOS
- 當藍牙配對成功,AirDroid Cast 上的藍牙配對指示將會消失,快速控制按鈕將會顯示在左側功能表列上。為了有更好的體驗來控制您的 iOS 裝置,我們建議您開啟 輔助觸控和縱向鎖定。

鏡像裝置的音效
透過使用 AirDroid Cast,在鏡像裝置的螢幕後,您也可以鏡像裝置的麥克風聲音(僅適用於 iOS)!更重要的是,您也可以將電腦的麥克風聲音鏡像到行動裝置上,這表示您可以使用 AirDroid Cast 在行動裝置和電腦之間進行通訊。
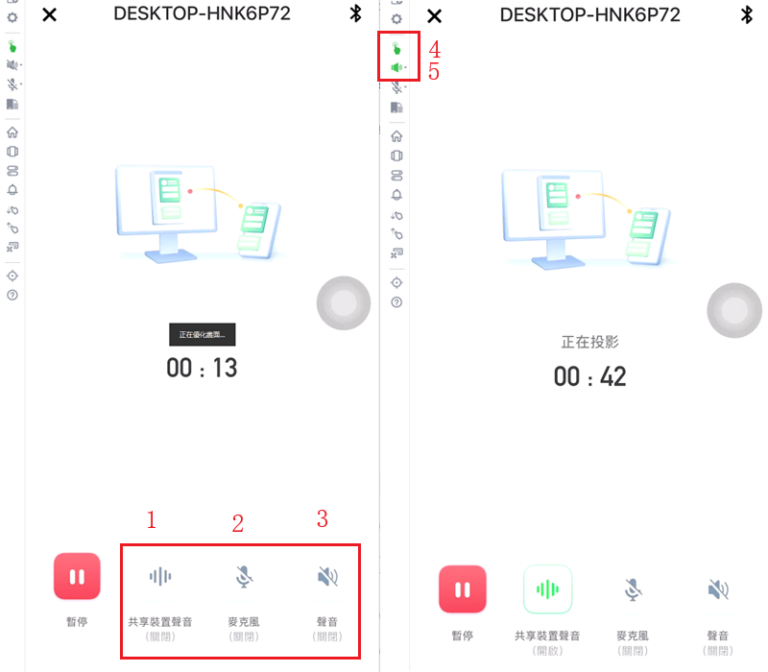
- 分享裝置媒體聲音(僅適用於 iOS 裝置):iOS 裝置的內部音效
- 麥克風:行動裝置的麥克風聲音
- 聲音:電腦麥克風的聲音
- 裝置媒體聲音:行動裝置的內部音訊和麥克風聲音
- 麥克風:電腦麥克風的聲音
遠程鍵盤
使用 AirDroid Cast,當您使用手機工作或有大量文字需要輸入時,現在可以直接從電腦鍵盤輸入手機上的文字。在某些情況下,AirDroid Cast 遠端鍵盤可以讓您更快、更有效率地輸入文字,從而大大提高工作效率!
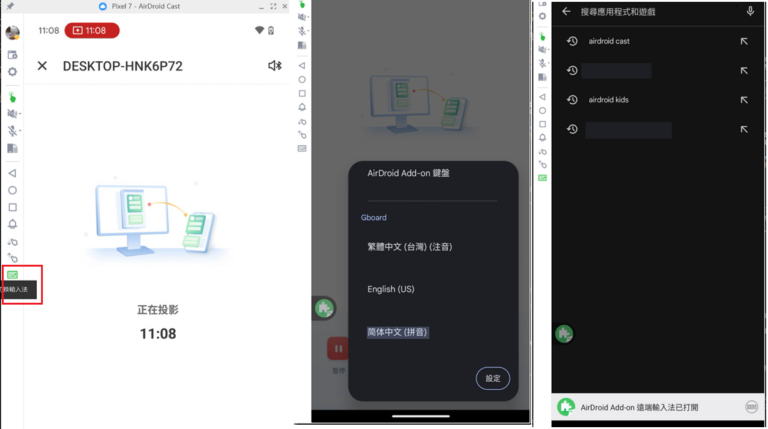
黑屏模式
對於 Android 使用者,您可以在 USB 連線狀態下一鍵進入黑屏鏡像狀態。這樣,您就可以在電腦上正常存取和控制手機,但其螢幕會關閉,以節省電力並保護您的隱私。之後,只需再次按一下按鈕,即可重新點亮螢幕。
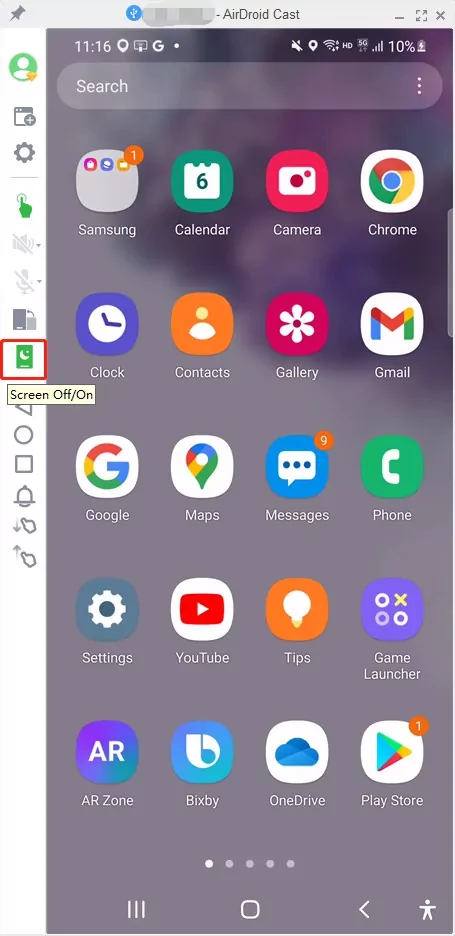
同時鏡像多個螢幕
AirDroid Cast 支援最多 5 台裝置同時鏡像到一台電腦上。有鑒於此,您可以享受多人遊戲體驗,或在會議期間檢視所有與會者的 PowerPoint 鏡像内容。只要按一下「開啟新窗口」按鈕,現在就能在一台電腦上享受多螢幕的樂趣。
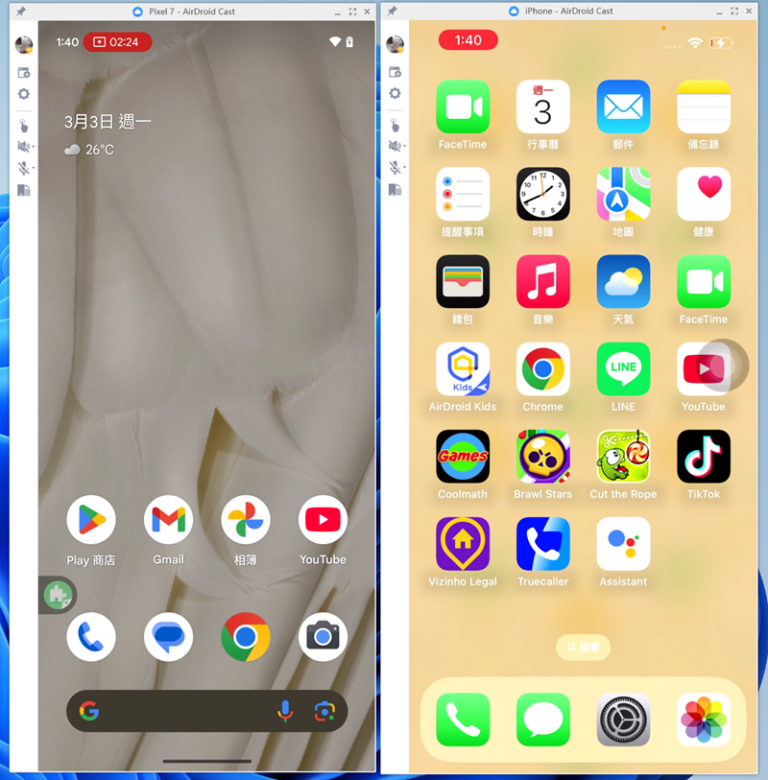
常見問題
- 移至 macOS 系統偏好設定
- 按一下安全性與隱私權&一般
- 在 允許從以下來源下載的應用程式 下,選擇 App Store 和已識別的開發者
- 確保兩台裝置(行動電話)之間的網路順暢無障礙。
- 在鏡像螢幕時充電並保持行動裝置螢幕開啟。
- 嘗試關閉行動裝置的「自動休眠」功能。
- 允許 AirDroid Cast 在裝置的背景中執行(建議方法)。
- 睡眠時保持 WLAN 開啟。
- 開啟「在背景中執行」(或將 AirDroid Cast 加入允許清單中)。
- 關閉「省電模式」並停用「電池優化」。
- 將 AirDroid Cast 鎖定在任務管理器或最近的應用程式上。