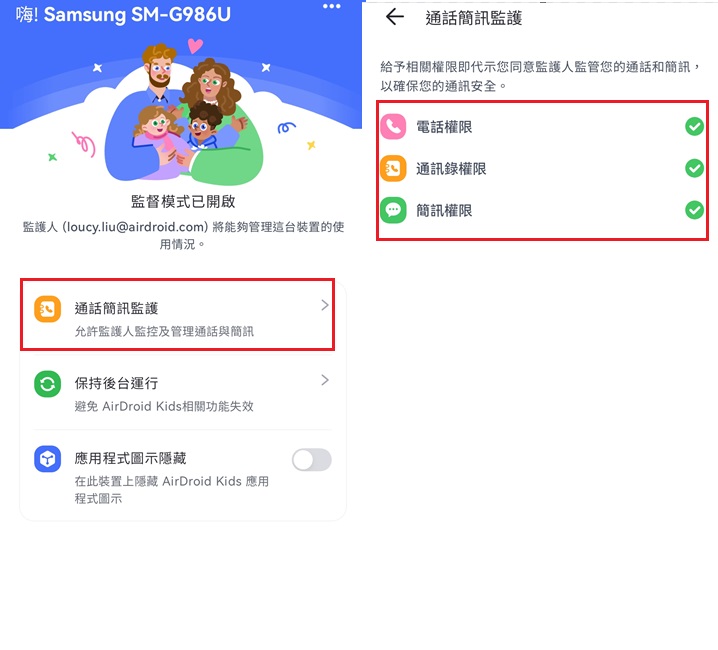第1部分:設定家長裝置
首先在父母的設備上安裝AirDroid Parental Control並註冊 AirDroid 帳戶。
- 第1步.下載 AirDroid Parental Control
- 直接在 Google Play 或 App Store 搜索 AirDroid Parental Control 進行下載。您也可以按下方的下載圖示下載應用程式。
- 第2步.登入 AirDroid 帳戶
- 在您的設備上安裝並啟動 AirDroid Parental Control。您將被引導到登入頁面,鍵入郵箱和密碼登入。如果您尚未註冊 AirDroid 帳戶,請按一下「去注冊」以註冊一個新的賬號。
- 按照熒幕上的指示選擇「我的裝置」,然後按一下「同意」按鈕進入下一步。
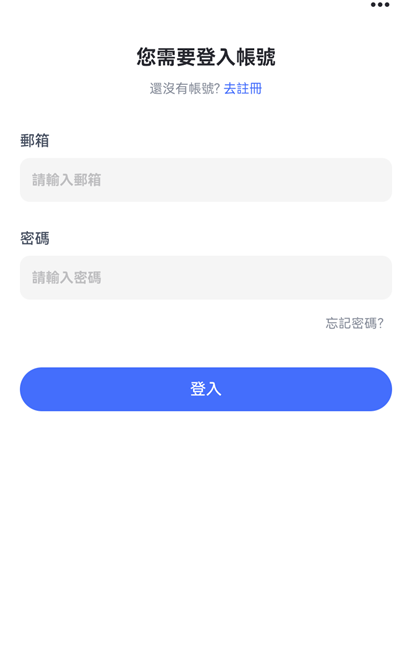
第2部分:連結孩子裝置
以下是綁定您孩子 Android 裝置的詳細步驟。
- 第1步.下載並綁定 AirDroid Kids
- 在您的設備上安裝 AirDroid Parental Control 之後,您會被引導到一個帶有 QR 代碼和 URL 的綁定頁面。
- 使用您孩子的 Android 裝置掃描 QR 代碼或在瀏覽器中輸入 URL,將 AirDroid Kids 下載到裝置上。
- 您孩子設備上的熒幕將被引導至下載頁面。按「下載」完成 AirDroid Kids 下載。如果沒有下載彈出窗口出現,請按 「點擊重試」。
- 安裝完成後,按「打開」按鈕在您孩子的設備上打開 AirDroid Kids。
- 您也可以使用以下方法找到 AirDroid Kids 圖示並打開。
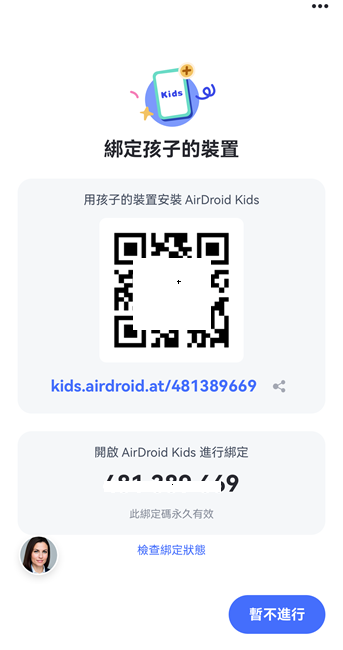
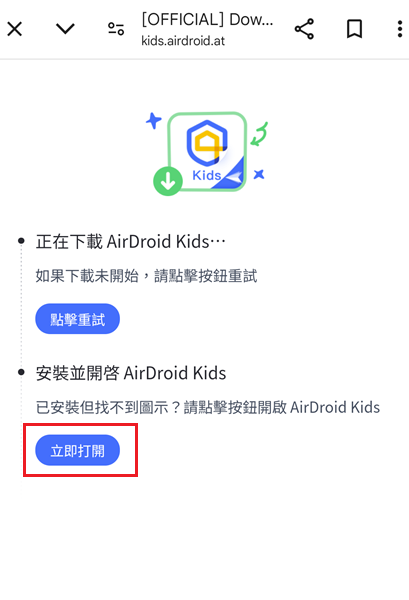
- 第2步.設定 AirDroid Kids
- 按 「同意」按鈕進入兒童檔案頁面。編輯完成後,按「完成」。
- 請依照熒幕上的指示授予必要的權限。
- 現在您孩子的裝置已成功綁定。您可以在下面選擇「應用程式圖示隱藏」,選擇在孩子的設備上隱藏 AirDroid Kids。
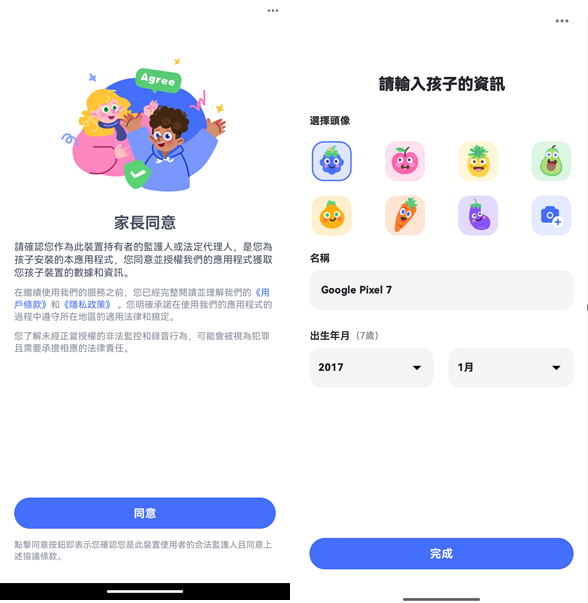
![]()
無法找到 AirDroid Kids 圖示?
如果您在孩子設備的首頁找不到 AirDroid Kids,請參考以下步驟打開它。
方法 1. 您可以在孩子設備的撥號板上輸入 *#*#247543#*#* 來打開 AirDroid Kids。請注意此方法僅適用於部分設備。
方法 2. 在您孩子設備上的瀏覽器中輸入以下 URL,打開 AirDroid Kids。
第3部分:常用管控
管控通話
功能
- 在您孩子的裝置上封鎖或只允許某些來電。
- 監控哪些通話已被封鎖
- 查看通話記錄
- 在 AirDroid Kids 中: 瀏覽airdroid.com/openkids 開啟應用程式,按通話簡訊監護,以開啓通話記錄、聯絡人和簡訊的開關。

- 在孩子的手機設定中: 選擇應用程式,找到 AirDroid Kids 並啟用聯絡人和 SMS 的權限
授權完成之後,您需要打開 「通話簡訊監護 」功能來監控您的孩子是否發送或接收有害的通話和短信。
現在您可以按照以下步驟來監控孩子 Android 裝置上的通話:
- 第1步.選擇通話管控模式
- 不開啓攔截:對孩子裝置上的通話沒有限制。
- 攔截黑名單上的電話號碼:封鎖黑名單上號碼的來電或撥出電話。
- 僅允許白名單上的電話號碼:只允許緊急號碼及白名單上的號碼撥打或撥出電話。
點選「通話簡訊監護」> 「管控模式」,您可以在三種不同的模式下管理通話:

- 第2步.加入您要封鎖的號碼並檢視封鎖的來電
封鎖模式是預設模式。您需要按「電話號碼黑名單」>「新增號碼」,然後就可以新增您不希望孩子接聽或撥打的電話號碼。
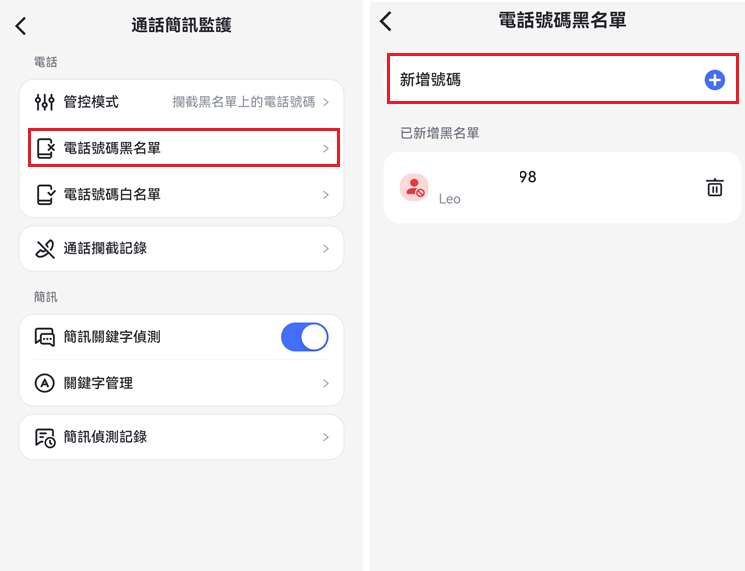
如果該號碼通過電話聯繫孩子,則會被列入「通話攔截記錄」中。
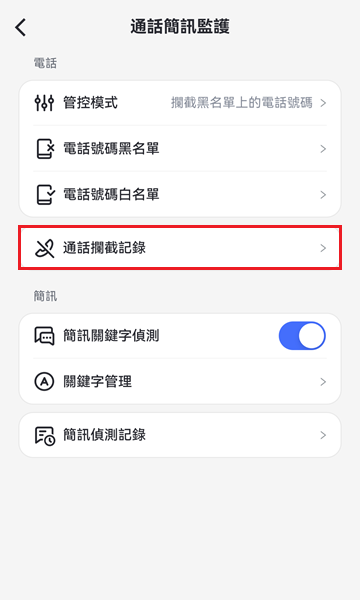
- 第3步.將號碼加入白名單
如果您想使用白名單模式,您可以點選「電話號碼白名單」>「新增號碼」,將電話號碼加入白名單。然後,孩子只能透過清單中的號碼聯絡。
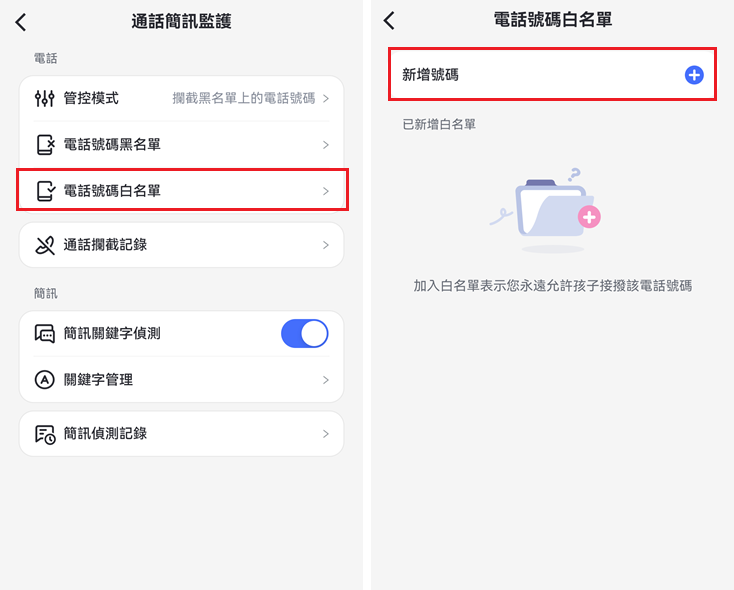
提示:如果您想查看通話記錄,可以按「通知」,搜索「通話」查看所有通話記錄。
偵測簡訊
功能
- 偵測您的孩子是否收到有害或不當的 SMS 內容,並發送警示。
- 第1步.設定關鍵字偵測
點選「通話簡訊監護」,在「關鍵字管理」中,按「添加關鍵字類別」。輸入類別名稱,新增您希望孩子手機收到警示的關鍵字,然後按「確定」儲存。
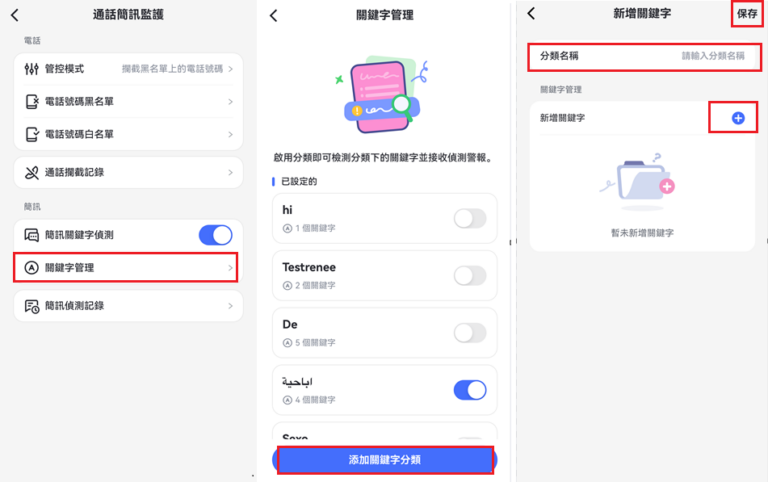
提示:如果您已在「社群平臺偵測」中加入關鍵字,應用程式會同步關鍵字,反之亦然。
- 第2步.檢視簡訊偵測記錄
如果您的孩子發送或接收了包含關鍵字的簡訊,您就會收到提示。您可以按訊息圖示查看,或者在 「通話簡訊監護」>「簡訊偵測記錄」中查看。
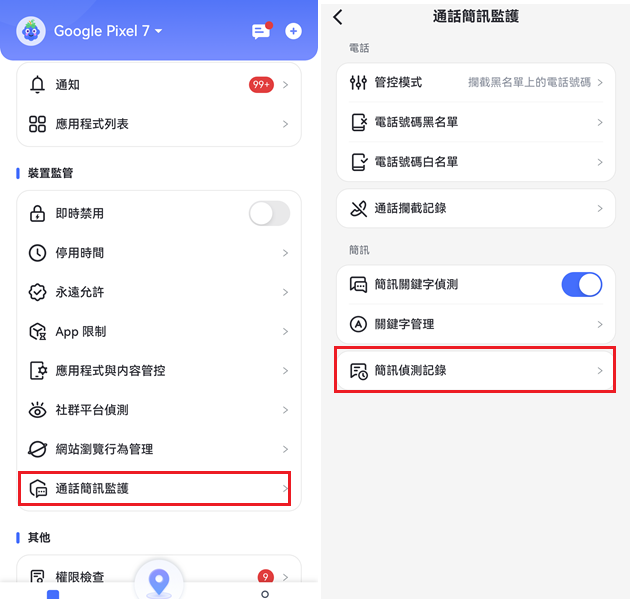
同步通知
功能
- 接收來自孩子社交媒體的訊息和通知,例如 Snapchat、Discord、Instagram 等。
- 通知您孩子 Android 手機上正面或負面的活動。
- 監控孩子收到的簡訊和來電。
使用方法:
- 1.按手機上 AirDroid Parental Control主界面上的「通知」。
- 2.然後,您就可以看到孩子手機上的所有通知。如要查找特定應用程式的通知,只需直接在搜索欄中輸入該應用程式的名稱。
- 3.您也可以自訂要或不要接收通知的應用程式。按右上方的「≡」圖示,即可進入「通知開關」區段。然後,開啟或關閉您想要的應用程式。
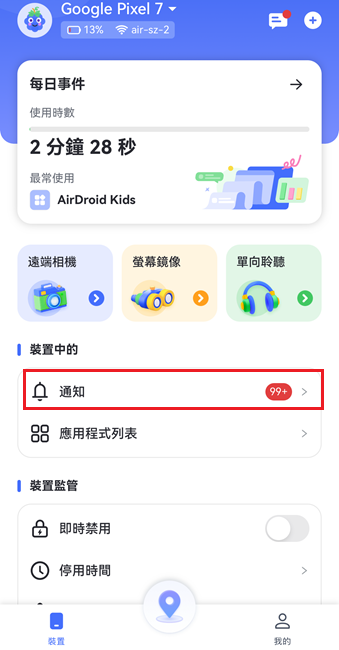
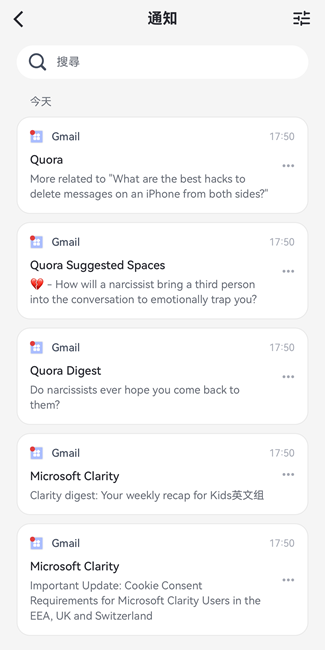
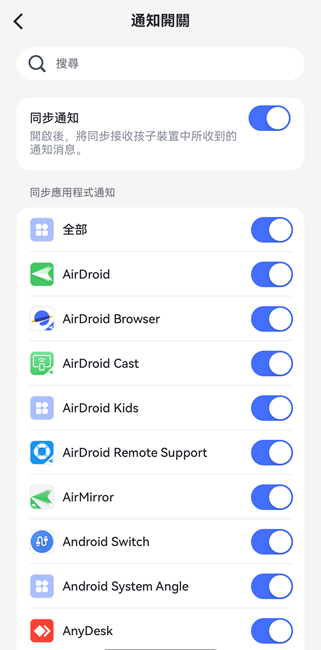
限制應用程式
功能
- 您可以設定時間限制或停用時間,以限制在特定時間範圍內存取應用程式或類別。
如何設定應用程式時間限制:
- 1.向下捲動首頁,然後在「裝置監管」下選取「App限制」。然後按「設定限制」。
- 2.勾選您要限制的應用程式或類別,然後按右上角的下一步。您也可以透過搜尋應用程式名稱快速找到該應用程式。
- 3.選擇「限制類型」>「停用時間」(或者「可用時間」),設定您的孩子使用應用程式的時間。
- 勾選「每天」,設定每天相同的限制。
- 設定不同的限制,方法是勾選 自訂 或者 選擇 周六周日, 設定時間限制。
- 4.設定完成后,點選 「完成」。
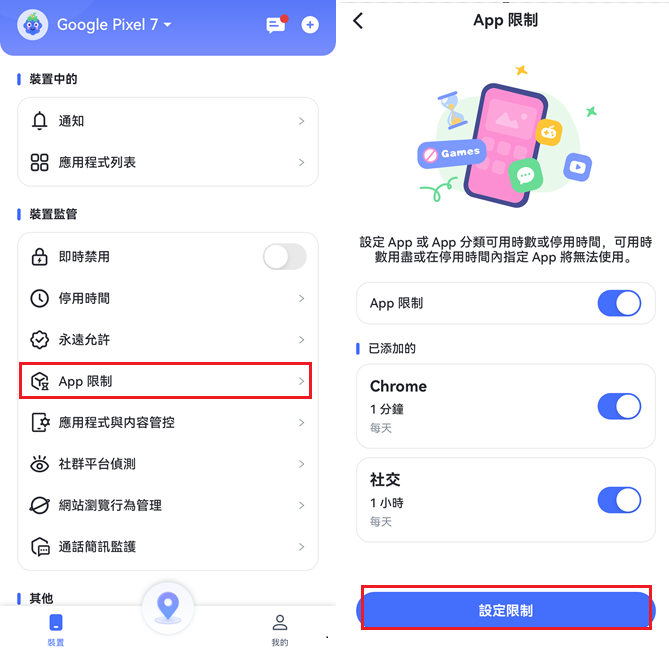
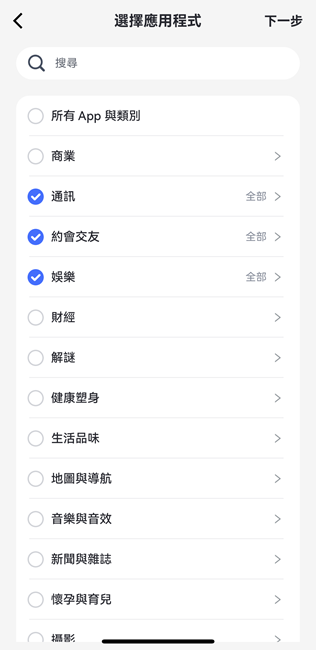
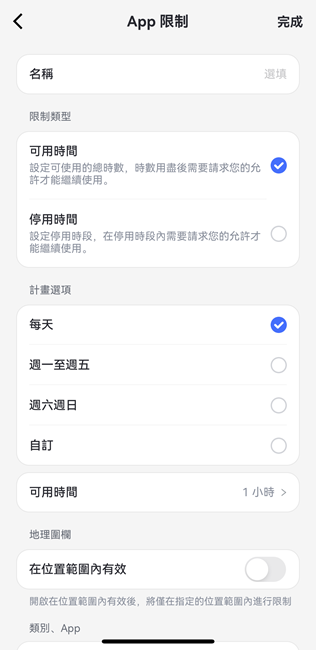
禁用應用程式
功能
- 了解孩子手機上安裝的所有應用程式。
- 查看孩子最近新增了哪些應用程式。
- 查看應用程式對孩子是否安全。
- 封鎖您不想讓孩子存取的應用程式。
使用方法:
- 1.按「應用程式與內容管控」,找出「開啟新安裝的應用程式」和「禁用應用程式」選項。
- 2.在「開啟新安裝的應用程式」選項中,您可以選擇允許或不允許新安裝的孩子裝置上的新安裝的應用程式。
- 3.按「禁用應用程式」,您可以找到即時封鎖選項。啟用後,除了一直允許的應用程式外,所有應用程式都會立即封鎖,直到您停用此功能為止。
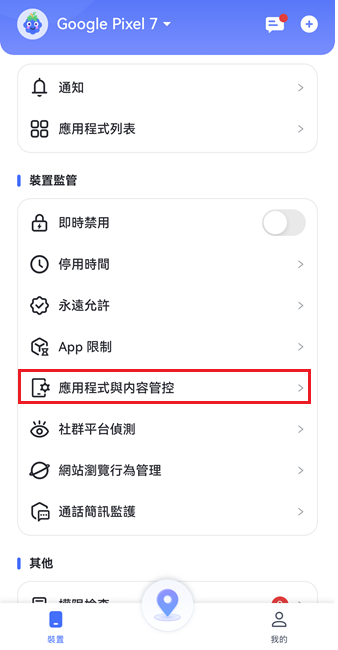
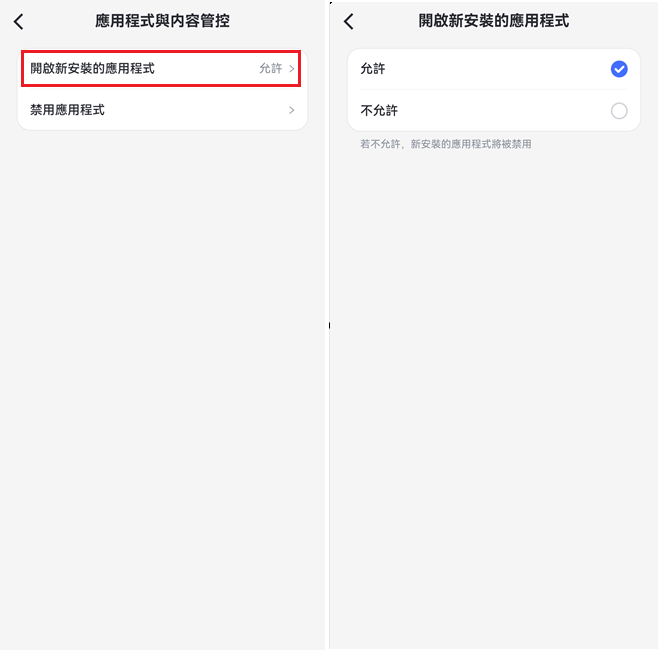
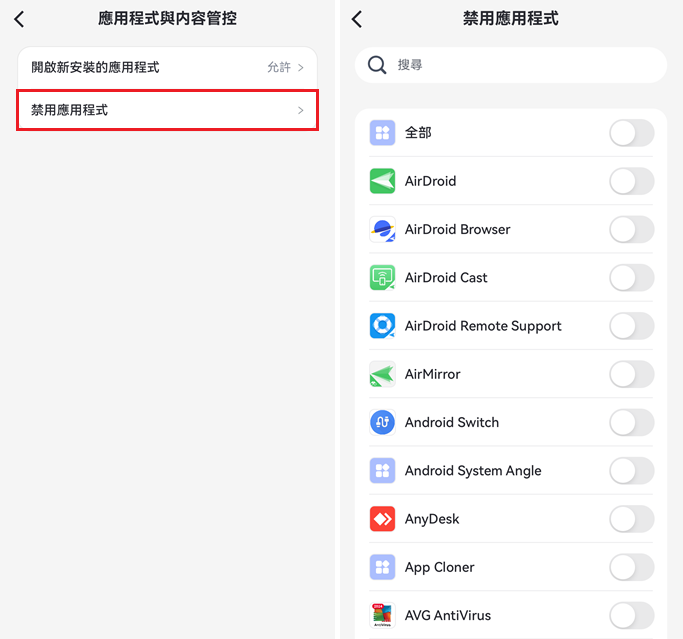
您也可以封鎖安裝在孩子手機上的特定應用程式,或透過搜尋其名稱進行封鎖。
限制熒幕時間
功能
- 管理孩子使用手機的時間
在停機期間,只有電話和已加入「永遠允許」的應用程式才可存取。
如何設定熒幕時間限制:
- 1.向下捲動首頁,然後在「裝置監控」下選取「停用時間」。然後按「設定計畫」。
- 2.設定每天相同的停機時間,或自訂每天不同的停機時間。您甚至可以設定在特定區域啟動的停機時間。
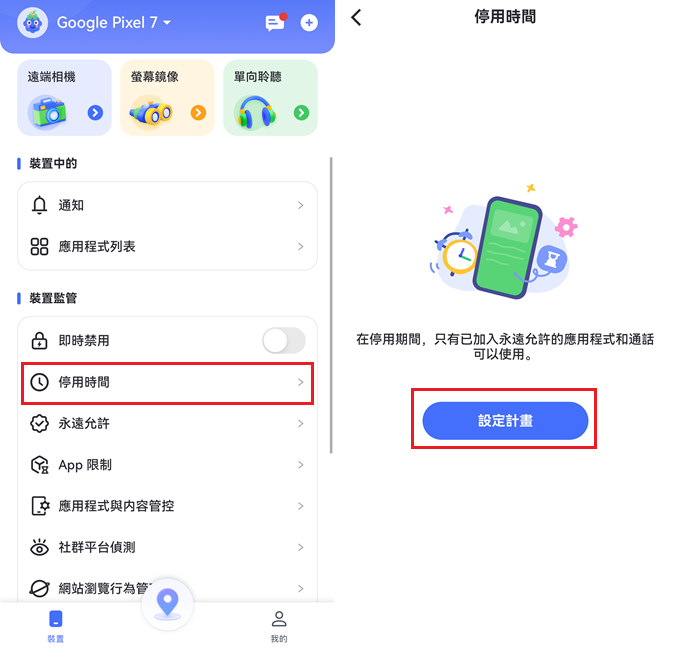
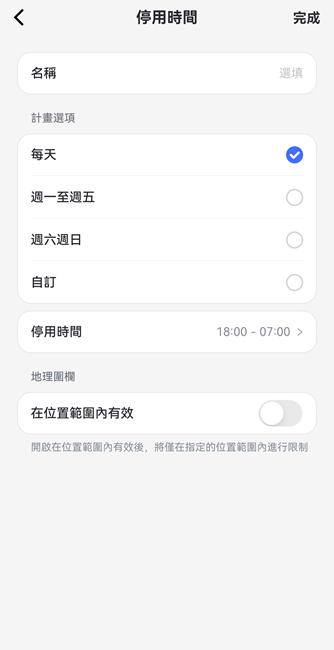
您可以將應用程式和網站新增至「永遠允許」清單,讓您的孩子可以在停機時間內隨時存取這些應用程式和網站。
如何將應用程式或網站加入「永遠允許」清單:
- 1.向下捲動首頁,在「裝置監督」下找到「始終允許」。
- 2.按開啟。您會看到孩子裝置上的所有應用程式。搜尋您要新增的應用程式,或向下捲動找到它,然後按應用程式左側的「+」,將它新增到允許清單。
- 3.按切換到網站。然後按添加 URL 到白名單旁邊的 「+」 來輸入您永遠允許孩子存取的網站。
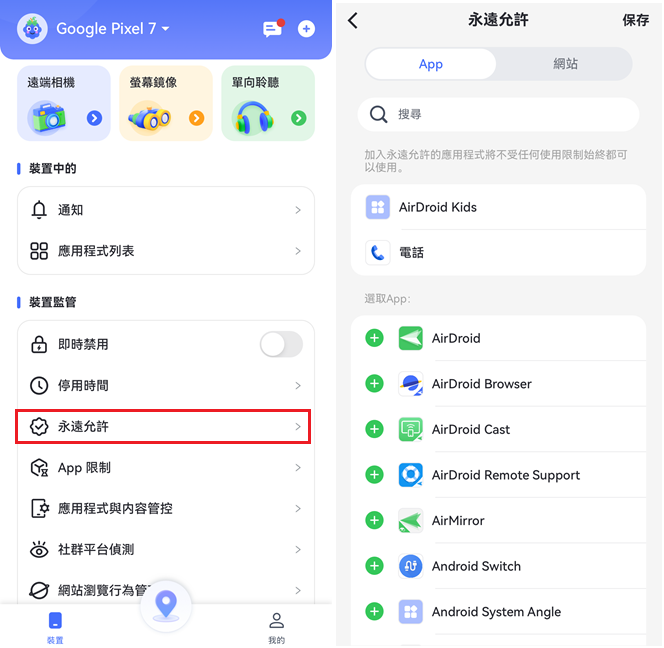
注意:如果您要刪除應用程式或網站,請按右方的「-」,然後按「刪除」圖示。從允許清單刪除應用程式
停用设备
功能
- 它可以在一定時間內封鎖所有應用程式,除了總是允許的應用程式。
使用步驟:
- 1.按「即時禁用」旁邊的開關。
- 2.您可以選擇封鎖所有應用程式 (總是允許的應用程式除外) 1 小時、2 小時、直到24:00或直到手動關閉。點選「確認」。
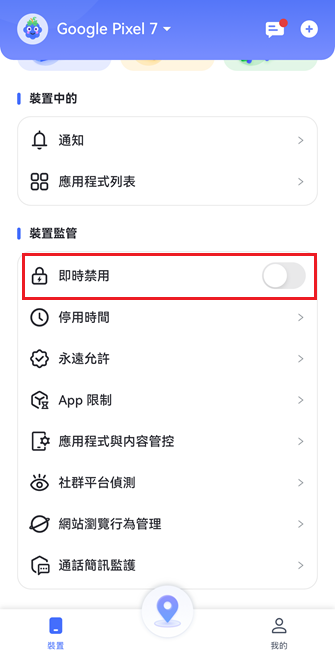
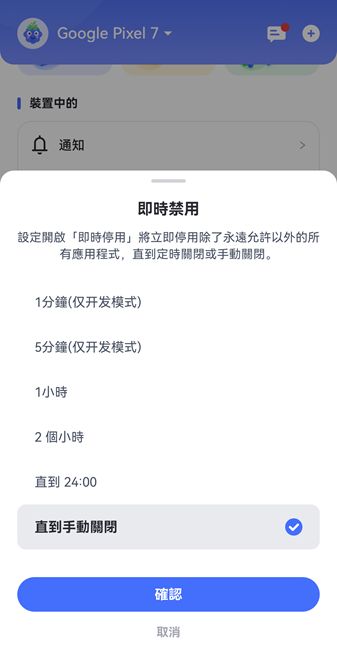
網路限制
首先需要在孩子端綁定 AirDroid 瀏覽器:
- 1.在孩子的 Android 手機上下載並安裝 AirDroid 瀏覽器。
- 2.啟動應用程序,按「打開 AirDroid Kids」綁定 AirDroid Kids。
- 3.檢查您要綁定的帳戶。如果是,按「OK」。
- 4.將 AirDroid瀏覽器設定為預設瀏覽器,創造更健康的互聯網環境。
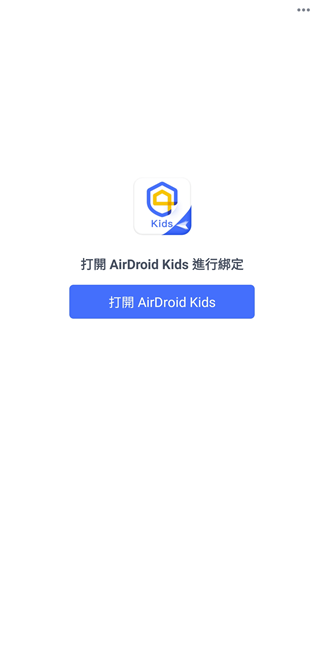
選擇管理模式
點選「網站瀏覽行爲管理 」> 「管控模式 」您可以在三種不同的模式下管理 AirDroid瀏覽器上的活動。
- 不開啓攔截模式: 不限制孩子可以瀏覽的網站。
- URL攔截名單模式: 封鎖您新增的網站或您選擇封鎖的網站類型。
- 僅允許白名單模式: 您的孩子只能存取您新增的網站。
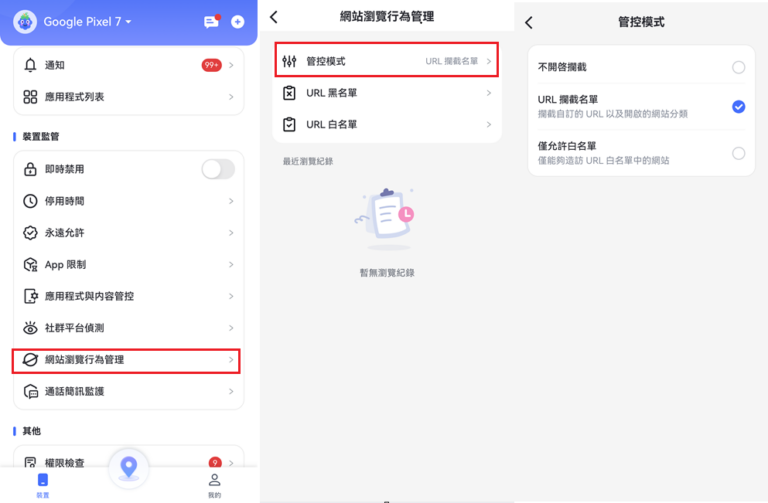
管理網站黑名單:
- 1.在 「將自訂URL新增至黑名單」中,鍵入URL來添加您不想讓孩子瀏覽的網站。
- 2.或者從訂閱中選擇按類別封鎖網站。這包括不適合孩子的常見類別,例如成人、毒品、暴力、賭博等。
- 3.或從瀏覽器歷史記錄中加入黑名單 URL。
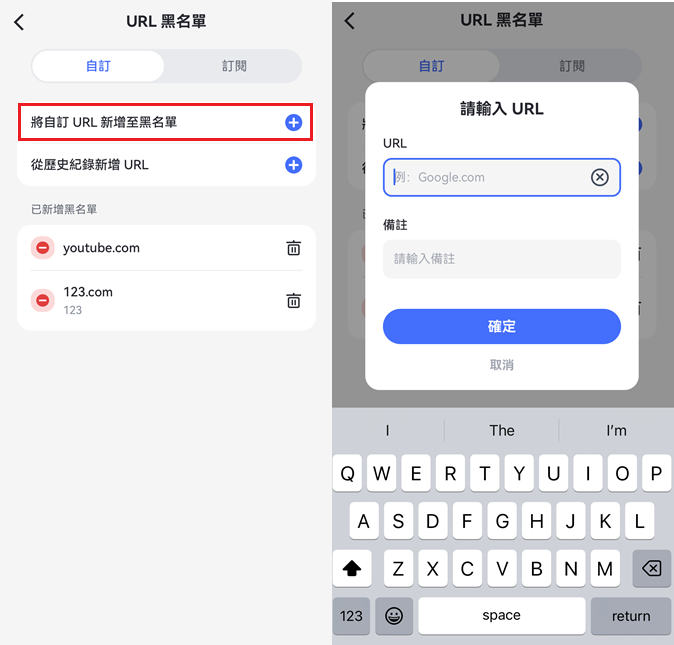
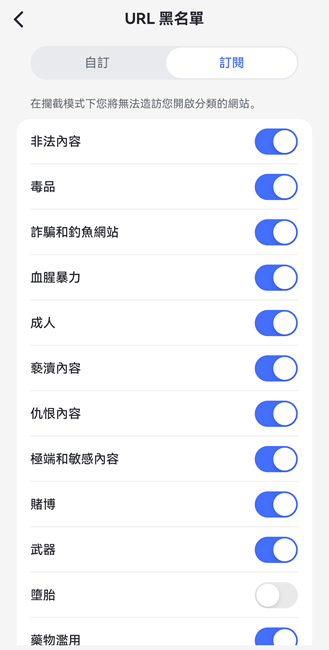
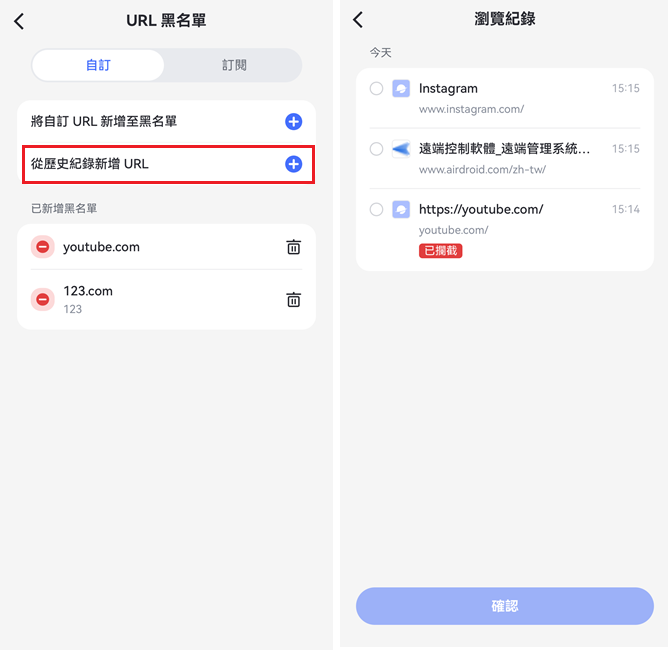
管理網站白名單:
在「URL 白名單」中,按「將自訂URL新增至白名單」以新增您允許孩子瀏覽的網站。
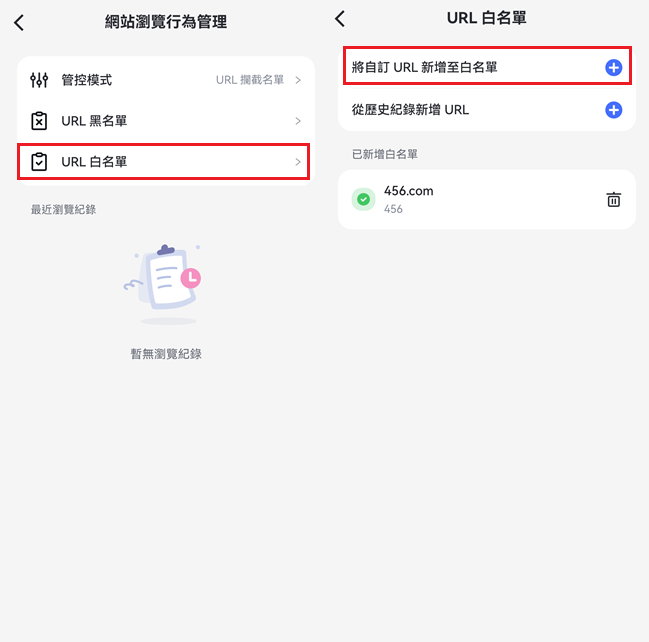
或者點選「從歷史記錄新增URL」,選擇新增您允許孩子瀏覽的網站。
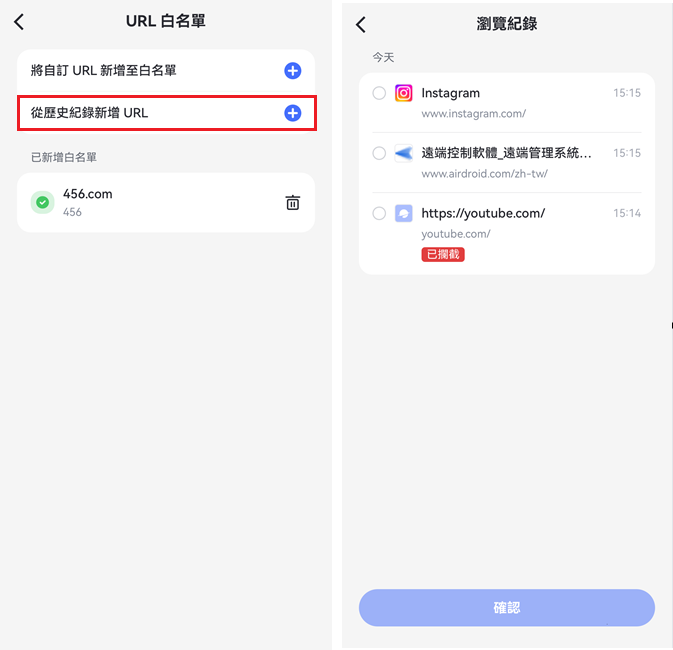
追蹤瀏覽記錄
所有瀏覽記錄都會出現在 「最近瀏覽記錄」中,包括搜尋和他們瀏覽或嘗試瀏覽的網站。
- 1.按「網站瀏覽行爲管理」。
- 2.在 「最近瀏覽記錄」下,您可以看到最近的瀏覽記錄。
- 按 「看全部」可檢視所有項目。根據模式的不同,這些記錄的網站會有不同的標記。
- 在 「白名單模式」或「黑名單模式」下,可瀏覽的網站將標示為 「白名單」,而不可瀏覽的網站將標示為 「已攔截」。
- 您可以按一下「已攔截」,查看您的孩子被禁止存取的網站。
- 在「不開啓攔截模式」下,所有網站都沒有標籤。
- 您可以按一下連結旁邊的三點按鈕,然後按「查看網站」來檢查可疑網站。如果不適合您的孩子,請選擇「加入黑名單」。
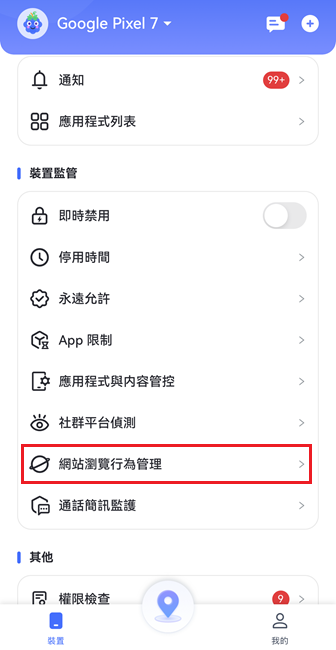
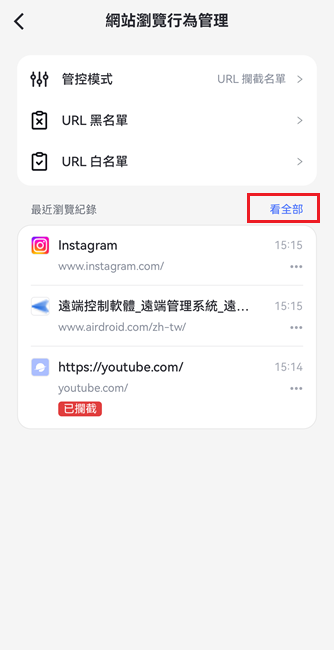
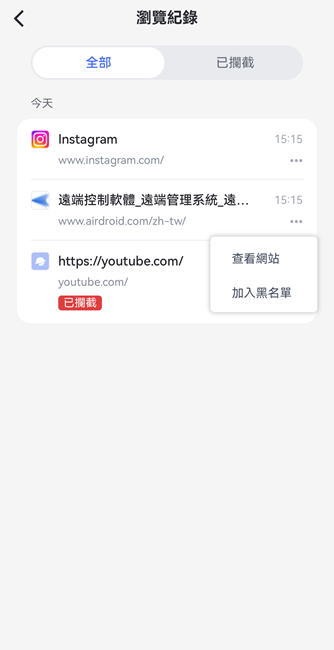
社媒管控
功能
- 透過關鍵字偵測,監控孩子社交媒體應用程式上的內容。
- 檢測到關鍵字時會立即收到警示,啟動內容過濾器。
- 檢視偵測到的關鍵字的詳細資訊。
- 檢視 30 天內有關 TikTok 和 YouTube 的活動。
如何啟用社媒管控:
- 1.點選「社群平台偵測」。
- 2.點選「偵測應用管理」,然後開啟您要監控的應用程式按鈕。完成此步驟後,內容監控就會開始,只要偵測到您新增的關鍵字,應用程式就會發出警報。
- 3.點選「應用程式活動」選項,檢視 TikTok 和 YouTube 過去 30 天的活動。
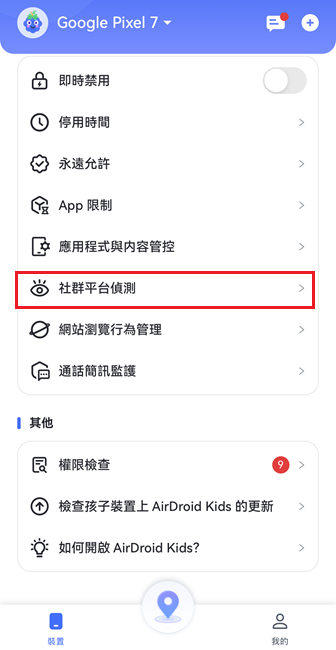
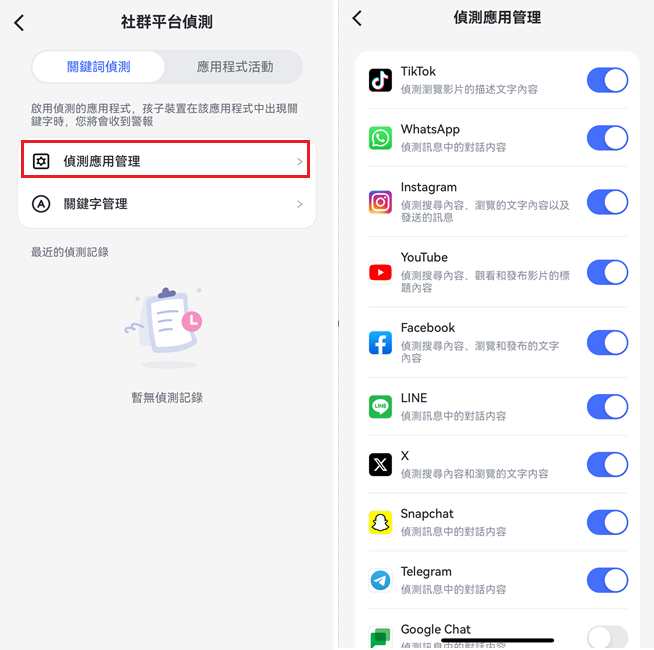
如何設定內容過濾的關鍵字偵測:
- 1.導覽至「社群平台偵測」並按「關鍵字管理」。點選「添加關鍵字分類」輸入類別名稱,並加入您希望內容過濾器偵測到孩子手機上的關鍵字,然後按「保存」
- 2.啟用包含內容過濾器關鍵字的類別。
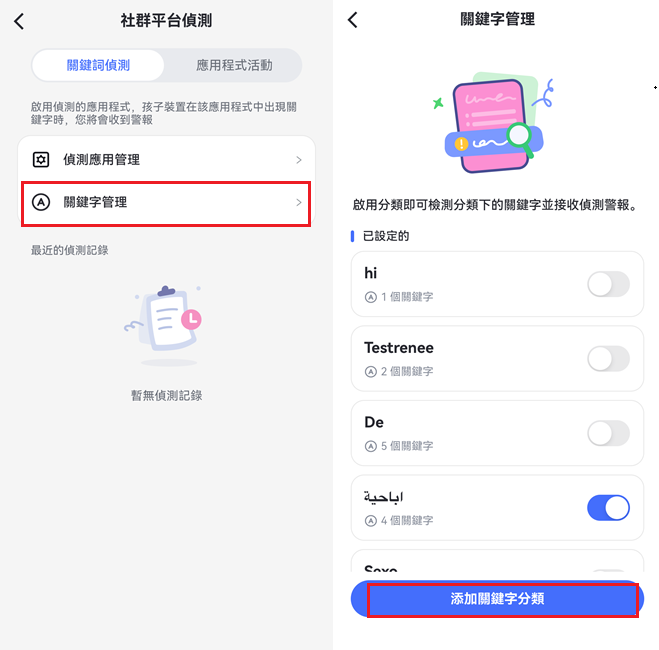
第4部分:遠端遙控
遠端相機
功能
- 遠端開啟孩子的手機攝影機,並在前置與後置攝影機之間切換。
- 透過孩子手機的攝影機,看到孩子周遭的環境。
- 開啟孩子手機上的手電筒,獲得更明亮的視野。
- 開啟單向音訊,聆聽孩子手機周遭的環境。
使用方法:
- 1.按一下「遠端相機」,等待聯結,就可以檢視孩子手機周遭的環境。
- 2.您還可以旋轉熒幕、切換網路攝影機、全熒幕、遠端開啟手電筒,以及啟用單向音訊功能。
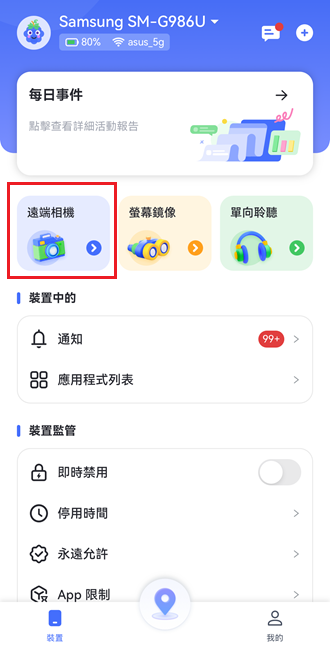

單向收音
功能
- 透過孩子手機的麥克風聆聽周遭環境。
- 錄製孩子手機周圍的聲音
使用方法:
- 1.按一下「單向聆聽」,等待聯結,即可聆聽孩子的電話周遭環境。
- 2.必要時也可以錄音。
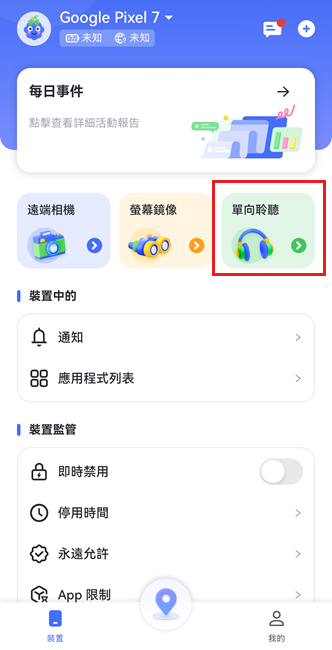
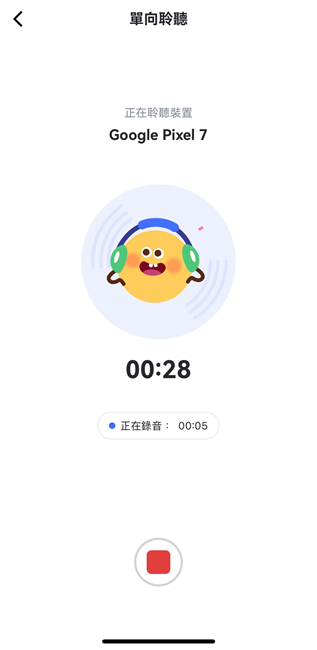
熒幕鏡像
功能
- 遠端監控孩子手機的即時畫面。
- 確保孩子的數位活動沒有風險。
使用方法:
- 1.按一下「熒幕鏡像」,等待聯結,然後就可以將孩子的手機熒幕鏡射到您的裝置上。
- 2.您也可以旋轉熒幕、開啟單向聲音和全熒幕。
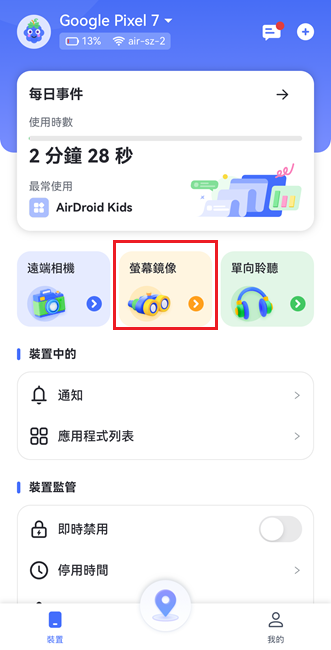
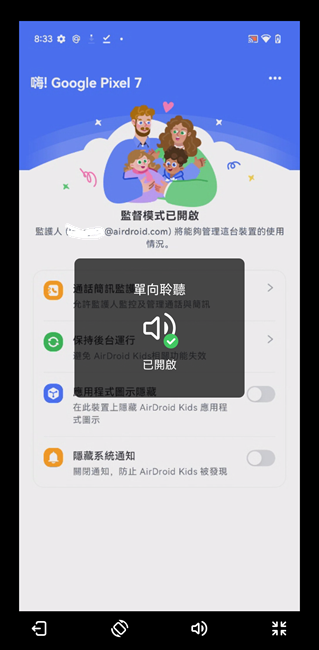
第5部分:位置追蹤
即時位置
功能
- 檢查孩子裝置的目前位置。
使用方法:
- 1.按一下主界面底部的 GPS 圖示。
- 2.您會看到孩子裝置的位置。若要刷新位置,請點選右下角的「刷新」圖示。
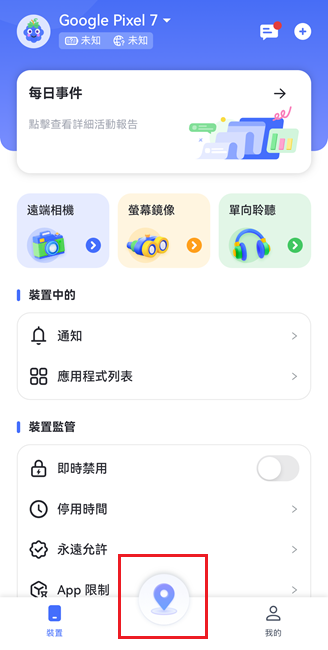
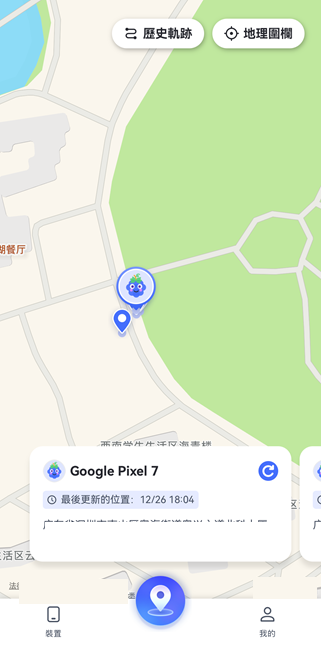
歷史軌跡
功能
- 檢查您的孩子到過哪裡。
- 檢視過去 30 天的位置記錄。
使用方法:
- 1.點選 GPS 圖示,點選「歷史軌跡」。
- 2.您可以時間軸形式檢查位置歷程。
- 3.點選日曆圖示,即可檢視過去 30 天的位置記錄。您也可以點選「<」或「>」檢視前一天或隔天的記錄。
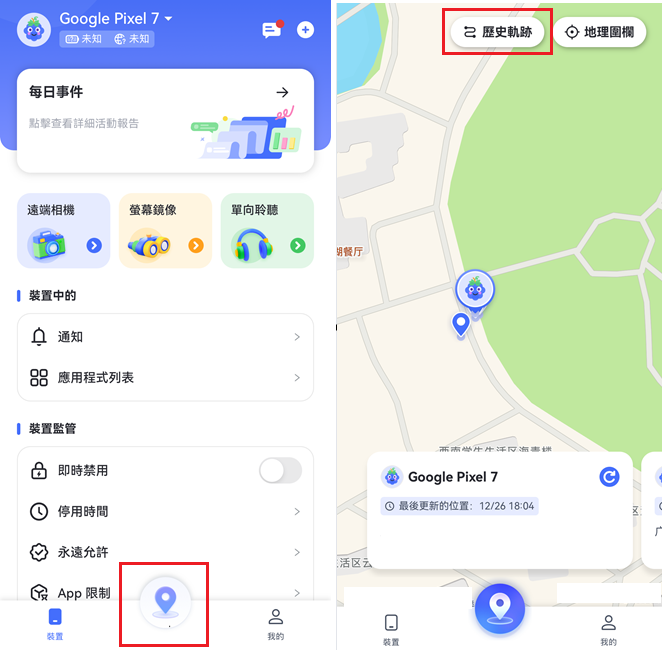
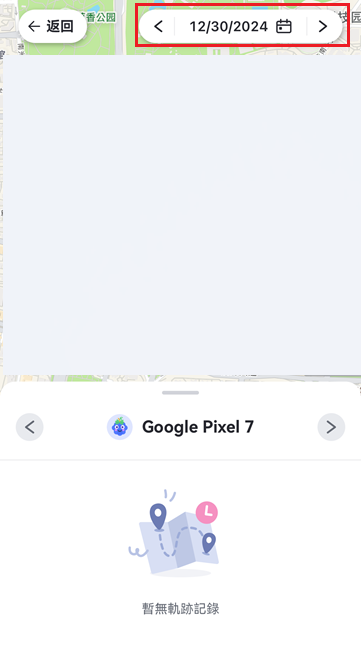
地理圍欄
功能
- 設定特定區域,以便在兒童進入或離開該區域時收到通知。
使用方法:
- 1.點選 GPS 圖示,點選「地理圍欄」按鈕。
- 2.點選「添加地理圍欄」。
- 3.輸入地理圍欄名稱、選取位置,並設定地理圍欄半徑。完成後,點選「保存」。
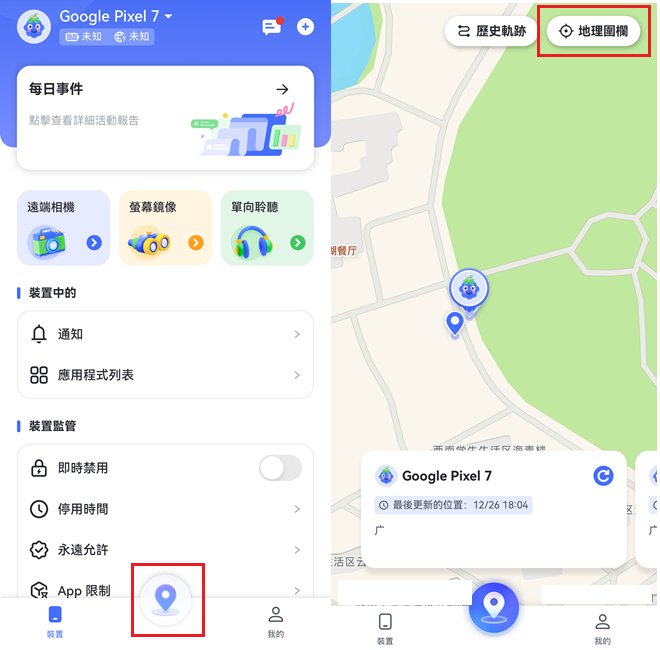
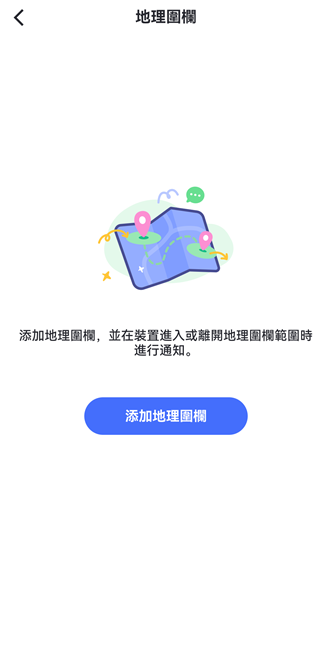
第6部分:報告與警報
活動報告
功能
- 以時間軸檢查每日和每週的手機使用詳細資訊。
- 檢查關於最常使用的應用程式的資訊。您也可以知道這些應用程式的使用時間。
- 查看每個應用程式收到多少通知。
- 了解哪個應用程式使用了最多的流量數據,以及使用了多少流量數據。
- 可免費檢查 30 天內任何日期的活動報告。
使用方法:
- 1.點選主界面上方的「每日事件」。
- 2.選擇您要查看每日或每週報告。預設為每日報告。您也可以左右滑動圖表來查看前一天或第二天的活動報告。
- 3.捲動檢視熒幕使用時間、最常使用的應用程式、通知數量或行動數據使用量。
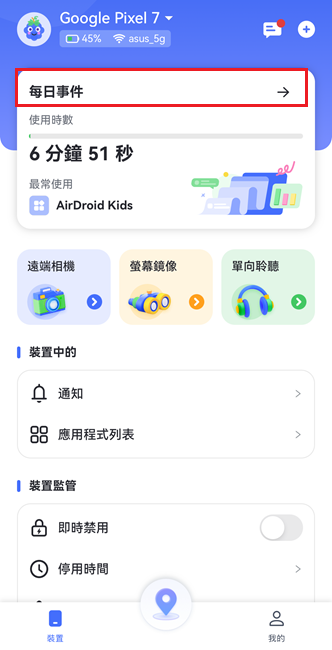
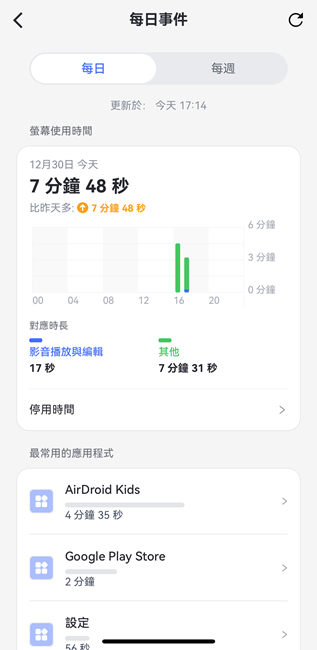
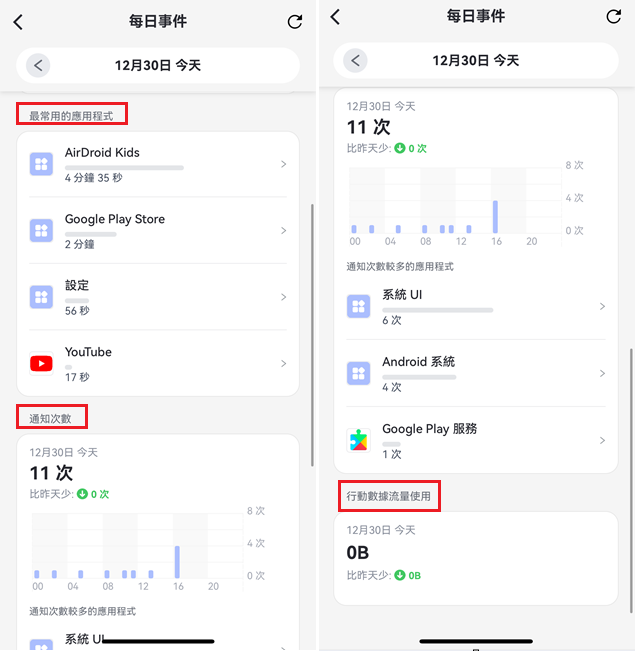
熒幕使用時長:
檢查裝置使用的時間和長度。您會知道哪些應用程式使用得最多。您也可以直接在此設定孩子裝置的停機時間。
最常用的應用程式:
了解孩子最常使用的應用程式,例如持續時間、類別和年齡分級,確保孩子使用適當的應用程式,遠離惡意軟體。
通知次數:
檢查孩子的手機收到多少通知。了解經常收到通知的應用程式名稱及其收到通知的時間。
按一下應用程式名稱,即可閱讀該應用程式收到的通知。
行動數據流量使用:
找出孩子的手機在某一天的行動數據使用量。查看哪些應用程式使用了數據,以及使用了的數據數量。
請求與警報
功能
- 接收並回應孩子被限制應用程式的要求。
- 當您的孩子嘗試開啟被封鎖的應用程式或安裝新的應用程式時,您會收到通知。
- 知道您的孩子是否已進入或離開地理圍欄。
- 了解低電量和裝置離線的情況。
- 與其他家庭成員分享新的管理碼。
- 瞭解最新和最好的優惠。
使用方法:
- 1.打開AirDroid Parental Control 主界面,點選右上角的通知中心。
- 2.您會看到三個索引標籤 -「警報」、「請求」和「系統」。
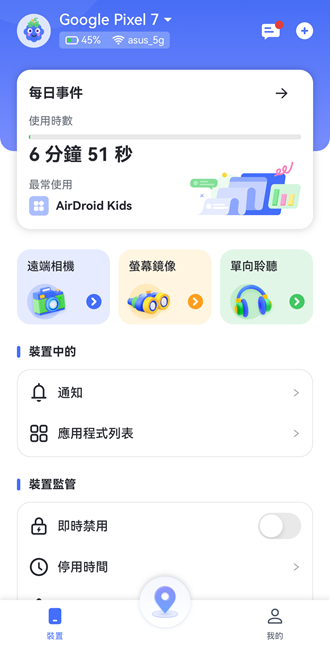
警報:當您的孩子嘗試開啟封鎖的應用程式或安裝新應用程式,以及到達或離開地理圍籬區域時,會立即收到電池電量不足、裝置離線的警示。
您也可以選擇查看受限制應用程式的詳細資訊,或直接將其新增至「永遠允許」清單。對於新安裝的應用程式,AirDroid Parental Control 可讓您一鍵封鎖。
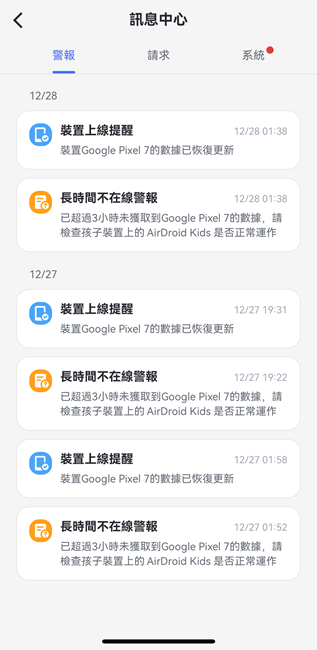
請求:檢查您的孩子是否請求存取被封鎖的應用程式。然後,選擇「允許」或「拒絕」,以決定是否給予受限制應用程式額外的時間。
允許後,請選擇允許時間:5 分鐘、10 分鐘、15 分鐘、30 分鐘、1 小時、今日可用以及永遠允許。
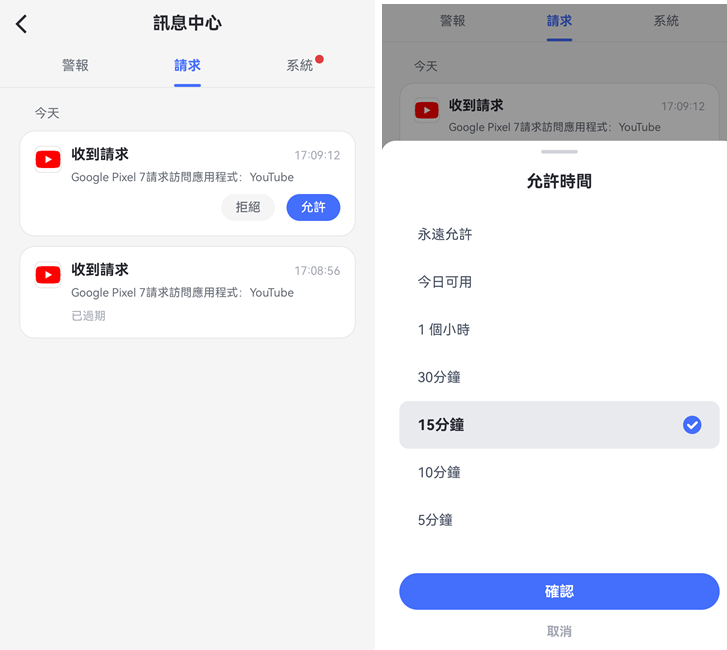
系統:每當您或家人變更或移除管理代碼時,您都會收到通知。此外,如果應用程式上有折扣或促銷,也會收到最新通知。
點選「<」或「>」按鈕,您就能查看前一天或隔天的警示。
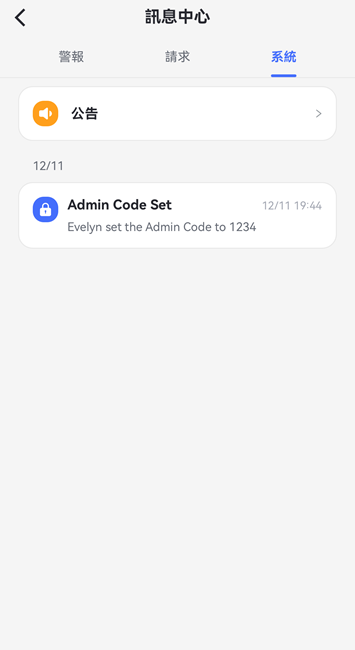
第1部分:設定家長裝置
首先在父母的設備上安裝並註冊 AirDroid 帳戶,開始使用 AirDroid Parental Control。
- 第1步.下載 AirDroid Parental Control
- 直接在 Google Play 或 App Store 搜索 AirDroid Parental Control 進行下載。您也可以點擊下方的下載圖示下載應用程式。
- 第2步.註冊並登入 AirDroid 帳戶
- 在您的設備上安裝並啟動 AirDroid Parental Control。您會被引導到登入頁面。如果您尚未註冊 AirDroid 帳戶,請按一下「去注冊」以註冊新賬號。
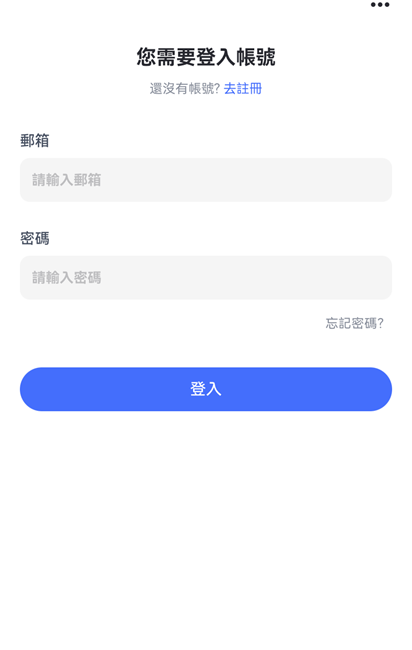
- 第3步.選擇裝置擁有者
- 按照熒幕上的指示選擇「我的装置」,然後按一下「同意」進入下一步。
第2部分:連結孩子裝置
以下是綁定孩子 iOS 裝置的詳細步驟:
- 第1步.在孩子的設備上下載並安裝 AirDroid Kids
- 在設備上安裝 AirDroid Parental Control 之後,您會被引導到一個帶有 QR 代碼和 URL 的綁定頁面。
- 使用您孩子的 iOS 裝置掃描 QR 代碼或在瀏覽器中輸入 URL,將 AirDroid Kids 下載到裝置上。
- 您孩子的 iOS 裝置會重定向至 App Store。點擊下載圖示完成下載和安裝。
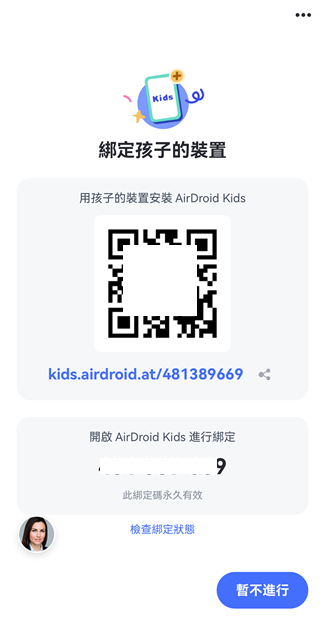
- 第2步.安裝 AirDroid Parental Connector
- AirDroid Kids 安裝完成後,會將您重定向到 AirDroid Parental Connector 下載介面,如下圖所示。
- 在電腦的瀏覽器中,輸入 iOS 畫面提供的連結,開始下載 AirDroid Parental Connector。
- 按照電腦上的安裝指示打開 AirDroid Parental Connector。
- 第3步.啟用監督模式
- 將您孩子的 iOS 裝置透過 USB 連接到電腦,然後點選 iOS 裝置上的 「信任」。
- 選擇 AirDroid Parental Connector 上的 「開啓 iOS 裝置監督模式」。
- 在彈出視窗中輸入顯示在您孩子 iOS 裝置熒幕上的配對碼。輸入配對碼
- 按一下「開始執行」以開始綁定程序。您孩子的 iOS 裝置會重新啟動,重新啟動完成後,您就可以從您的手機監控孩子的 iOS 裝置。
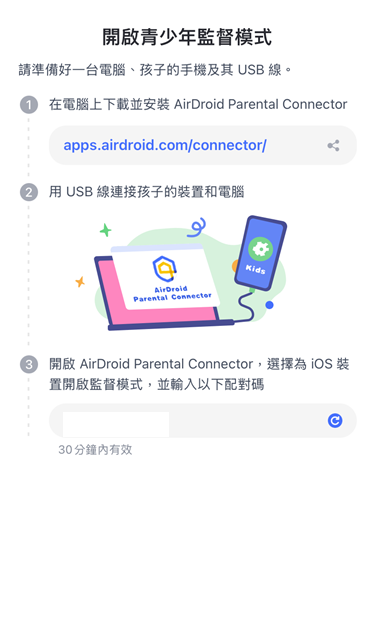
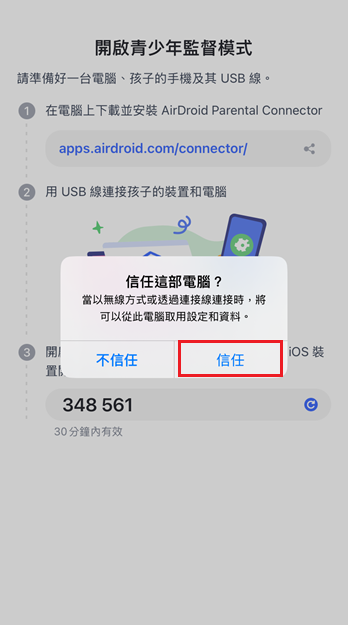
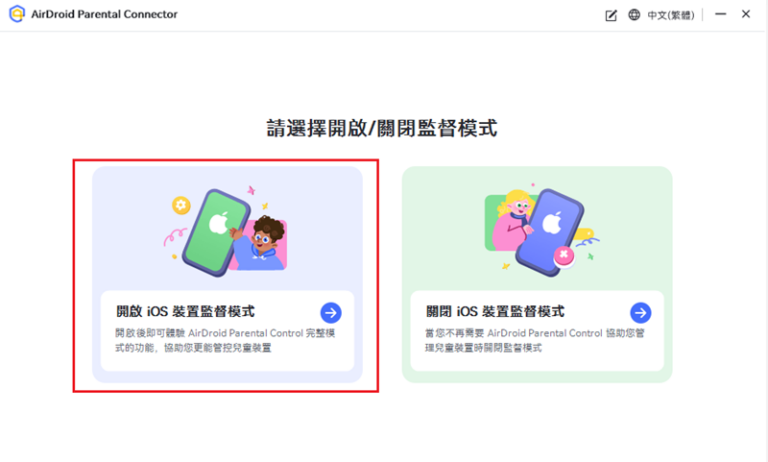
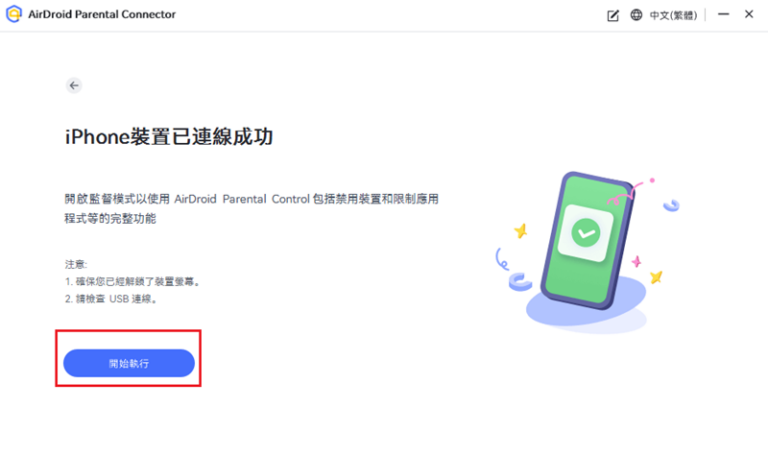
第3部分:常用管控
限制應用程式
您可以設定時間限制或排程停機時間,以限制在特定時間範圍內存取應用程式或類別。
如何設定應用程式時間限制:
- 1.選取裝置監管下的「App限制」,然後點選「設定限制」。
- 2.勾選您要限制的應用程式或類別,然後點選右上角的下一步。您也可以透過搜尋應用程式名稱快速找到該應用程式。
- 3.在限制類型下選擇「可用時間」或者「停用時間」。
- 4.在計劃選項下方,選擇限制頻率:每天、周一至周五、周六周日、或者自訂。
- 5.可用/限制時數,可以選擇一個小時或者自定義時間點。
- 6.點選右上角的完成。
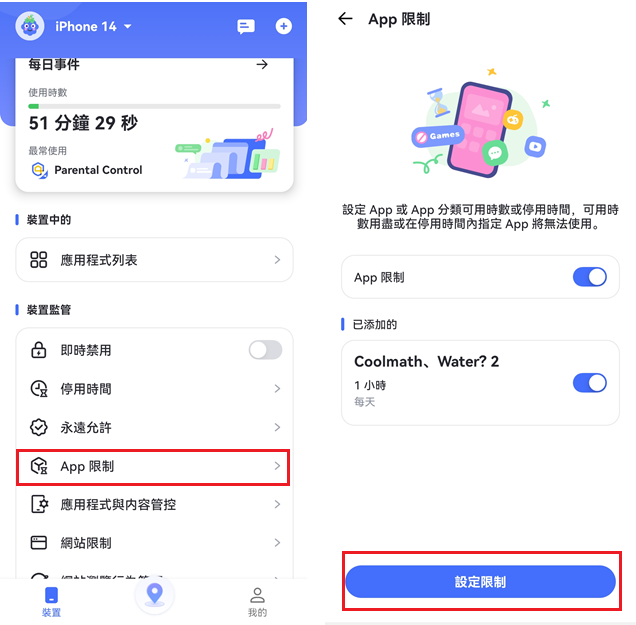
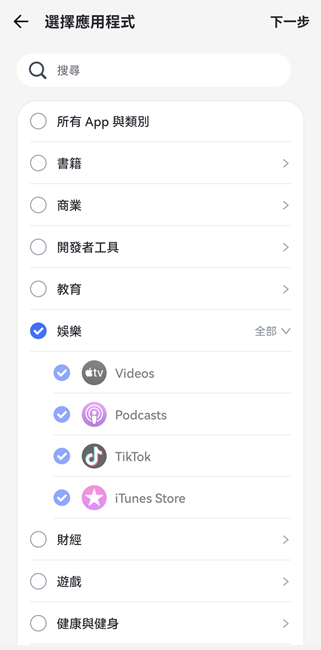
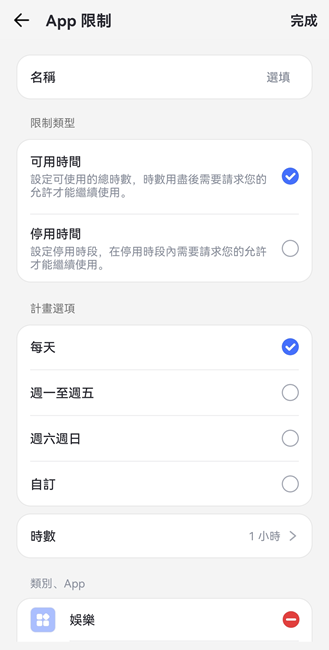
禁用應用程式
功能
- 了解孩子手機上安裝的所有應用程式。
- 封鎖不想讓孩子存取的應用程式。
- 查看應用程式對孩子是否安全。
使用方法:
- 1.按一下「應用程式與内容管控」,您會發現一些原生的 iOS 功能,例如安裝、刪除和購買應用程式的限制,以及內容限制。
- 2.點選「禁用應用程式」,您可以找到「全部」選項。啟用後,除了一直允許的應用程式外,所有應用程式都會立即封鎖,直到您停用此功能為止。您也可以封鎖安裝在孩子手機上的特定應用程式,或透過搜尋其名稱來封鎖它們。
- 3.點選「iTunes 與 App Store 購買」,允許或禁止您孩子的手機安裝App、刪除App或進行App內購買。
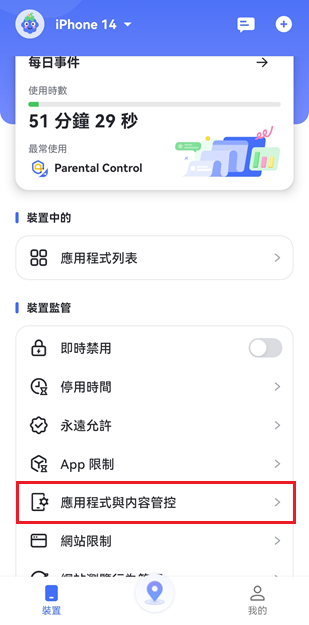
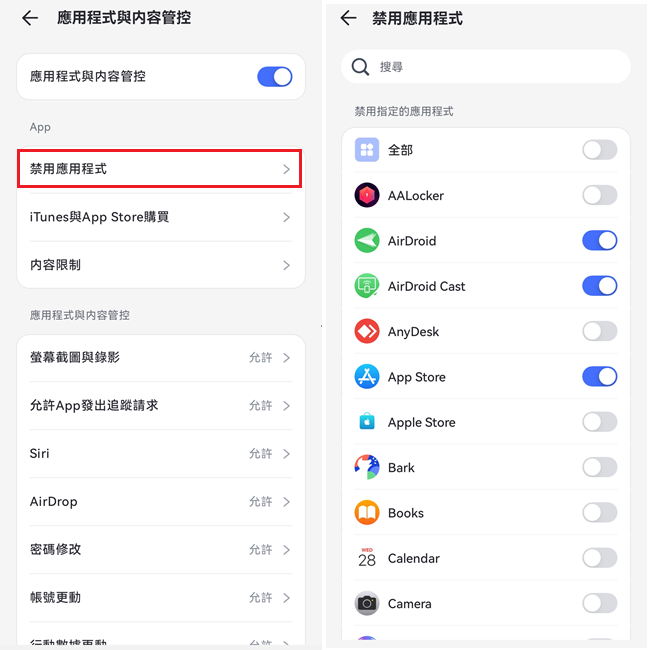
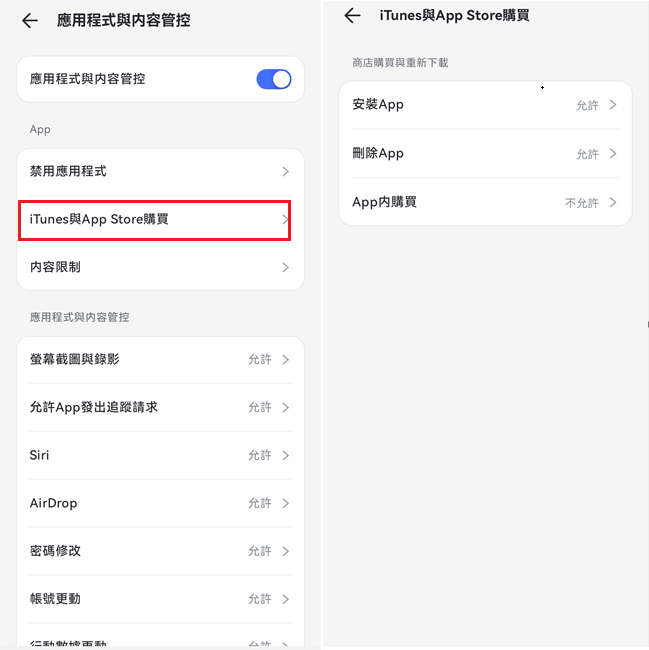
限制熒幕時間
您可以使用 AirDroid Parental Control 輕鬆管理孩子的熒幕使用時間。
在停用時間內,只有電話和新增至「永遠允許」的應用程式可以存取。
如何設定停用時間:
- 1.在「裝置監管」下選取「停用時間」,然後點選「設定限制」。
- 2.設定每天相同的停機時間,或自訂每天不同的停機時間。
- 3.點選「完成」。
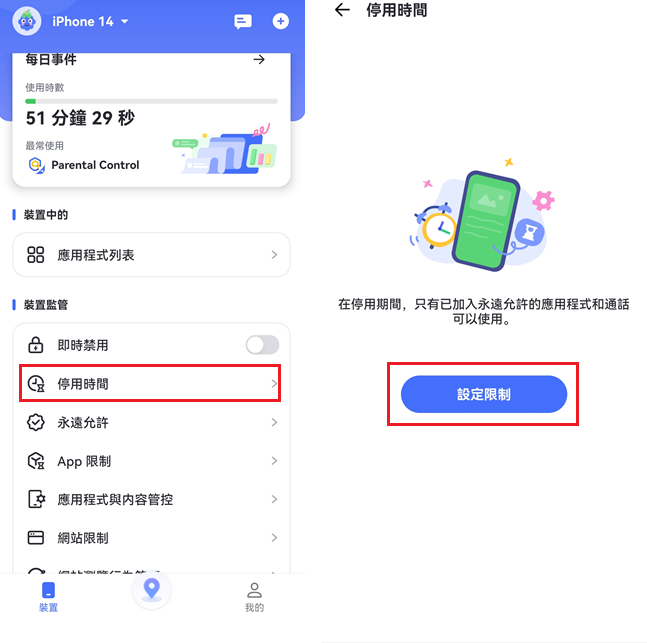
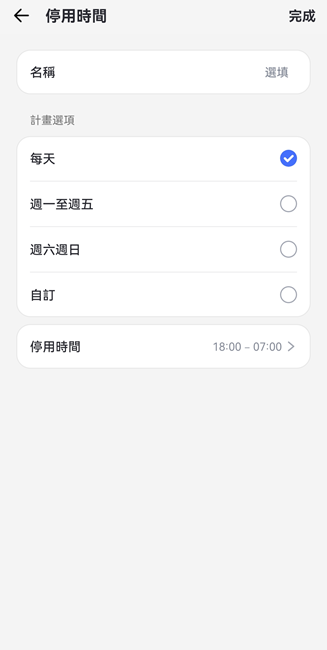
您可以將應用程式和網站新增 到「永遠允許」清單中,讓您 的孩子可以隨時存取這些應用 程式和網站。
如何將應用程式或網站加入「永遠允許」:
- 1.在「裝置監管」下選取「永遠允許」。
- 2.您會看到兩個標簽:App 和網站。在App標簽下,搜尋您要新增的應用程式,或向下捲動找到它,然後點選應用程式左邊的「+」,將它新增到允許清單。
- 3.點選切換到網站。然後點選「將自訂URL新增至白名單」或者「從歷史記錄新增URL」, 來輸入您永遠允許孩子存取的網站。
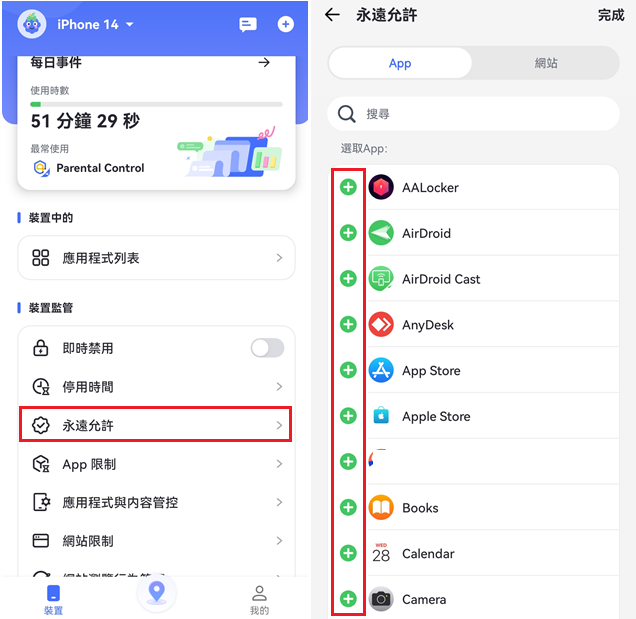
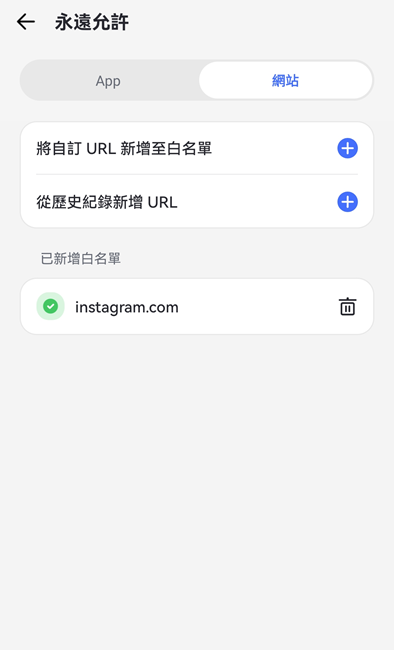
如果您要刪除應用程式或網站,請點選右方的「-」,然後點選「刪除」圖示。從允許清單刪除應用程式。
停用设备
它可以在一定時間內封鎖所有應用程式,除了必要的電話應用程式和總是允許的應用程式,達到防止小孩沉迷使用的目的。
- 1.點選「即時禁用」旁邊的切換鈕。
- 2.您可以選擇封鎖所有應用程式 (總是允許的應用程式除外) 1 小時、2 小時、直到午夜或直到手動關閉。
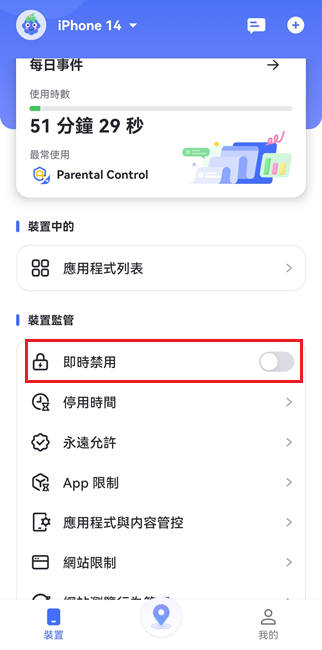
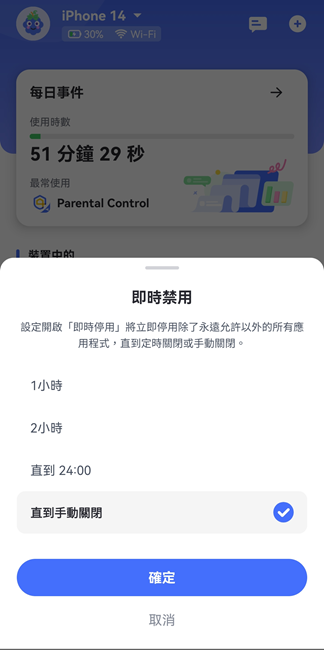
網路限制
功能
- 瀏覽器模式可以設定為白名單、黑名單或不受限制模式。
- 自訂封鎖的網站或選擇要封鎖的網站類型。
- 修改 URL 的白名單,以控制孩子可以存取的網站。
- 當您的孩子嘗試訪問封鎖的網站時會收到警示。
選擇管理模式
點選「網站瀏覽行爲管理」> 「管控模式」,並從三種管控模式中選擇。
- 不開啓攔截:不限制孩子可以訪問的網站。
- URL攔截名單:封鎖您新增的網站或您選擇封鎖的網站類型。
- 僅允許白名單:孩子只能訪問您新增的網站。
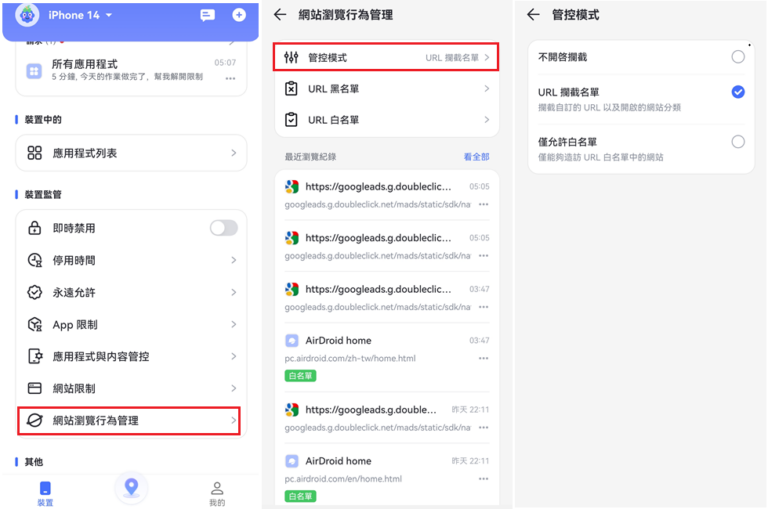
管理網站黑名單
- 1.新增您要封鎖的網站。
- 2.在「URL 黑名單」中,點觸 「將自訂URL新增至黑名單」,添加您不希望孩子訪問的網站。
- 或者「從歷史記錄新增URL」,選擇要攔截的URL。
- 3.點選「訂閱」,選擇要封鎖的網站類型,包括成人、毒品和暴力等不適合兒童瀏覽的類別。
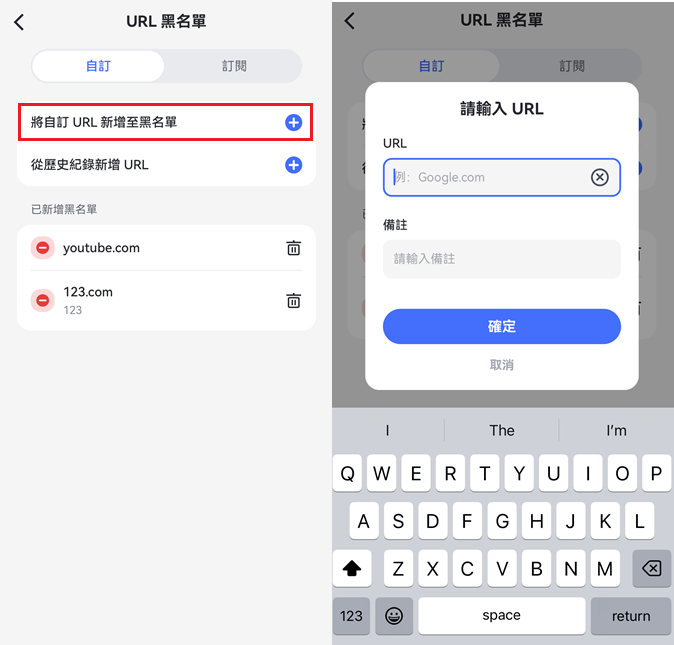
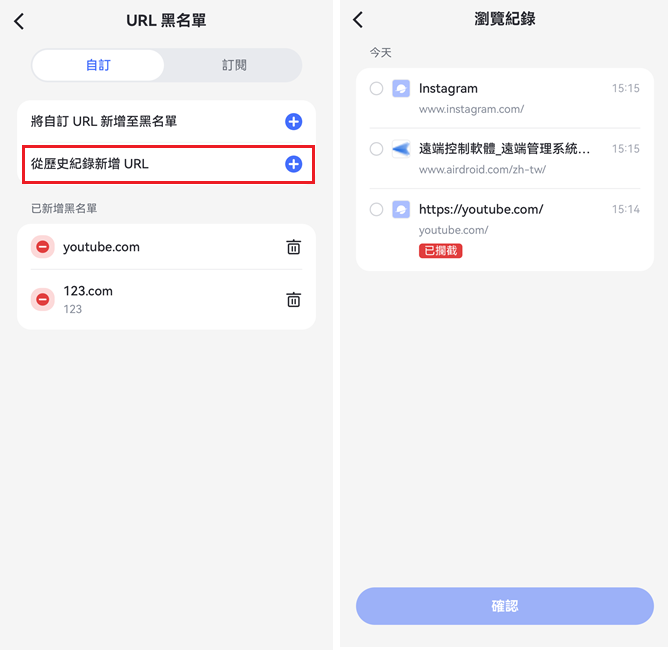
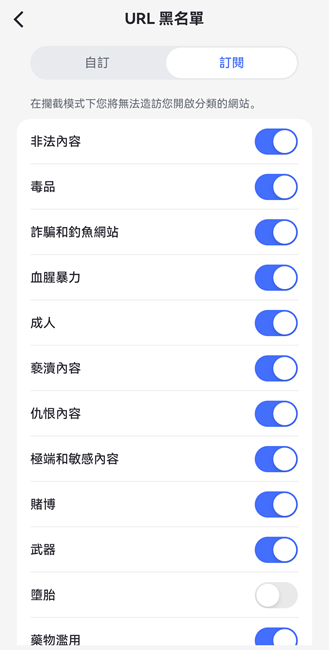
管理網站白名單
- 1.點選「URL 白名單」中,
- 2.點觸 「將自訂URL新增至白名單」,添加您允許孩子訪問的網站。
- 或者「從歷史記錄新增URL」,選擇可以訪問的URL。
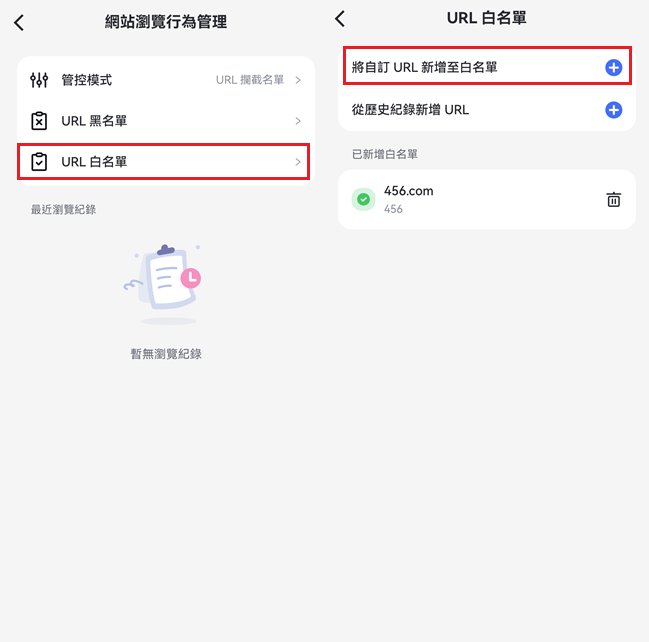
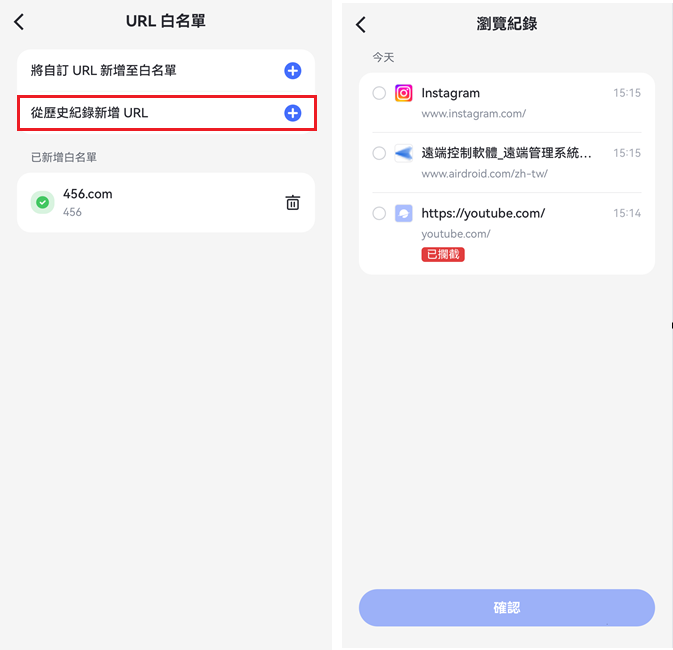
限制網站時間
您可以建立時間限制或排定停機時間,以限制在特定時段存取網站或類別。
- 1.選取裝置監督下的「網站限制」 然後點選「設定限制」。
- 2.設定孩子可以使用的URL ,限制類型,計劃時間。
- 3.點選「完成」。
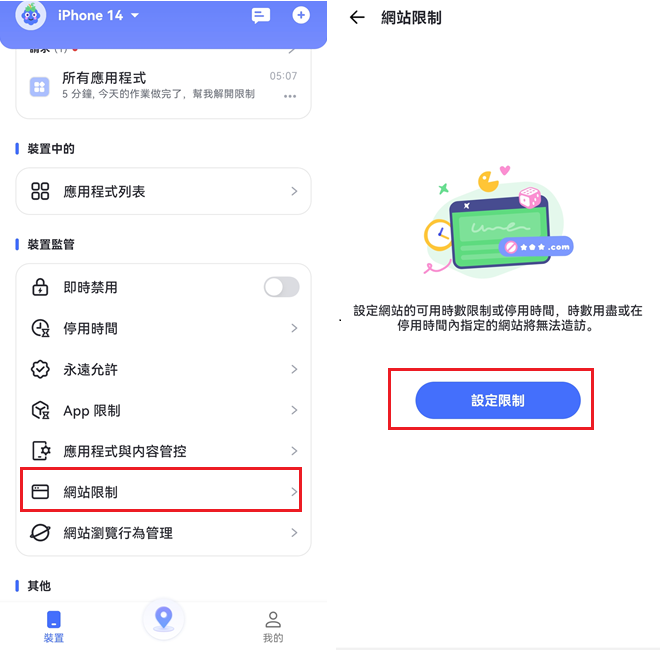
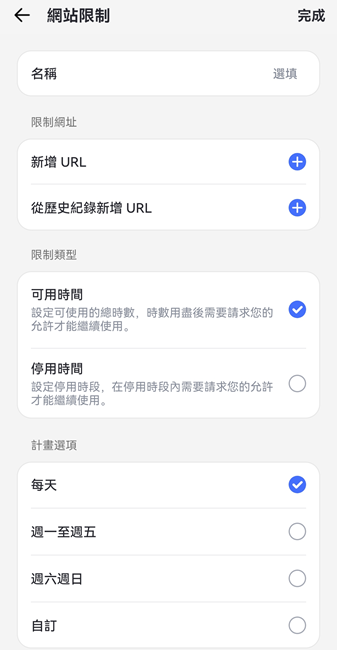
追蹤瀏覽記錄
功能
- 顯示您孩子的搜尋與瀏覽記錄
所有瀏覽記錄都會出現在 「最近瀏覽記錄 」中,包括搜尋和他們訪問或嘗試訪問的網站。
- 1.點選「網站瀏覽行爲管理」。
- 2.在「最近瀏覽記錄」下,您可以看到最近的瀏覽記錄。
- 3.點選「看全部」可檢視所有項目。根據模式的不同,這些記錄的網站會有不同的標記。
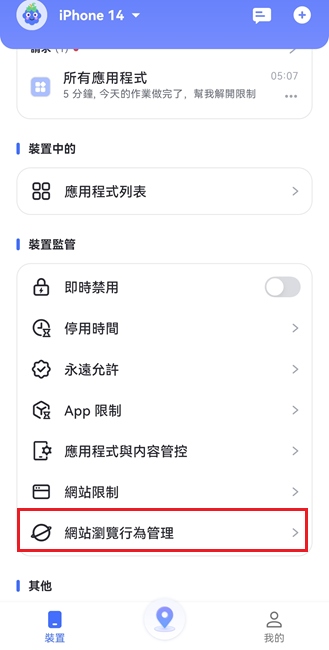
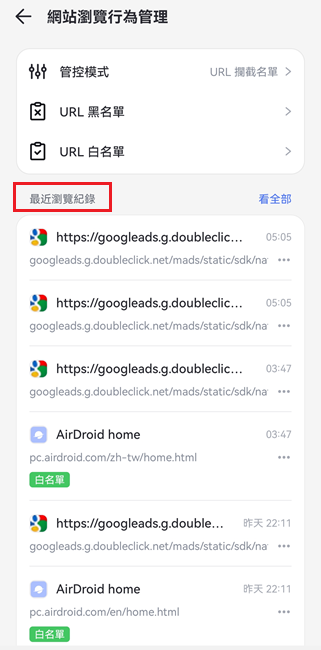
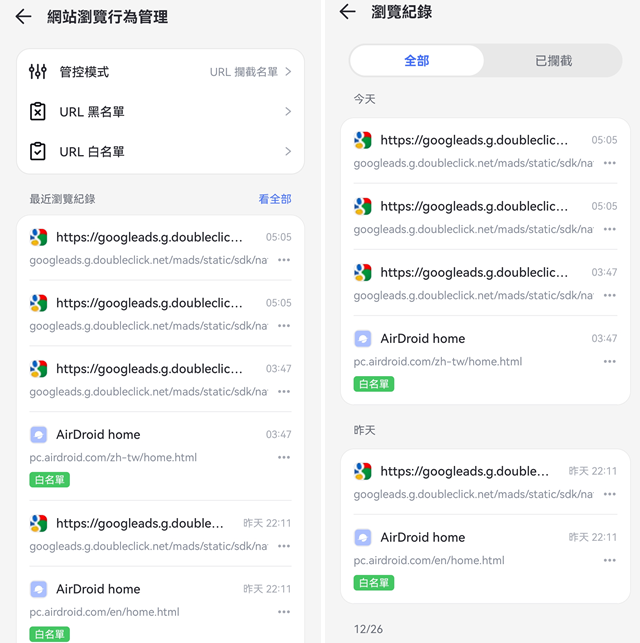
在「白名單模式」或 「黑名單模式」下,可訪問的網站將標示為 「白名單」,而不可訪問的網站將標示為「已攔截」。
您可以按一下「封鎖」,查看您的孩子被禁止存取的網站。
您可以按一下連結旁邊的三點按鈕,然後點選「查看網站」來檢查可疑網站。如果它不適合您的孩子,請選擇「加入黑名單」。
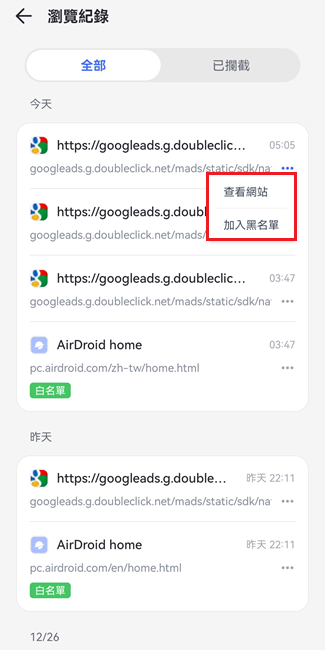
在「不開啓攔截模式」下,所有網站都沒有標籤。
iOS 隱私權限制
它允許您管理允許的 Store 內容、Siri、AirDrop 和更多其他 iOS 系統限制。
- 1.按一下「應用程式與內容管控」。
- 2.在「應用程式與內容管控」下,您可以針對某些裝置功能選擇「允許」或「不允許」,例如熒幕截圖與熒幕錄影、Siri、AirDrop、密碼修改和賬號更動。
- 3. 您也可以點選「內容限制」來管理「允許的商店內容」和「遊戲中心」。
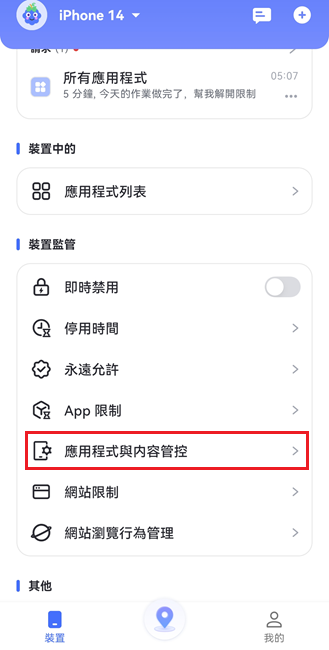
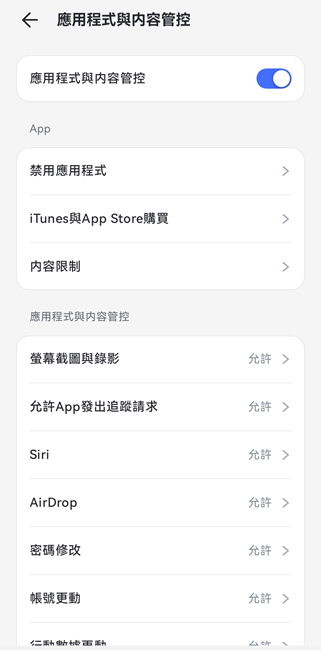
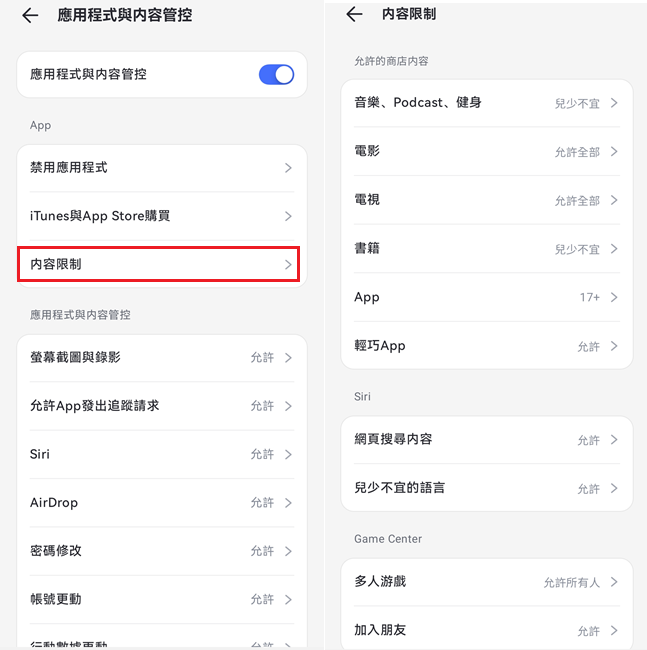
第4部分:位置追蹤
即時位置
功能
- 檢查孩子裝置的目前位置。
使用方法:
- 1.按一下主界面底部的 GPS 圖示。
- 2.您會看到孩子裝置的位置。若要刷新位置,請點選右下角的「刷新」圖示。
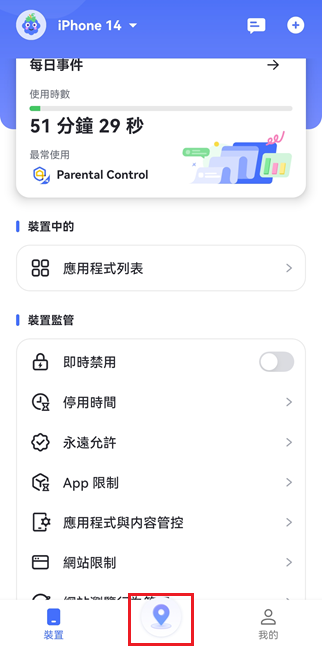
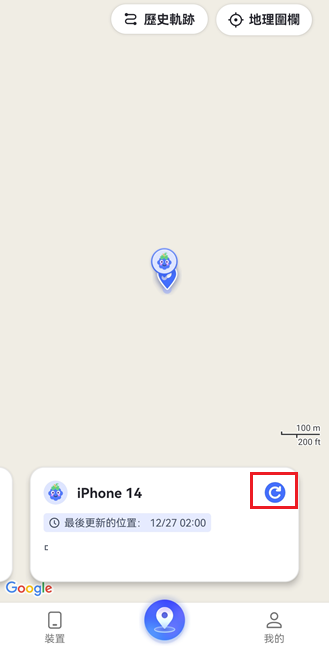
歷史軌跡
功能
- 檢查您的孩子到過哪裡。
- 檢視過去 30 天的位置記錄。
使用方法:
- 1.在「位置」區域中,點選「歷史軌跡」。
- 2.您可以時間軸形式檢視位置歷程。
- 3.點選行事曆圖示,即可檢視過去 30 天的位置記錄。您也可以點選「<」或「>」檢視前一天或隔天的記錄。
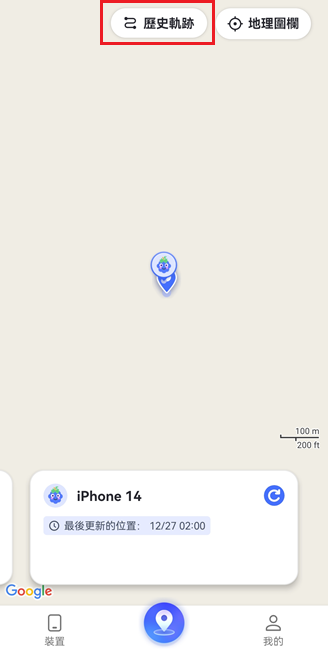
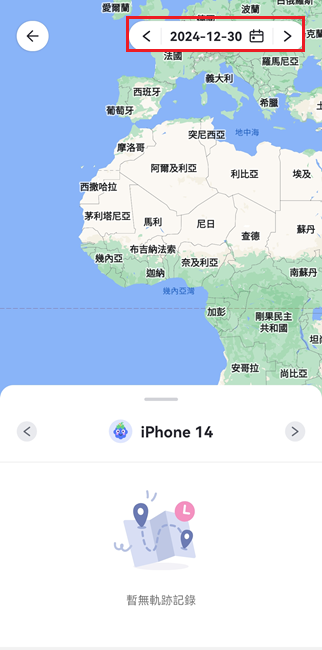
地理圍欄
功能
- 設定特定區域,以便在孩子進入或離開該區域時收到通知。
使用方法:
- 1.在「位置」部分,點選「地理圍欄」 按鈕。
- 2.點選「添加地理圍欄」。
- 3.輸入地理圍籬名稱、選取定位,並設定地理圍欄半徑。完成後,點選「保存」。
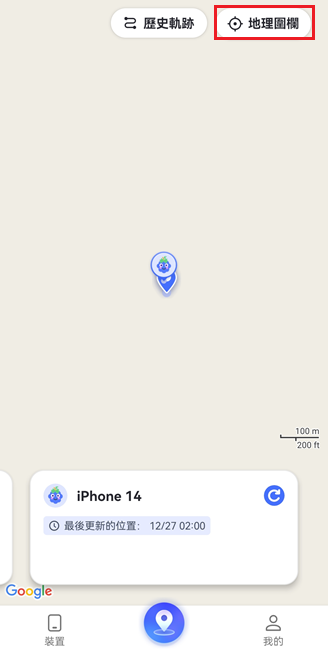
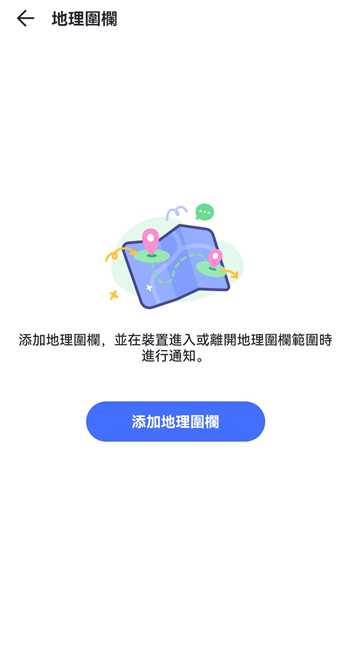
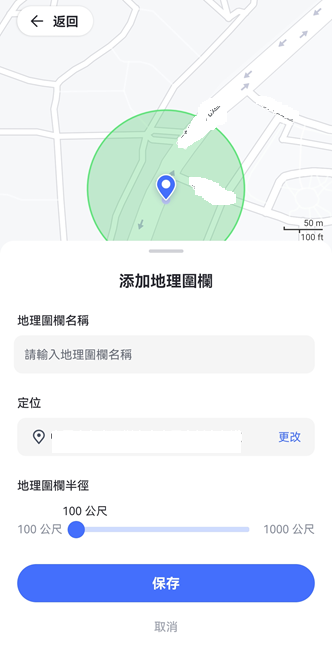
第5部分:報告與警報
活動報告
功能
- 以時間軸檢查每日和每週的手機使用詳細資訊。
- 檢查關於最常使用的應用程式的資訊。您也可以知道這些應用程式的使用時間。
- 可免費檢查 30 天內任何日期的活動報告。
使用方法:
- 1.點選主界面上方的「每日事件」。
- 2.選擇您要查看每日或每週報告。預設為每日報告。您也可以左右滑動圖表來查看前一天或隔天的活動報告。
- 3.捲動檢視熒幕使用時間和最常使用的應用程式。
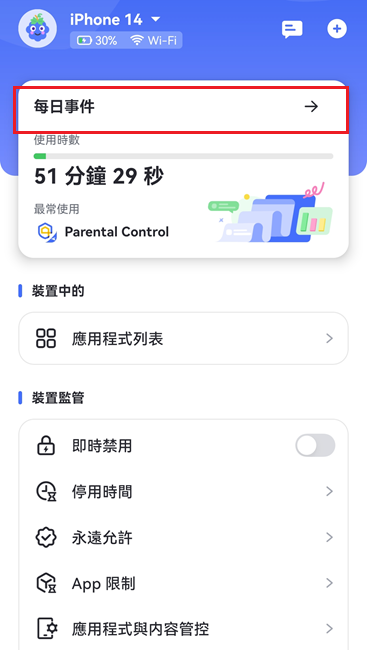
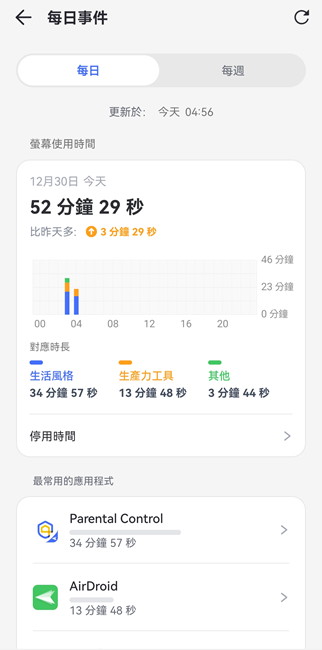
熒幕使用時長:
檢查裝置使用時長。您可以知道哪些應用程式使用最多。您也可以直接在此為孩子的裝置設定停用時間。
最常使用的應用程式:
了解孩子最常使用的應用程式,例如持續時間、類別和年齡分級,確保孩子使用適當的應用程式,遠離惡意軟體。
請求與警報
功能
- 接收並回應孩子對限制應用程式的要求。
- 當您的孩子嘗試開啟被封鎖的應用程式或安裝新的應用程式時,您會收到通知。
- 知道孩子是否已進入或離開地理圍欄。
- 了解低電量和裝置離線的情況。
- 與其他家庭成員分享新的管理碼。
- 瞭解最新和最好的優惠。
使用方法:
按主界面右上角的消息按鈕,您會看到三個索引標籤 -「警報」、「請求」、和「系統」。
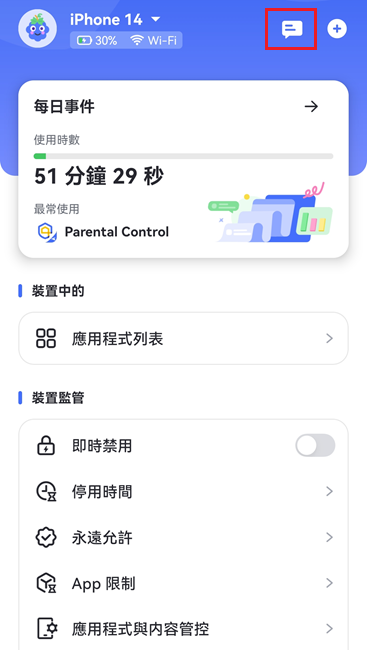
警報:當您的孩子嘗試開啟封鎖的應用程式或安裝新應用程式,以及到達或離開地理圍籬區域時,會立即收到電池電量不足、裝置離線的警示。
您也可以選擇查看受限制應用程式的詳細資訊,或直接將其新增至「永遠允許」清單。對於新安裝的應用程式,AirDroid Parental Control 可讓您一鍵封鎖。
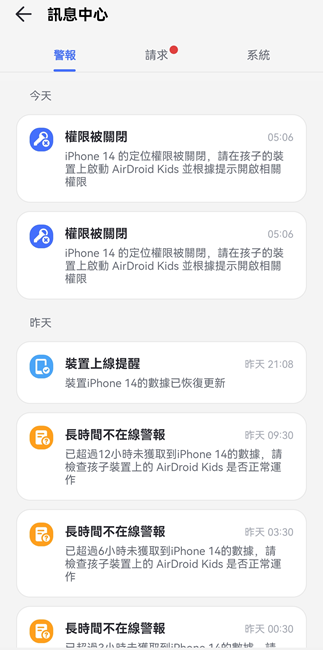
請求:檢查您的孩子是否請求存取被封鎖的應用程式。然後,選擇「批准」或「拒絕」,以決定是否給予受限制應用程式額外的時間。
批准後,請選擇偏好選項:5 分鐘、10 分鐘、15 分鐘、30 分鐘、1 小時、今日可用以及永遠允許。
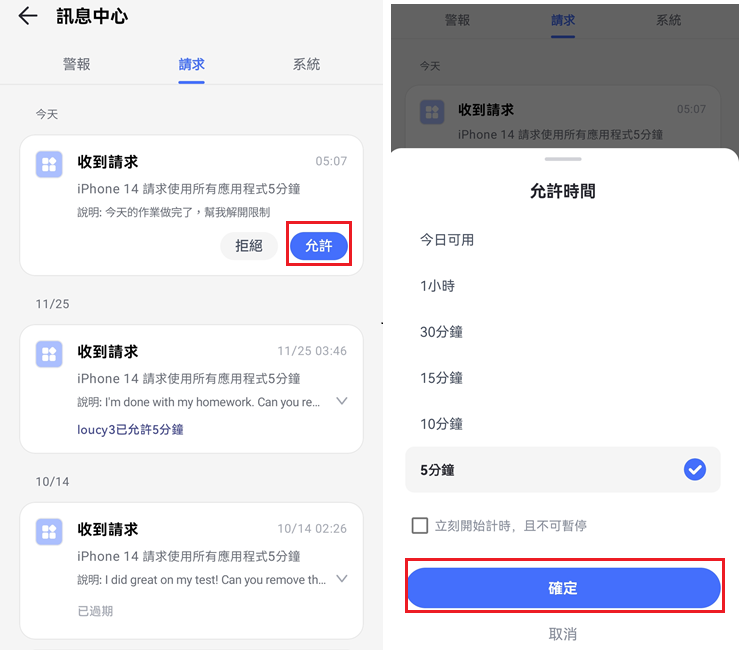
系統:每當您或家人變更或移除管理代碼時,您都會收到通知。此外,如果應用程式上有折扣或促銷,也會收到最新通知。
點選「<」或「>」按鈕,您就能查看前一天或隔天的警示。
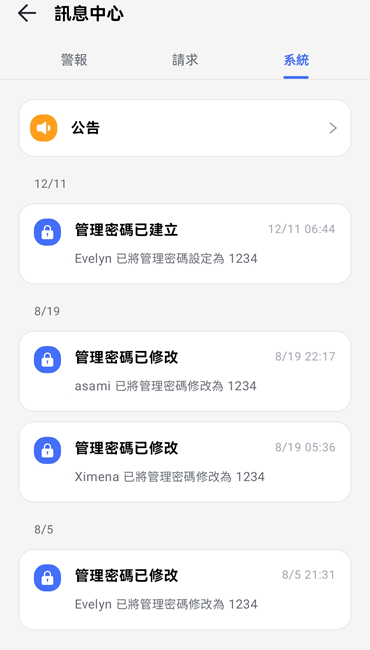

 管控 Android
管控 Android 
 管控 iOS
管控 iOS