如何在 iPhone 和 iPad 上尋找下載項目(快速存取檔案)
我們每天都會在 iPhone 上下載各種檔案,包括工作文件、照片到音樂檔案與 PDF。但是,很多人都不知道這些下載檔案的位置在哪裡,實在是令人相當困擾。
幸好,本指南將說明在 iPhone 和 iPad 上尋找下載檔案的方法,無論是媒體檔案、Safari 下載項目、應用程式還是其他內容,都能讓你更快速地取用。
我們也會分享一些管理已下載檔案的秘訣,幫助你維持 iPhone 和 iPad 空間的整潔,避免雜亂無章的狀況。
iPhone 和 iPad 的下載檔案都去哪裡了?
在 iPhone 和 iPad 上,不同類型的檔案會儲存在不同的位置。特定檔案類型的預設儲存位置如下:
下載項目 | 在 iPhone 和 iPad 上的位置 |
| 照片與影片 | 「照片」App >「最近項目」或「下載項目」 |
| 音樂 | 「音樂」App >「資料庫」>「已下載」 |
| 文字與 PDF | 「檔案」App >「瀏覽」>「下載項目」 |
| App | 主畫面或 App 資料庫 |
| Safari 下載項目 | Safari 下載項目區段或「檔案」App >「下載項目」 |
| 電子郵件附件 | 「檔案」App >「瀏覽」>「下載項目」 |
| 訊息附件 | 「訊息」App 或「檔案」App |
1. 在 iPhone 和 iPad 上尋找下載檔案的方法
大部分在 iPhone 和 iPad 上下載的檔案都能透過「檔案」App 取得。你可以把檔案 App 當作 Windows PC 上的「檔案總管」或 Mac 上的「Finder」。
使用「檔案」App 可取用的項目如下:
- Safari 的下載檔案
- 電子郵件附件
- 訊息中的文件
- 透過「捷徑」App 下載的檔案
- PDF 和文字檔
- 已下載的圖片
- ZIP 壓縮檔
- 試算表與簡報檔案
在 iPhone 與 iPad 上使用「檔案」App 尋找已下載檔案的步驟如下:
- 1. 從主畫面或 App 資料庫開啟「檔案」App。
- 2. 在底部切換到「瀏覽」索引標籤。
- 3. 前往「下載項目」資料夾,大多數檔案都會自動儲存在這裡。
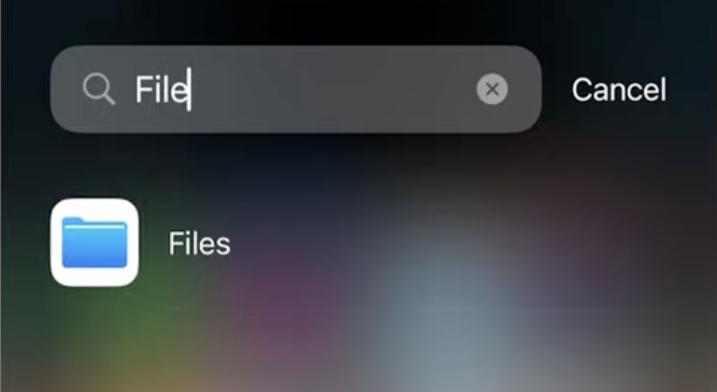
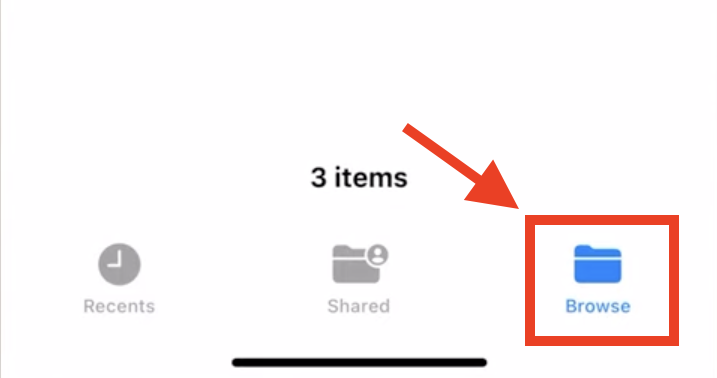
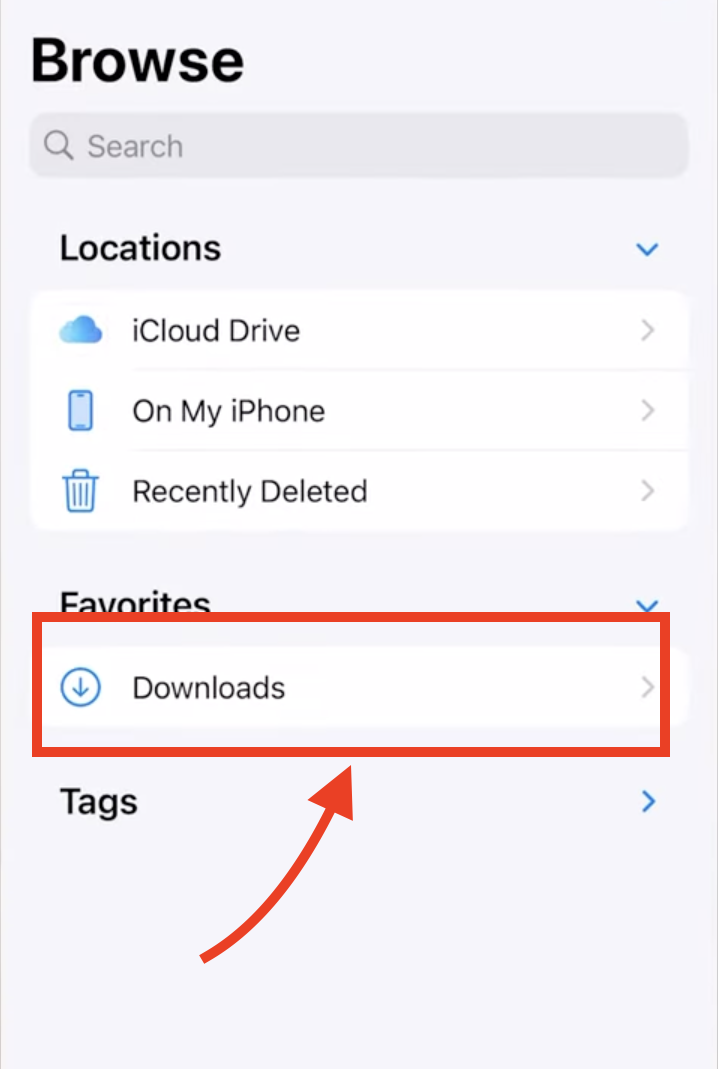
如果在「瀏覽」索引標籤中沒有看到「下載項目」資料夾,請前往我的 iPhone 下方查看。
找到檔案後,輕觸即可開啟。你也可以按住檔案,執行複製、移動、刪除、重新命名或複製檔案等操作。
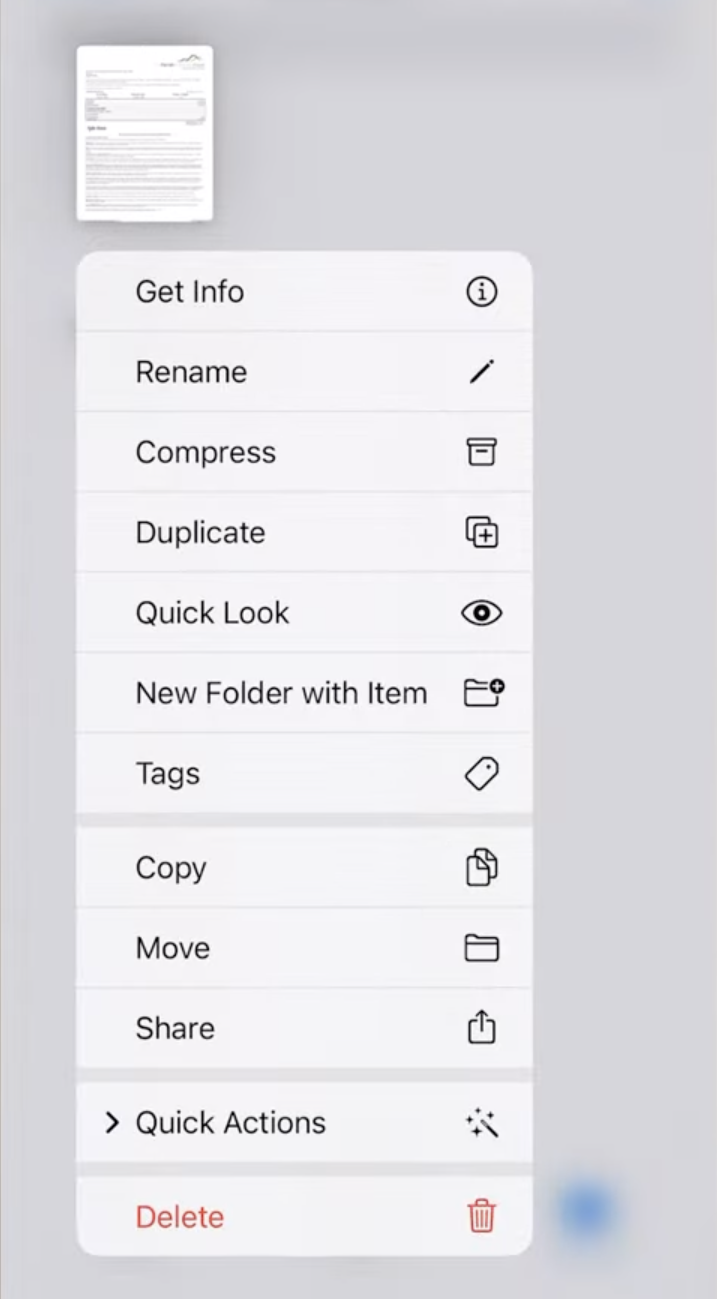
2. 在 iPhone 和 iPad 上尋找 Safari 下載項目的方法
Safari 是在 iPhone 和 iPad 上最常用的下載方法。從 iOS 13 起,其下載管理工具經過重新設計,可讓使用者更容易找到下載項目。操作步驟如下:
- 1. 開啟 Safari,在瀏覽器的分頁列中輕觸「網頁設定」(aA 圖示)。如果看不到該圖示,代表最近沒有下載任何檔案。
- 2. 輕觸「下載項目」。
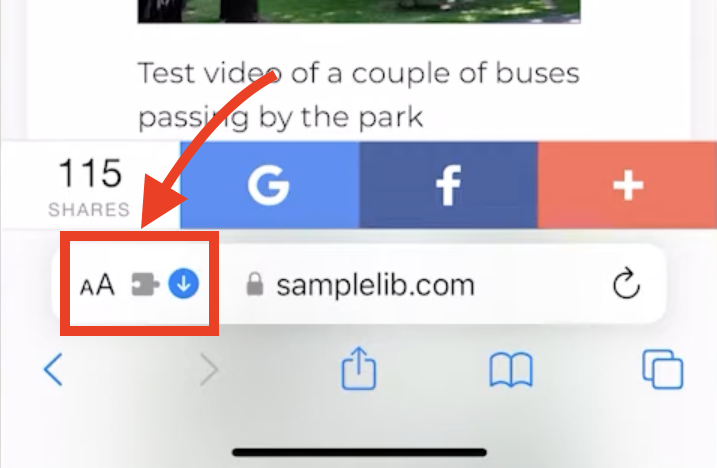
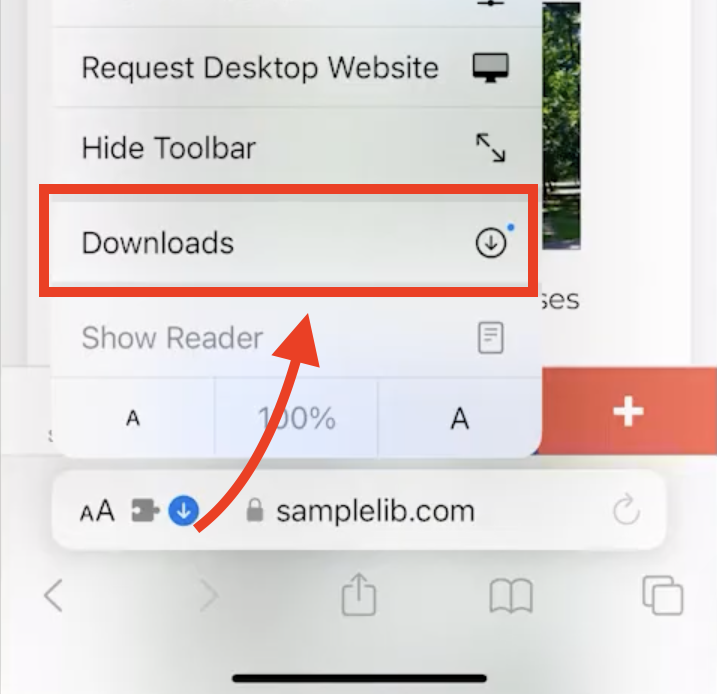
在下載項目清單中,你可以看到最近下載的檔案、檔案大小和下載日期。點選檔案旁邊的「檢視」圖示,即可開啟該檔案。
有時,你可能會找不到更早之前下載的檔案,這通常是因為下載清單中只會顯示近期檔案。此時,你可以直接前往「檔案」App >「下載項目」,找到過去下載的所有檔案。
提示:你可以在「設定」中變更 Safari 的預設下載位置。
3. 在 iPhone 和 iPad 上找到已下載 PDF 檔案的方法
與大多數檔案類型一樣,使用者可直接透過「檔案」App 查閱 PDF。只要開啟檔案 App > 瀏覽 > 下載項目,然後輕觸 PDF 檔案即可開啟。此外,你也可以透過第三方 PDF 閱讀器,在檔案中輕觸「分享」並選擇要使用的 App 來開啟。
提示:如果你剛從 Safari 下載 PDF 檔案,建議先查看下載項目,此時檔案可能還在下載清單中。
4. 檢視已下載的媒體檔案(照片、影片和音樂)
在 iPhone 與 iPad 上尋找已下載的照片和影片
下載的照片和影片通常會自動顯示在「照片」App 中:開啟照片 App > 前往相簿。在最近照片相簿中,你可以找到最近新增的媒體檔案。
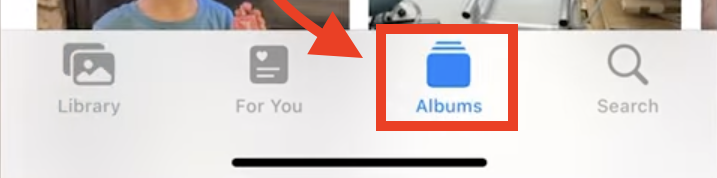
在 iPhone 和 iPad 上尋找已下載的音樂
已下載的 Apple Music 曲目會出現在「資料庫」中,第三方音樂檔案則儲存在「檔案」App 中。
使用 Apple Music 時,操作步驟如下:開啟 Apple Music > 資料庫 > 已下載。
在這裡,你可以依照曲風、專輯、藝人等不同參數查看已下載的音樂檔案。
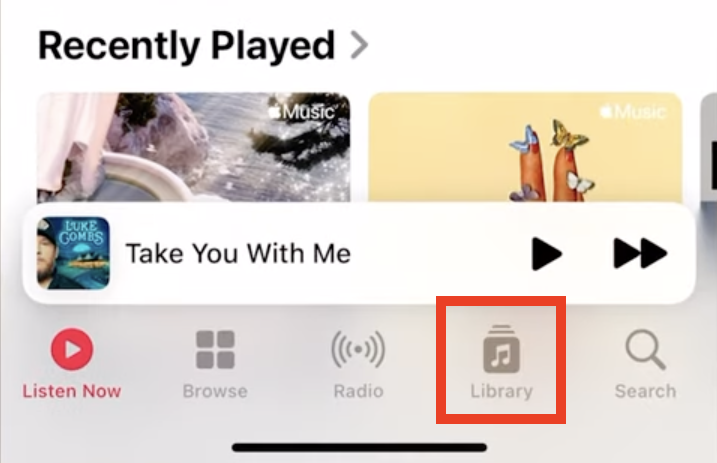
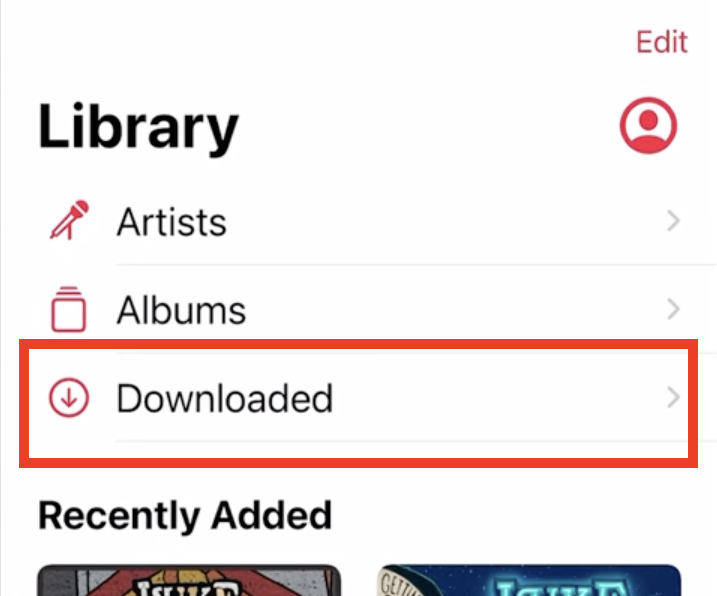
5. 在 iPhone 和 iPad 上找到已下載 App 的方法
在 iPhone 和 iPad 上,使用者可在 App 資料庫中輕鬆找到所有已下載的 App:
- 1. 往左滑到最後一個主畫面,就能進入「App 資料庫」。
- 2. 輕觸類別來找出特定分類中的 App,或者使用頂部的「搜尋列」找到特定 App。
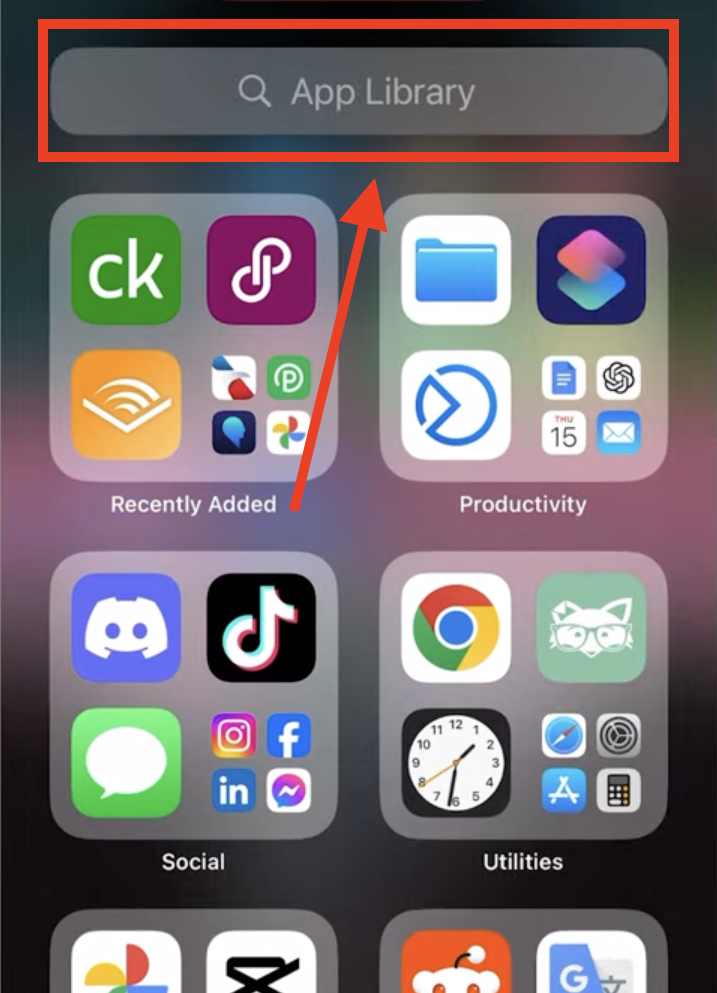
6. 在「捷徑」App 中找到下載檔案的方法
Apple 在 iOS 12 中推出捷徑,可讓你將多個動作整合成一個流程,且輕觸一次即可完成操作。
例如,你可以設定一個捷徑,自動下載網站上的 PDF 或儲存瀏覽器中的圖片,既方便又省時。
但是,使用者有時很難找到透過捷徑下載的檔案,因為儲存位置取決於「捷徑」的指令設計。操作步驟如下:
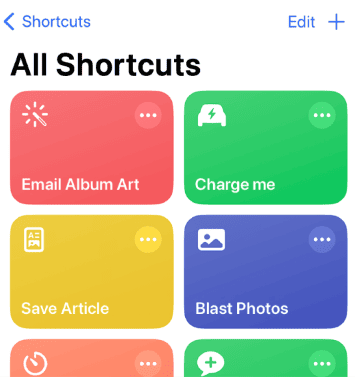
- 檔案 App:查看「iCloud 雲端硬碟」或「我的 iPhone」,然後尋找「下載項目」或「捷徑」等資料夾。
- 第三方 App:如果捷徑使用了第三方 App,請檢查該 App 本身或在「檔案」App 中對應的專屬資料夾。
- Safari 下載項目:如果是透過 Safari 下載的項目(例如 PDF 或影像),請在「檔案」App 的「下載項目」資料夾中查找。
7. 管理下載檔案的提示
即使你知道在 iPhone 和 iPad 上尋找已下載檔案的方法,還是必須保持良好的整理習慣。一些有助於提升儲存空間管理效率的提示如下:
- 定期清理:定期刪除不必要的下載檔案。
- 整理下載檔案:使用清晰好懂的檔案名稱,並將重要檔案移至專用的資料夾。
- 儲存空間管理:對於較大的檔案,可善用 iCloud 儲存空間,同時使用「卸載未使用的 App」功能來節省空間。
進階控制:AirDroid Parental Control
在現今網路資訊取得便利性這麼高的時代,很多父母都非常擔心孩子的下載行為,因為他們可能會在手機上下載不恰當的內容或安裝來路不明的 App。
幸好,AirDroid Parental Control 是一款家長必備的工具,既能確保孩子在使用裝置時的安全,同時又能讓他們存取適當的內容。
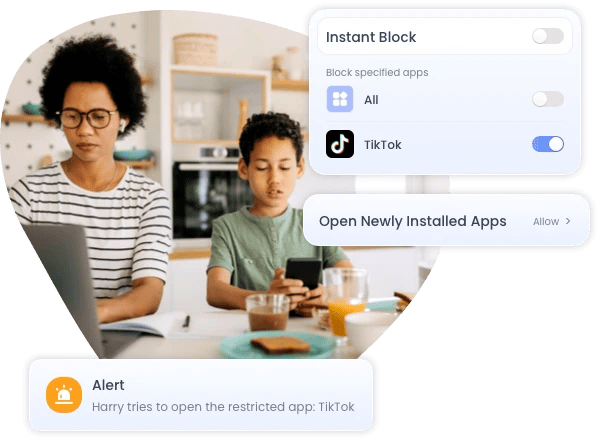
透過這款工具,你可以:
- 追蹤隱藏的 App 並監控下載活動。
- 為新的 App 安裝設定即時提醒。
- 封鎖不當的 App 與內容。
- 為不同的 App 與活動設定螢幕使用時間。
這些功能可與 iOS 內建的檔案管理系統流暢整合,確保孩子在探索數位世界的同時獲得安全保護。
在 iPhone 和 iPad 上尋找下載項目:最後的總結
剛開始了解在 iPhone 和 iPad 上找到下載檔案的方法時,可能會覺得很複雜,但只要了解不同檔案的預設儲存位置,其實幾秒鐘就能完成操作。建議先檢查「檔案」App,因為大多數的下載檔案都儲存在這裡;如果沒有,則可使用搜尋功能來找到特定項目。
另外要提醒的是,定期整理下載檔案可讓它們更方便取用。請經常留意儲存空間的內容並清理多餘檔案,以便維持最佳化運作。



發佈評論