如何查看 Wi-Fi 路由器的瀏覽記錄
無論是想了解孩子上網情況的家長,還是單純好奇網路使用狀況的使用者,學會查看 Wi-Fi 路由器的瀏覽記錄都很有幫助。本指南提供簡易步驟,說明如何查看透過 Wi-Fi 造訪的網站。
我可以查看透過 Wi-Fi 造訪的網站嗎?
您可以查看透過 Wi-Fi 網路造訪的網站。
但根據路由器的型號和製造商,具體細節和日誌保留時間有所不同。
有些路由器只會記錄裝置存取的 IP 位址,也就是無法查看確切的 URL;還有一些路由器可能會記錄完整的網站位址(即網域名稱)。
在桌面上查看 Wi-Fi 路由器瀏覽記錄的步驟
如上所述,很多路由器只提供 IP 位址日誌,沒有詳細的瀏覽記錄。
接下來,我們以 ASUS 路由器為例,說明如何在電腦上使用路由器查看這些詳細記錄。
步驟 1:尋找您的 IP 位址。
• Windows 使用者:前往開始功能表 > 設定 > 網路和網際網路 > Wi-Fi > 屬性。接著,向下捲動並找到顯示在「IPv4 位址」旁邊的 IP 位址。
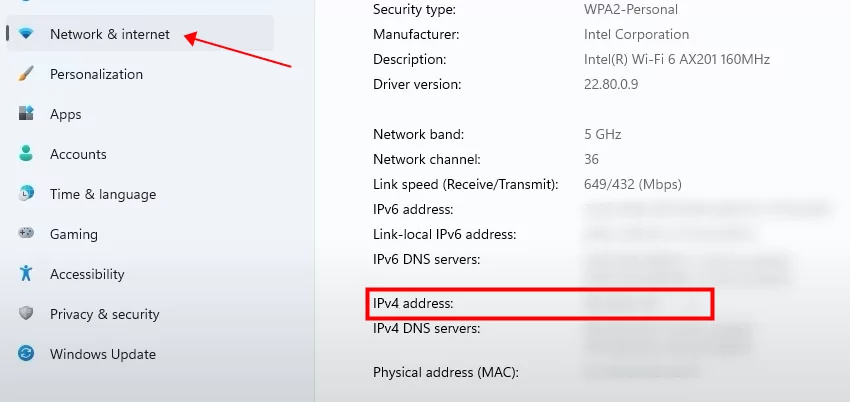
• Mac 使用者:前往 Apple 選單 > 系統偏好設定 > 網路 > Wi-Fi > 進階 > TCP/IP。接著,即可在「IPv4 位址」中看到您的 IP 位址。
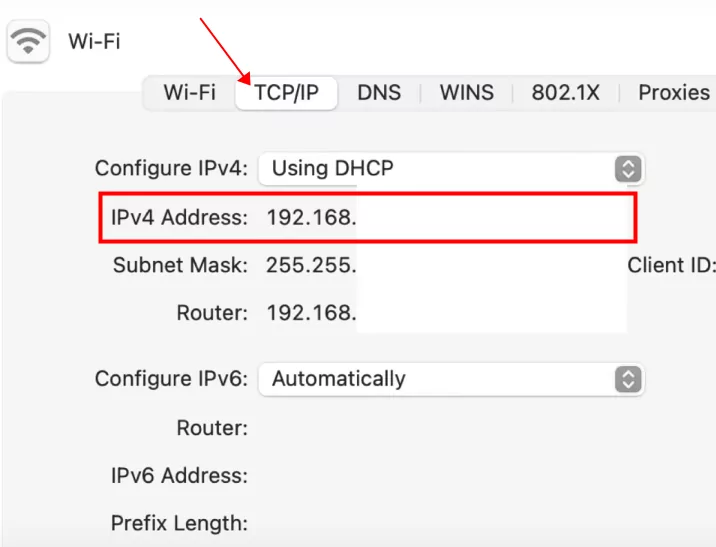
步驟 2:在網頁瀏覽器的搜尋列中輸入 IP 位址。如果是 ASUS 路由器的使用者,可直接造訪 https://www.asusrouter.com。
步驟 3:在登入頁面上,輸入您的使用者名稱和密碼。
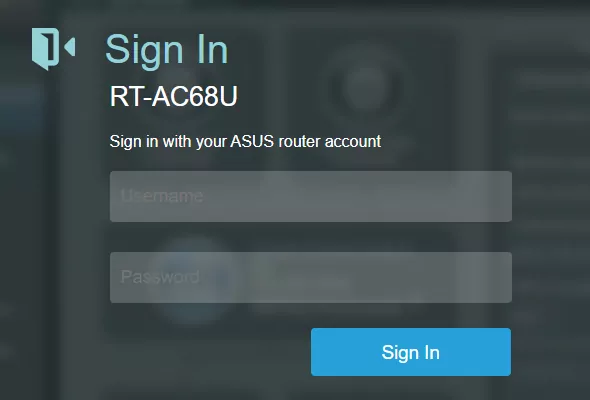
步驟 4:從左側選單中選擇「Adaptive QoS」,然後選取「網頁歷史記錄」索引標籤。該功能預設為停用狀態,只要將按鈕切換開啟即可。
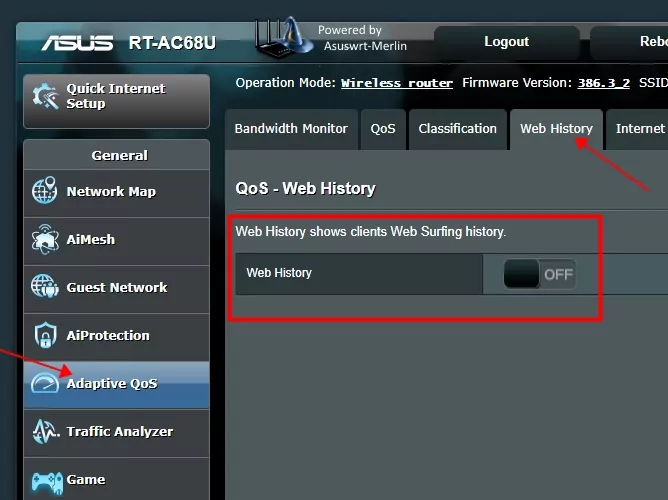
步驟 5:幾秒後,「網域名稱」下方就會出現瀏覽記錄。
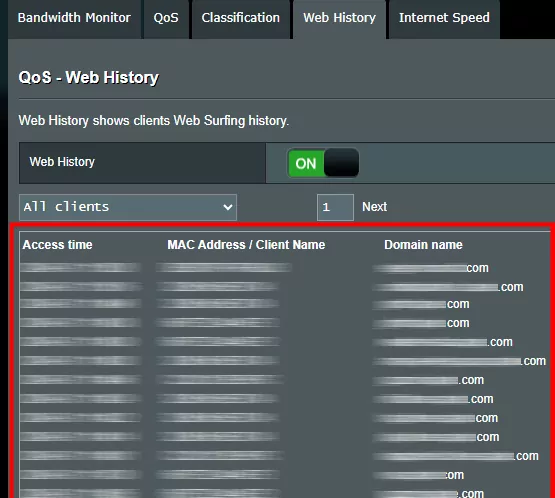
在手機上查看 Wi-Fi 路由器歷史記錄的步驟
現在,馬上來看看如何在手機上查看路由器歷史記錄,無論是 iPhone 或 Android 的使用者都可以。
在 iPhone 上
步驟 1:開啟「設定」並輕觸「WLAN」。
步驟 2:輕觸「i」圖示。
步驟 3:向下捲動至 IPV4 位址,即可在「路由器」中看到您的路由器 IP 位址。
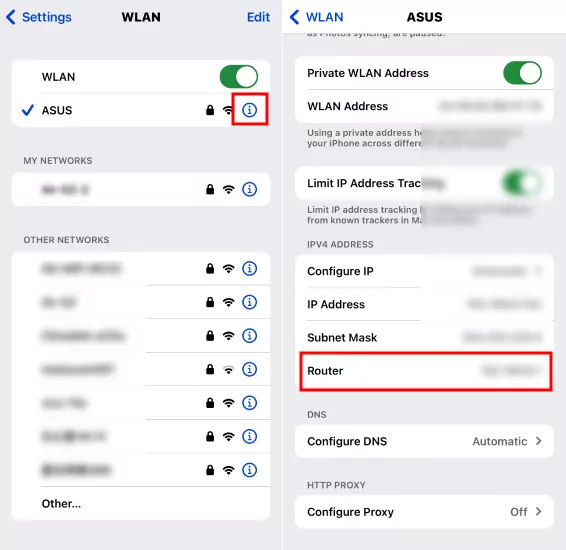
步驟 4:長按並複製,將其貼在 Safari 等瀏覽器的搜尋列中。
步驟 5:接下來的頁面與透過電腦開啟的頁面相同。然後,輕觸 Adaptive QoS > 網頁歷史記錄,查看瀏覽記錄。
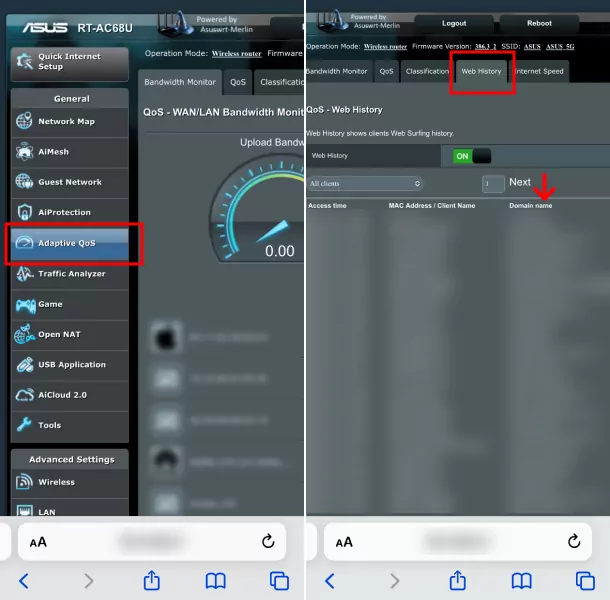
在 Android 上
步驟 1:開啟「設定」並前往「網際網路」。
步驟 2:輕觸齒輪圖示。
步驟 3:向下捲動至「閘道」,查看路由器的 IP 位址。
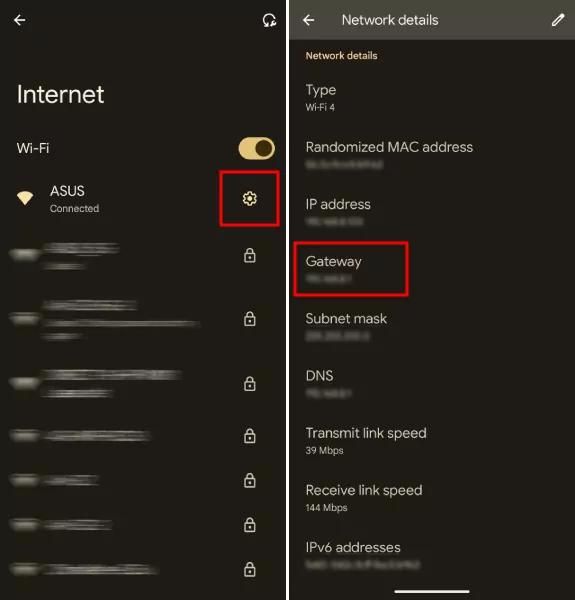
步驟 4:接著,開啟手機上的瀏覽器,並依照 iPhone 章節中的步驟 4 和 5,查看路由器的瀏覽記錄。
加碼內容:查看孩子造訪了哪些網站?
如上所述,您可以查看瀏覽記錄,包括孩子使用 Wi-Fi 時的裝置記錄。但是,您可能會擔心孩子造訪了不適當的網站。為避免這種情況,立即限制孩子可造訪的網站。
AirDroid Parental Control 應用程式提供了安全瀏覽器,可讓家長設定網站的白名單和黑名單。如果孩子嘗試開啟被封鎖的網站,家長就會收到提醒,也可以查看 URL 詳情。
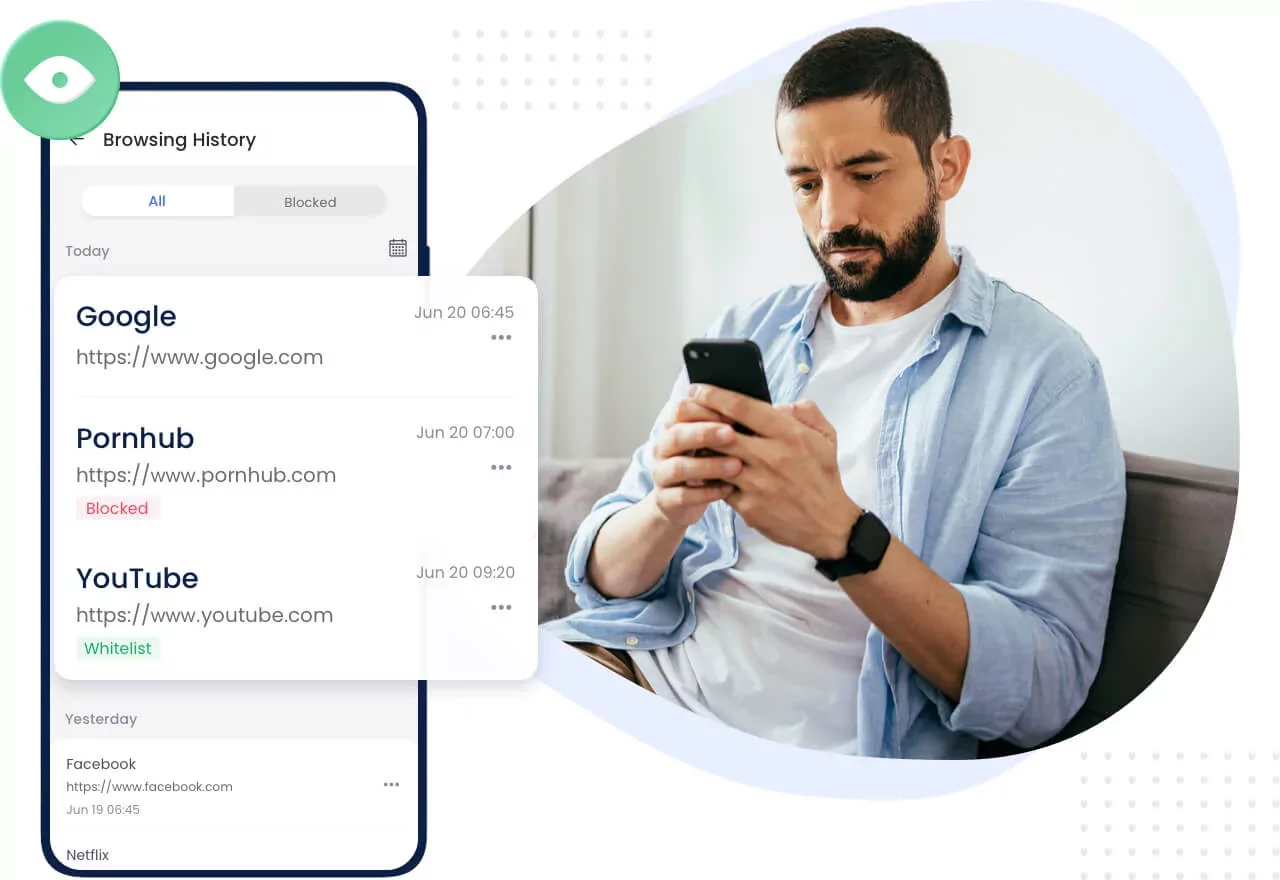
總結
現在,您學會了如何查看 Wi-Fi 路由器的瀏覽記錄。我們提供的步驟簡單有效,也是監控家中網路活動的好方法。
順帶一提,不是每個 Wi-Fi 路由器都有詳細的網頁歷史記錄,有些可能只有 IP 位址日誌。因此,請確保 Wi-Fi 路由器支援此功能。



發佈評論